Fremhævede Produkter
Brug af graduerede filtre og børster i Lightroom til smukke blå himmel
Indstillingen
Du ved, hvornår du har de dage, der kommer så sjældent, at du simpelthen skal gribe dem ved hornene og få det bedste ud af dem ??? Sådan følte jeg mig om min mulighed for at besøge en lokal Longhorn Cattle Ranch. Det var lidt af en dyster dag med overskyet himmel; hvilket gør det lettere at skyde de fantastiske dyr. Desværre manglede forholdene smukke blå himmel for at koordinere med deres dejlige orange frakker.
Her er mit originale skud fra RAW beskåret, farvejusteret og skærpet. Som du kan se, er himlen kedelig og trist.

Sådan omdannes overskyet himmel til interessant himmel
Sådan gør du dette ved hjælp af Lightroom 4:
Trin 1 - Drop et gradueret filter. Har jeg mistet dig allerede? Det er ikke svært, stol på mig på dette. Og hvis du føler dig helt tabt, er der altid den MCP Online Lightroom-klasse... Men her er hvad vi skal gøre.
I udviklingsmodulet, direkte under histogrammet, er der et par fantastiske værktøjer, som du har brug for at være fortrolig med og bruge. Helt til højre er børsten (vi bruger den lidt); og den næste er det graduerede filter. Hver gang du klikker på disse for at bruge dem, åbner det en rullemenu, hvor du kan justere alle delene af filteret eller børsten. Dette er især sejt i LR4, hvor endnu flere muligheder er tilgængelige.
På billedet nedenfor ser du, at min rulleliste til et filter vises, i dette tilfælde har jeg valgt at bruge MCP's Enlighten Sky graduerede filter, men har finjusteret det lidt ved at flytte skyderne, så de passer til det, jeg ønsker til dette billede. Hvad du også vil bemærke er den ekstra kasse med farvevisning. Dette felt er specifikt relateret til filteret og påvirker ikke nogen anden del af dit billede. Da min himmel var så meget kedelig, ville jeg virkelig støde op i farven, så jeg vælger en meget mættet stærk blå.
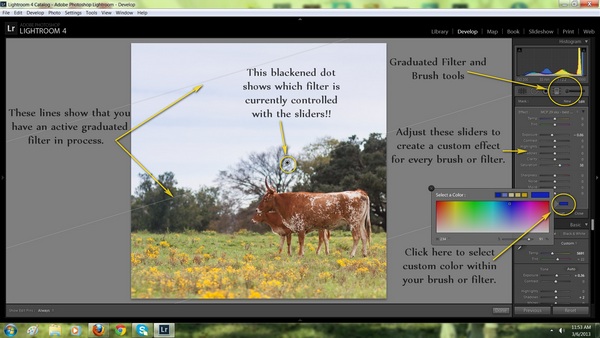
Når jeg først havde taget alle mine graduerede filterbeslutninger, gik jeg til øverste venstre hjørne med markøren (som vises som et plustegn), højreklikket og holdt, mens jeg trak mod midten af mit billede. Hovedparten af effekten finder sted over din markør med kun små ændringer nedenfor. Som du kan se på mit billede, valgte jeg at stoppe lige over kohornene. Jeg ved, det er forfærdeligt meget at tage i, men når du først får det, får du det !!
Trin 2:
Denne effekt var ikke stærk nok til det look, jeg ønskede at opnå, så jeg klikkede på Ny, lige under filterknappen, valgte MCP-skyfilteret igen, indstil farven til en blå, bare lidt mindre mættet og trak et andet filter ned oven på en der allerede var der. Ja, du kan lag og lag dem ved at justere hver enkelt, som den ligger i løbet af det sidste.
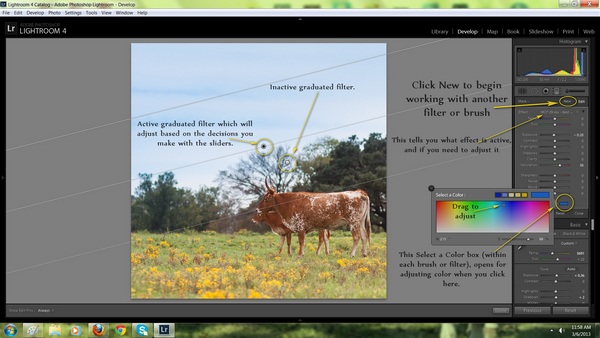
Hvis du er frustreret og tænker ”Men hvad hvis jeg ikke har det MCP's graduerede sky-forudindstilling at vælge imellem? ” (du skal få det, bare sige!), træk vejret dybt og spørg dig selv, hvilken effekt du vil have ... Juster derefter dine glidere for at opnå det. Vi vil have en dybere mere mættet himmel, ikke? Og vi grunder stort set bare med lys og farve, ikke? Så hvordan bliver du dybere og mere mættet ?? Sænk eksponeringen, og hæv mætningen!
Det fantastiske ved at bruge et filter eller en pensel er, at du kan skubbe skyderne ALTID, den er AKTIV, og du vil se effekten ændre sig. Hvis du lægger et filter, og det ikke helt gør, hvad du troede, ville det bare gå over til skyderne og justere. Gå videre og prøv det, du vil se og blive forbløffet! Hvis du slet ikke er forbløffet og kun frustreret, skal du bare trykke på Slet-knappen og dit AKTIVE filter rammer papirkurven, og du kan starte frisk. Jeg lover, når du først har fået en god fornemmelse for det, vil du undre dig over, hvorfor du troede, det var så svært at begynde med.
Trin 3:
Nu skal vi dykke ned i penselværktøjet! Jeg kunne fortælle ved at se på mit billede, at der var nogle blues, jeg ville have endnu dybere. Jeg ville ikke tage en chance for, at filteret var for meget for hele himlen (og jeg ville arbejde med en penselundervisning i denne tutorial).
En børste er et AWESOME Lightroom-værktøj. Det bruges til at anvende effekter på meget specifikke dele af dit billede. I dette tilfælde ville jeg have mere af det samme ... dybere blues og mere mætning. Ved du hvad det betyder ikke? Justeringerne inden for børsten ser næsten nøjagtigt ud som når vi brugte filterværktøjet. Tjek mine glidere på billedet nedenfor, eksponeringen ned igen og en smuk blå farve valgt. Hvis du ikke ser paletten Vælg en farve som i mine sidste to skærmbilleder, ser det sådan ud med det allerede valgte valg og pop-out-boksen lukket.
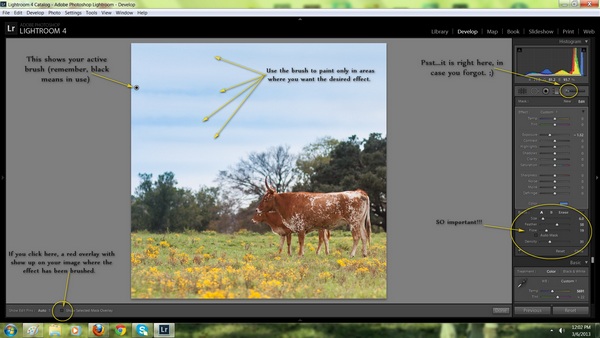
Jeg valgte at bruge min pensel til at ”male” blåt, sænket eksponeringslys på bestemte dele af himlen. Hvis du undrer dig over, hvor du har malet den subtile effekt, kan du klikke på knappen Vis overlay, som jeg påpegede nederst til venstre på skærmen. Det giver dig et rødt overlay, der viser, hvor du børstede. Dette er sejt for at kontrollere nøjagtigheden, men ikke meget sejt, når du rent faktisk arbejder.
Flere tip til "lokal justeringsbørste":
Der er flere andre ting, du SKAL vide om at bruge en pensel. Hvis du allerede er overvældet, skal du komme tilbage senere og læse dette sted, når du har en bedre forståelse af hele børstekonceptet.
- Når du klikker på penselværktøjet for at åbne en ny pensel, falder det område, hvor du "blander din maling". I det væsentlige blander du et parti af "lys maling" for at anvende dit billede. Måske virker det som en underlig analogi, men bliv hos mig her. Du vil oprette den helt rigtige kombination af lys og farve for at påvirke dit billede på en bestemt måde, og justering af skyderne giver dig tilsyneladende ubegrænsede kombinationer. Når din pensel er aktiv, vises de ændringer, du foretager i disse glidere eller farver på dit billede, så du kan se ændringerne, mens du arbejder.
- Der er dog en undtagelse fra dette. Gå tilbage til det sidste skud ovenfor, og læg mærke til min store cirkel til højre med ordene "Så vigtigt", der peger på bunden af penselpanelet. Dette er det område, hvor du beslutter, hvor stor en pensel du skal bruge, og hvor meget ”lys maling” du vil male på dit billede. Hvis du har et stort område, hvor du vil lægge på stor dyb farve, skal du gøre børsten stor og indstille tætheden og flyde ret højt. Hvis du har et delikat område, hvor du forsigtigt vil lægge på bleg streger af farve, skal du flytte disse glidere længere mod venstre for et lettere touch.
- SÅ VIGTIGT er også, at dette IKKE nulstilles hver gang du opretter en ny børste. Ja, vær opmærksom på, at når du begynder at børste med en ny børste, skal du muligvis have disse ting indstillet forskelligt til den ønskede effekt.
For at afslutte dette billede….
Jeg bemærkede, at den blå filterfarve var lidt for stærk til min smag på træernes grene. For at bekæmpe dette zoomede jeg ind på billedet for at se nærmere på, hvor jeg ville arbejde. (Nogle mennesker er superglatte og kender alle tastetrykgenveje for at zoome eller lave en ny pensel eller mange andre ting, men jeg er stadig old school og bare klik på skærmen, hvor jeg vil hen. Jeg bruger også stadig en simpel blyant i min kalender for at holde styr på min daglige tidsplan ... men det er en helt anden ting).
Zoom er op nær det venstre hjørne. Jeg klikkede for at oprette en ny børste, besluttede mine indstillinger og malede væk bare på de områder i træets lemmer, hvor den blå var for stærk. En pæn ting at huske på, når du maler med lys, er at en farve modsat på farvehjulet bringer værdien og tonen af den farve, du vil tæmme, ned.
I dette tilfælde ville jeg bekæmpe blå, så jeg valgte en lys orange. Jeg ønskede ikke at klode på den lette maling, så jeg sænkede min tæthed og flydte lidt og rodede med mætningen, indtil den passede min smag. Derefter oprettede jeg endnu en børste for at bringe klarheden og mætningen i mine køer op for virkelig at få dem til at springe af den nu blå himmel!
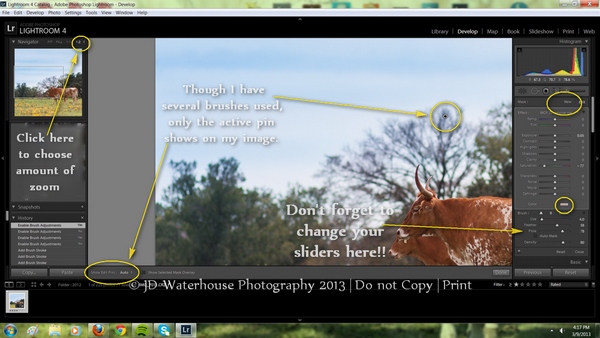
Endnu en børstetip:
Nogle gange når jeg arbejder med børster, kan jeg få MEGE af dem i det samme billede. Jeg ønsker ikke nødvendigvis, at alle mine penselstifter vises og optager plads i min redigering. Hvis det er tilfældet for dig, er den bedste mulighed at vælge "Valgt" ud for at vise redigeringsnålene i nederste venstre hjørne. Hvis du på et eller andet tidspunkt vil vide, hvor du startede, ændrer du alle dine penselstrøg bare den indstilling igen, som den vises i mit skud. Du kan gøre det når som helst i din redigeringsproces.
Og her er det færdige produkt ... hvilken forskel lidt malet lys kan gøre.
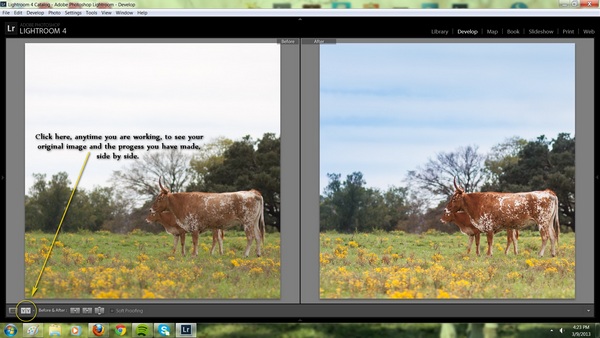
Whew, er du udmattet endnu? Jeg ved, det er meget at tage i, men snart bliver du "letmaleri" som en professionel !!
Jennifer Watrous fra JD Waterhouse Photography er en kunstner, der blev fotograf. Med baggrund i akvarel, pen og blæk og blyantstegning ... fotografering syntes det naturlige næste skridt for denne travle mor på tre at kunne klikke og skabe kunst i en brøkdel af tiden. Hendes afslappede stil og glade holdning gør hende perfekt til genren hestefotografering, hvor tålmodighed, timing og det perfekte par blå jeans er nøglen.
Du kan finde hende på Facebook her.
Ingen kommentarer
Efterlad en kommentar
Du skal være logget ind at skrive en kommentar.




































Jennifer - fremragende indlæg. Du rocker! Julie
Strålende guide! Kan du venligst gøre den samme vejledning i PS?
Kan dette gøres i PSE 9?