Fremhævede Produkter
-
-
-
-
Væsentlige Photoshop-handlinger
Nyfødte nødvendigheder ™ Nyfødt baby redigering af Photoshop-handlinger
$29.00 -
-
-
-
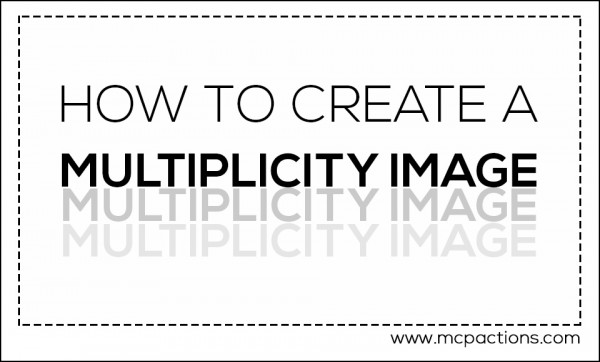
Nogle gange er det en god idé at skridt væk fra traditionel fotoredigering og skabe noget helt andet bare for sjov. I de sidste to uger var min datter på besøg hos mig fra Californien, og jeg bad hende tage med mig for at hjælpe med en stor familiesession. Denne pige holder aldrig op med at få mig til at grine, og i dag var ingen undtagelse. Mens vi ventede på, at mine kunder skulle dukke op, spurgte hun, om jeg ville tage et billede af hende på klipperne ved et vandfald. Efter det første skud bad jeg hende om at klatre rundt, og jeg ville få nogle flere i forskellige positioner. Hun er så skør en pige, at jeg vidste, at det ville være sjove stillinger.
Her er resultatet: Hvis vi havde planlagt fremad, ville jeg have haft hende iført noget mere levende for at skille sig ud fra klipperne, men igen, det var et øjeblik.

mangfoldighed
At skabe et mangfoldighedsbillede er overraskende enkelt. Det er også en fantastisk måde for begyndere at lære at bruge lag maskerer effektivt. Grundlæggende lagmaske er afgørende for at arbejde i Photoshop og få et tilpasset look fra Photoshop handlinger.
Trin 1 Brug et stativ, når det er muligt, for at gøre dit liv lettere, når du kommer til redigeringstrinene. Dette vil holde alle dine billeder på linje, hvilket gør blandingen nemmere. Jeg brugte ikke et stativ, men jeg vil vise dig, hvordan jeg kompenserede for dette i Photoshop.
Trin 2 Ideelt set skal du optage manuelt på jævnt oplyste steder med ensartet belysning. Sørg for, at det eneste, der bevæger sig, er dit motiv. Få dit motiv til at bevæge sig rundt i rammen og slå forskellige positurer for at skabe mere interesse. Tag billeder på hvert sted. Bliv kreativ med poseringen som at hoppe i luften, stå i hånden osv. Du kan endda få dem til at lade som om de ser på sig selv. Børn elsker at gøre dette! Jeg vil anbefale mindst 3 – 10 stillinger. Vi gjorde 8.
TIP: Når du optager, så prøv at placere motivet, så hver stilling ikke overlapper en anden stilling. Dette kan være vanskeligt, men det vil gøre redigeringen lidt nemmere, når du først bliver fortrolig med denne teknik og arbejder med lag.
Trin 3 Når du har indlæst alle dine billeder på din computer, skal du åbne Photoshop. Vælg FIL> Scripts> Indlæs filer i stakken. Dette trin åbner et vindue, hvor du kan søge efter dine billeder. Vælg alle de billeder, du lige har oprettet. Hvis du ikke brugte et stativ som mig, så marker afkrydsningsfeltet, der siger "Forsøg på automatisk justering." Photoshop udfører en smule magi her og gør normalt et godt stykke arbejde med at opstille alle billederne for dig. Men igen, du bør bruge et stativ, hvis det er muligt. Afhængigt af hvor mange billeder du har, vil dette trin tage et par sekunder. Når det er færdigt, stables alle dine billeder som lag i ét dokument.
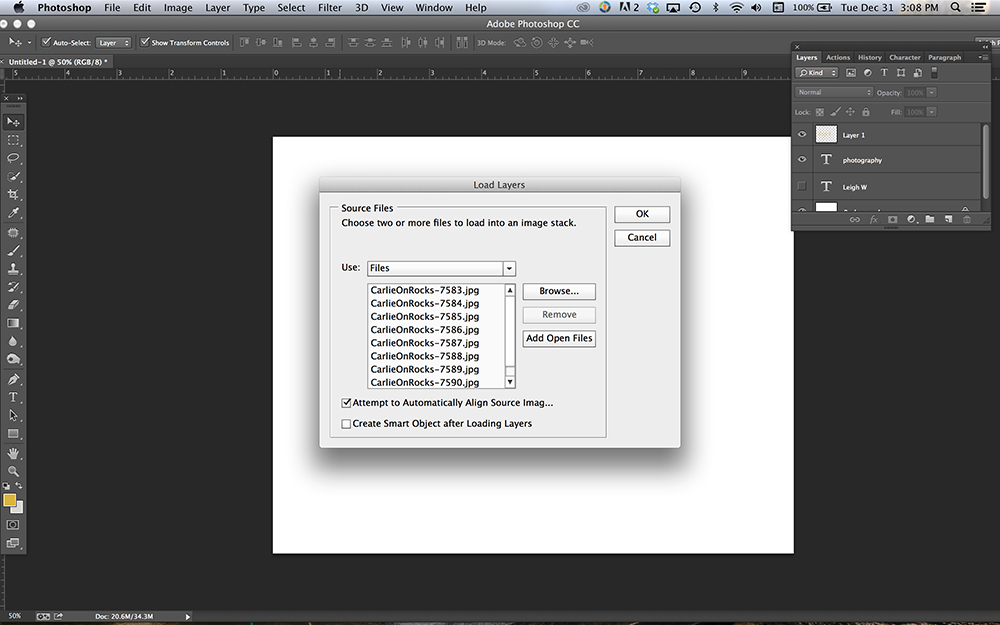
Trin 4 Klik derefter på hvert lag et ad gangen og tilføj en lagmaske til hvert lag (lagmaskeknappen er rektanglet med en cirkel i bunden af lagpanelet). Når du er færdig med at tilføje dem til hvert lag, skulle alle dine lag nu se sådan ud.
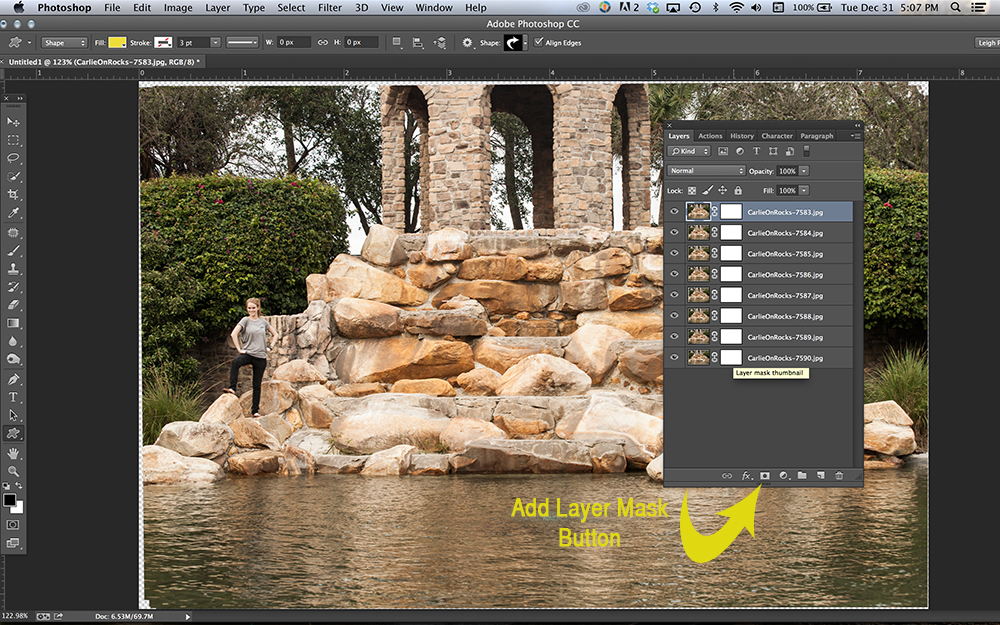
Trin 5 Vælg nu masken for det øverste lag i lagpaletten. Sørg for, at du er på den hvide boks, ikke miniaturebilledet af billedet. Når den er valgt, vil den have en boks omkring sig. Brug en sort børste med bløde kanter til at "slette" motivet løst. Det lyder bagvendt, men tro mig, det vil virke. Når motivet er fuldstændigt slettet, med masken valgt, skal du bruge tastaturgenvejen Control + I (PC) eller Command + I (Mac) til at vende masken om. Dette sidste trin skal afsløre det emne, du lige har "slettet" og derefter afsløre emnet på laget lige under.
Trin 6 Gå til det næste lag og gentag trin 5. Gentag derefter igen for hvert ekstra lag, indtil alle de forskellige positioner vises. Sørg for at kigge efter eventuelle områder, der ikke er på linje, og brug om nødvendigt klonværktøjet til at blande dem.
Trin 7 Når du er tilfreds med resultatet, skal du gemme en lagdelt .PSD Photoshop-fil (i tilfælde af at du bemærker områder, du skal rette senere). Flad derefter billedet ud og rediger med MCPs Photoshop-handlinger. Gør dig klar til at overraske dine venner og familie. De vil tro, du er et geni!
Leigh Williams er portræt- og produktfotograf i det sydlige Florida og har optaget lidt under 3 år. Hendes yndlingsfag er gymnasieelever og familier. Du kan finde hende hos hende hjemmeside , Facebook side.
Ingen kommentarer
Efterlad en kommentar
Du skal være logget ind at skrive en kommentar.







































Elsker dine handlinger, de er fantastiske!
OOOhhhh jeg er meget glad. Jeg har lige gjort det, og resultaterne var perfekte. tak skal du have