Fremhævede Produkter
-
-
-
-
Væsentlige Photoshop-handlinger
Nyfødte nødvendigheder ™ Nyfødt baby redigering af Photoshop-handlinger
$29.00 -
-
-
-
Photoshop-hjælp: Få dine lag og lagmasker til at fungere fejlfrit
Så mange fotografer, der er nye i Photoshop, har problemer med at forstå lag og lagmasker. Lagpaletten skræmmer dem - og er den største grund til, at fotografer er bange for Photoshop.
Lag og maskering, når de forklares korrekt, er virkelig enkle.
Lag afmystificeret:
Tænk på lagpaletten som en stak med klare og uigennemsigtige sider oven på dit skrivebord. Skrivebordet (repræsenterer dit originale billede) er "Baggrund". Dette er typisk låst og ændres ikke. Hvis du vil foretage ændringer i dit billede i Photoshop, stabler du disse ændringer oven på "skrivebordet" (din original) i form af lag. Lag kan slås til eller fra, mens du redigerer, kan stables, og hvert lag kan anvendes på en del af eller hele billedet. Nedenfor er nogle af de mange typer lag, der findes i Photoshop. For flere detaljer, tjek denne gæsteartikel, jeg skrev til digital fotografiskole på lag.
Pixel lag (AKA nyt lag fra baggrund - eller duplikatlag af baggrunden): Nogle ændringer foretages på sider, der ligner en fotokopi. Hvis du duplikerer dit baggrundsbillede, får du et pixelag, der har de samme egenskaber som originalen. Når du foretager ændringer på denne type lag, der ofte bruges til retouchering med værktøjer som patchværktøjet, arbejder du på det nøjagtige billede nedenfor. Den største forskel er, at du holder baggrunden i takt, og du kan justere opaciteten af dette lag. Som standard er det 100%. Men du kan foretage ændringer og reducere uigennemsigtigheden, så noget af det originale billede vises igennem. Du kan tilføje lagmasker til disse typer lag. Ulempen er, at når de er indstillet til normal blandingstilstand med høj opacitet, vil de dække hinanden op. Forestil dig en fotokopi på hvidt papir. Hvis du lægger det oven på en stak klare ark, skjuler det dem.
Justeringslag: Dette er den vigtigste type lag. Se min artikel “Hvorfor skal du bruge lagmasker og justeringslag, når du redigerer i Photoshop”For at lære hvorfor. Justeringslag er gennemsigtige. De fungerer som det klare acetat, der bruges i overheadprojektorer. Hvis du ikke ved, hvad en overheadprojektor er, daterede jeg bare lidt med mig selv… Under alle omstændigheder anvender disse lag en række ændringer til dit billede, fra niveauer, til kurver, til vibration eller mætning og meget mere. Hver justering leveres med en lagmaske, så den kan anvendes på billedet, hvis det ønskes. Mest MCP Photoshop-handlinger er lavet af justeringslag for maksimal fleksibilitet. Du kan ikke kun maskere med disse, men også justere opaciteten.
Nye blanke lag: Et nyt tomt lag fungerer på samme måde som et justeringslag, da det er gennemsigtigt. Du kan bruge disse til retouchering med bestemte værktøjer, der giver dig mulighed for at bruge alle lag under det tomme lag. For eksempel kan du bruge helbredelsesbørsten på et tomt lag. Du kan også tilføje et vandmærke på et tomt lag, som giver dig mulighed for at flytte det uafhængigt af selve billedet. Du kan også tilføje masker manuelt til disse lag. Du kan også tilføje udsmykninger eller male på et tomt lag. Du kan justere opacitet for mere fleksibilitet.
Tekstlag: Temmelig selvforklarende. Når du tilføjer tekst, går den automatisk på et nyt lag. Du kan have flere tekstlag i et billede. Du kan justere opaciteten af tekstlaget og ændre teksten på et senere tidspunkt, forudsat at dine lag er i takt og ikke fladtrykt.
Farvefyldningslag: Denne type lag tilføjer et ensfarvet lag til et billede. Den leveres med en indbygget maske til at kontrollere, hvor farven går, og du kan ændre opacitet. Ofte i portrætfotografering og i Photoshop-handlinger bruger disse lag en anden blandingstilstand, som blødt lys snarere end normalt, og er indstillet til en lav opacitet for at ændre et billedes toner og følelse.
Lagmasker: nøglen til at forstå de “hvide og sorte kasser”
Når du først har forstået, hvordan lag stabler og arbejder sammen, kan du begynde at arbejde med lagmasker. Her er video og tutorial on hvordan man bruger lagmasker i Photoshop CS-CS6 og CC +. Mange af lektionerne gælder også for elementer.
Efter at have set og læst dette kan du stadig føle at du mangler noget. Hvis du prøver at bruge en maske, og den ikke fungerer som forventet, kan du se videoen nedenfor. Hvis du tænker "mine handlinger virker ikke - der sker intet, når jeg maler på masken", vil vores seneste Photoshop-videoundervisning hjælpe dig med at blive en ekspertmasker!
Ingen kommentarer
Efterlad en kommentar
Du skal være logget ind at skrive en kommentar.










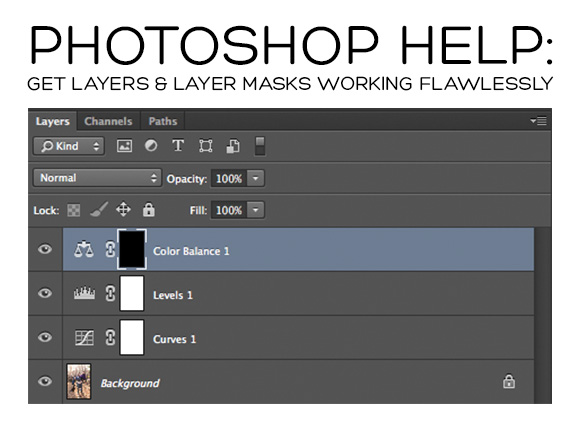





























Tog Erins MCP Beginner's Bootcamp for et stykke tid tilbage og kom aldrig rundt for at prøve at redigere derefter. Nu når jeg endelig kommer til computeren for at prøve at redigere, er jeg vild. Spekulerer på, om du har en tutorial til PSE 7, der viser mig den nemmeste måde at kun lave en del af en fotofarve. Ligesom brudens boquet (sp?) Eller de små pigers kjole. Og resten af billedet er sort / hvid. Hvis du havde en tutorial at se på her, så håber jeg med mine noter og udskriver fra Erins klasse, at det vil minde mig om, hvad jeg skal gøre. Hun viste os, men jeg kan ikke huske det, selv med mine noter nu. Pokkers! Hun lavede forresten en vidunderlig klasse!
Hej, jeg er ikke sikker på, om mit problem er et lagmaskeproblem eller ej. Jeg har en handling, som jeg har brugt i flere måneder og nu ikke fungerer. Når jeg klikker på det sorte lag og bruger penselværktøjet på billedet, sker der intet. Jeg har forsøgt at slette det og uploade det igen, men det fungerede ikke. Jeg prøvede også ting Ctrl, Alt, Shift. Jeg vedhæfter et screenshot af PSE9. Vær venlig at hjælpe mig!!!!
Jeg er PSE8-bruger, og jeg havde for nylig det samme problem som Crystal (ovenfor) med en handling, jeg bruger hele tiden. Pludselig fungerede nogle af justeringslagene ikke. Det var meget frustrerende, da jeg lige havde gennemført en Senior Portrait-optagelse og virkelig havde brug for at glatte noget hud. Jeg var i stand til at løse problemet ved at lukke PSE og derefter genstarte min computer. Jeg ved ikke, hvorfor det skete, men jeg håber, du var i stand til at overvinde dit problem som jeg var 🙂 Jeg elsker MCP-handlinger!