Fremhævede Produkter
-
-
-
-
Væsentlige Photoshop-handlinger
Nyfødte nødvendigheder ™ Nyfødt baby redigering af Photoshop-handlinger
$29.00 -
-
-
-
Jeg får mange spørgsmål fra kunder om, hvordan man gør ting i Photoshop. Jeg vil sende nogle hyppigt stillede spørgsmål fra MCP-handlinger kunder og bloggæster. Hvis du har et hurtigt spørgsmål om Photoshop, som du vil have svar på, så send mig en e-mail, så kan jeg bruge det i et fremtidigt blogindlæg. Hvis du har mange spørgsmål om længerevarende emner, bedes du kontakte mig for detaljer om min MCP-en-til-en-træning.
Spørgsmål: "Nogle gange foretager jeg ændringer i Photoshop, som jeg ikke kan lide, og jeg vil gøre baglæns?"
Svar: Mange fotografer bruger kommandoerne "Fortryd" eller "Gå baglæns" i Photoshop. Hvis du går et trin tilbage, er det fint, selvom jeg stadig foretrækker de metoder, jeg vil vise dig om et øjeblik. Hvis du hurtigt vil fortryde dit sidste trin, i stedet for at gå under EDIT - og UNDO eller STEP BACKWARDS, kan du prøve at bruge tastaturgenveje, "Ctrl + Z" og "ALT + CTRL + Z" (eller på en Mac - "Command + Z ”eller“ Command + Option + Z ”
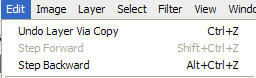
Nu for den mere effektive måde at gå baglæns på - "HISTORIEPALETTEN."
For at trække din HISTORIEPALETTE op, gå under WINDOW - og CHECK HISTORY.
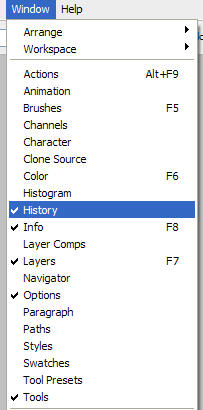
Når du har gjort dette, har du en historikspalet som vist her.
Du klikker bogstaveligt på det trin, du vil vende tilbage til. Som standard får du 20 historiktilstande. Du kan tilføje mere ved at ændre dine præferencer inden redigering, men jo flere stater, jo mere hukommelse. Jeg holder min som standard. Du kan se din original øverst - og du kan klikke på den for at starte din redigering fra bunden. Men hvad hvis 20 ikke er nok, eller hvad hvis du vil prøve et par forskellige ting med dit foto, såsom en farvepop-handling og en sort-hvid-version? Det er her Snapshots er nyttige.
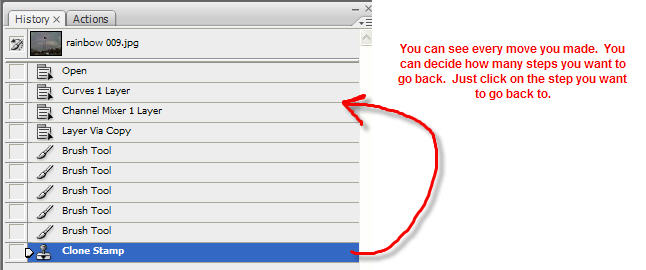
Det er nemt at lave et øjebliksbillede. Du skal bare klikke på kameraikonet i bunden af paletten. Dette tager et "øjebliksbillede" af dit foto nøjagtigt, hvor du er i din redigeringsproces.
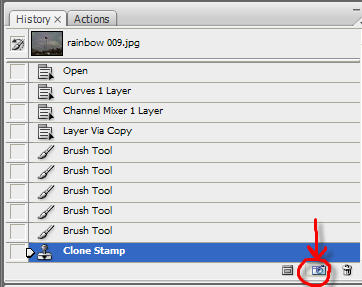
Du kan omdøbe hvert øjebliksbillede eller bare bruge standard “snapshot1” og derefter “2” og så videre.
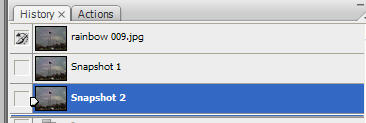
Her er et eksempel på en typisk tid, hvor jeg ville bruge et øjebliksbillede.
Jeg bruger mine Quickie Collection-handlinger til at redigere et foto. Jeg kører "Crackle" og derefter "Under Exposure Fixer." Jeg kan godt lide denne basisredigering, men nu vil jeg prøve et par farvehandlinger: "Color Sensation" og "Night Color" for at se, hvilke jeg kan lide bedst. Så jeg laver et øjebliksbillede efter at have brugt "Crackle" og "Under Exposure Fixer." Jeg omdøber normalt det, så jeg ved hvad jeg gjorde til det punkt. Så kan jeg køre en af de andre handlinger. Lav et nyt øjebliksbillede, og navngiv det med handlingsnavnet. Gå derefter tilbage til det første øjebliksbillede. Kør den anden farvehandling, og lav et øjebliksbillede. Så kan jeg klikke på de forskellige snapshots for at sammenligne og se, hvad jeg foretrækker. Dette fungerer godt, når som helst du har flere retninger, du vil tage et billede efter at have udført noget basisarbejde, som du gerne vil beholde, uanset hvad du laver for resten af konverteringen.
Hav det sjovt "Snapper". Jeg håber, du finder dette tip lige så nyttigt som mig.
Ingen kommentarer
Efterlad en kommentar
Du skal være logget ind at skrive en kommentar.







































okay det øjebliksbillede tip er fantastisk, så mange gange kan jeg ikke gå tilbage langt nok til at fortryde det, jeg ønskede. tak for tipet.
Det er et fantastisk tip! Jeg bruger historikpaletten, men jeg vidste ikke noget om øjebliksbillede! Jeg bruger det helt sikkert! Tak!
Så hvis du går ind i historikpaletten og klikker på det trin, du vil gå tilbage til, kan du slette dette trin uden at slette hvert trin, der fulgte efter det?
Det var god information! 🙂 tak! Jeg har brugt historiepaletten, men havde ingen idé om snapshot-indstillingen! Du er den bedste! :)Tak igen -
Tak for de gode tip. Jeg ville elske at lære at vippe et billede i Photoshop og hvordan man får den hvide baggrund helt hvid.