Ausgewählte Produkte
-
-
-
-
Wichtige Photoshop-Aktionen
Neugeborene Notwendigkeiten ™ Neugeborenes Baby, das Photoshop-Aktionssatz bearbeitet
$29.00 -
-
-
-
Das Ausführen von Photoshop-Aktionen in Elements ist nicht immer einfach. Im Folgenden finden Sie einige Tipps zur Fehlerbehebung, mit denen Sie Ihre Aktionen und Adobe Photoshop Elements (PSE) ausführen können.
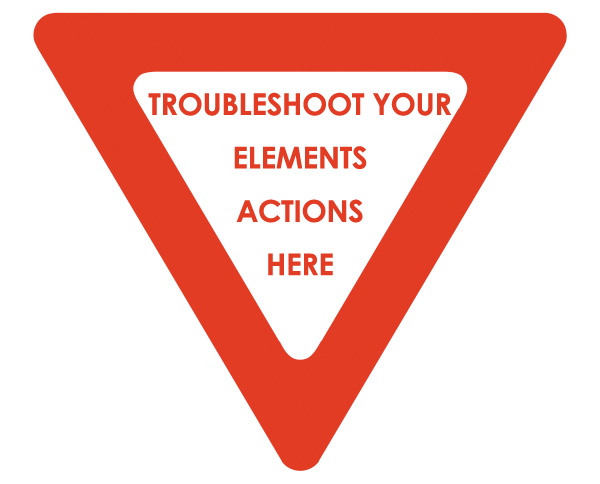
1. Vergewissern Sie sich vor dem Installieren einer Aktion in Photoshop Elements mit dem Aktionsersteller, dass sie mit Ihrer PSE-Version kompatibel ist. Wenn Sie eine Photoshop-Aktion kaufen, müssen Sie nachforschen und bestätigen, dass sie in Elements funktioniert, da dies bei vielen nicht der Fall ist. In der Regel werden Aktionen nicht erstattet.
2. Sie können den Ordner für die Installation Ihrer Aktionen nicht finden? Schauen Sie sich Ihren Installationspfad noch einmal an - haben Sie Program DATA oder Program FILES ausgewählt? Es ist das Programm DATA, das Sie brauchen. Wenn Sie Hilfe bei der Installation von Aktionen für Elements benötigen, die Sie bei MCP Actions erworben haben, können Sie sich an Erin, den Support-Mitarbeiter von MCP Elements, wenden, um Hilfe zu erhalten. Für bezahlte Kunden von MCP Actions wird keine Gebühr erhoben, es wird jedoch eine geringe Gebühr von erhoben Texas Chicks Blogs und Bilder Wenn Sie Hilfe bei der Installation oder Verwendung anderer Aktionen benötigen.
3. Erhalten Sie solche Nachrichten?
- Ihre Anfrage konnte nicht abgeschlossen werden, da die Datei nicht mit dieser Version von Photoshop kompatibel ist.
- Ihre Anfrage konnte nicht abgeschlossen werden, da nicht genügend Speicher (RAM) vorhanden ist.
- Ihre Aktion ist nicht korrekt installiert. Lesen Sie die Installationsanweisungen, die für die Aktion, Ihr Betriebssystem und Ihre PSE-Version spezifisch sind.
4. Sehen Sie diese Fehlermeldung?
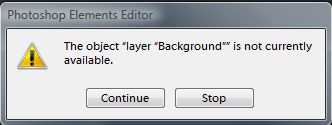
Wenn Sie diese Meldung erhalten, führen Sie Ihre Aktionen auf einem abgeflachten Bild aus, dessen einzige Ebene den Namen Hintergrund trägt. Um ein Bild zu reduzieren, klicken Sie mit der rechten Maustaste auf Ihre Ebenenpalette und wählen Sie Bild reduzieren. Doppelklicken Sie auf den Ebenennamen, um ihn in Hintergrund umzubenennen, falls dies noch nicht geschehen ist.
5. Die Aktion lief perfekt, aber nichts ist passiert? Suchen Sie nach einer Ebenenmaske, die vollständig schwarz ist. Sie müssen die Bereiche der Maske, in denen der Effekt sichtbar sein soll, weiß malen. Oder gehen Sie bei aktivierter Ebenenmaske (siehe Nr. 6) zum Menü Bearbeiten und wählen Sie Füllen, wobei Sie Weiß als Farbe auswählen, um den Effekt über 100% Ihres Bildes anzuzeigen.
6. Nichts ändert sich, wenn Sie auf Ihre Ebenenmaske malen? Stellen Sie sicher, dass die Ebenenmaske zum Malen aktiv ist - sie sollte einen weißen Umriss haben.
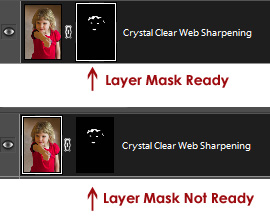
7. Ihre Ebenenmaske ist aktiv und es ändert sich immer noch nichts, wenn Sie darauf malen? Überprüfen Sie die Deckkraft und den Mischmodus Ihres Pinsels. Der Mischmodus sollte normalerweise normal sein. Die Deckkraft des Pinsels bestimmt die Stärke des Effekts, den Sie verbergen oder aufdecken.
![]()
8. Stellen Sie sicher, dass Ihre Vordergrundfarbe die gewünschte ist. Denken Sie daran, dass Weiß enthüllt und Schwarz verbirgt. Drücken Sie X, um zwischen Schwarz und Weiß zu wechseln.
9. Können Sie nicht genau herausfinden, wo Sie auf einer Ebenenmaske malen? Drücken Sie Alt + Umschalt, während Sie auf die Miniaturansicht der Ebenenmaske klicken, um die Ebenenmaske auf Ihrem Bild anzuzeigen.

10. Ist der Effekt zu stark oder nicht stark genug? Passen Sie die Deckkraft der Ebene an.
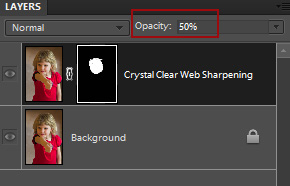
11. Können Sie die Kanten Ihrer Ebenenmaske nicht perfekt machen? Zoomen Sie ganz hinein.
12. Denken Sie daran, die mit Ihrem Download gelieferten Anweisungen und die Meldungen zu lesen, die während der Ausführung der Aktion angezeigt werden. Diese sind wichtig, um die Aktionen korrekt zu verwenden und gute Ergebnisse zu erzielen.
13. Sie sind absolut sicher, dass Sie alles richtig gemacht haben und die Dinge einfach nicht so funktionieren, wie sie sollten? Setzen Sie Ihre Photoshop Elements-Einstellungen zurück. Drücken Sie unmittelbar nach dem Starten des Editors, jedoch bevor er tatsächlich geöffnet wird, Strg + Alt + Umschalt. Das Timing ist hier schwierig. Sie werden wissen, dass Sie es richtig gemacht haben, da Sie eine Meldung erhalten, in der Sie aufgefordert werden, zu bestätigen, dass Sie die Adobe Photoshop Elements-Einstellungsdatei löschen.
14 Und der wichtigste Tipp Nummer eins zum Ausführen von Aktionen in Photoshop Elements? Drücken Sie niemals Stopp, wenn Sie eine Nachricht erhalten, in der Sie aufgefordert werden, fortzufahren oder anzuhalten! Es wird die gesamte Aktion rückgängig machen!
Denken Sie daran, wenn Sie MCP-Produkte verwenden, nach integrierten Anweisungen zu suchen und die Video-Tutorials zu Photoshop-Aktionen anzusehen. Diese sind auf der Website verfügbar Produktseiten.
Gastbloggerin und MCP-Aktionen Die Beraterin von Photoshop Elements, Erin Peloquin, finden Sie unter Texas Chicks Blogs und Bilder, wo sie ihre fotografische Reise dokumentiert und sich an die Menge von Photoshop Elements richtet.
Keine Kommentare
Hinterlasse einen Kommentar
Du musst angemeldet sein, um eine Bewertung zu posten.







































Vielen Dank, dass Sie mir geholfen haben, meine Aktionen mit diesen Infos zu wiederholen. Sie sind der beste Dank!
Ich folge den Installationsanweisungen perfekt für die kostenlose Mini-Fusion-Aktion. Ich habe versucht, es auf PSE 9 zu installieren. Wenn ich es jedoch zum Ordner für Fotoeffekte hinzufüge, wird es dort nicht angezeigt. Wenn ich es jedoch erneut versuche, wird angezeigt, dass es bereits vorhanden ist. Ich rufe PSE auf und überprüfe die Effektpalette und nichts ist da. Hilfe?
Jedes Mal, wenn ich auf meine magischen Skin-Aktionen klicke, erhalte ich zwei Fehlermeldungen. Der erste besagt, dass die Datei nicht gefunden werden kann, und der zweite besagt, dass nicht genügend RAM vorhanden ist. Ich habe meinen RAM überprüft, und es gibt VIEL RAM, und mein Computer ist erst einen Monat alt. Ich habe die Aktionen auf zwei verschiedene Arten geladen, weil die Art und Weise, wie ich sie das erste Mal gemacht habe, nicht funktioniert hat. Ein Weg führte über Programmdaten / Adobe / 9.0 / Fotokreationen / Effekte (nicht sicher, ob dies die richtige Reihenfolge ist). Der andere Weg führte über das Gebietsschema / en us / Aktionen. Ich weiß nicht, warum sie nicht funktionieren, aber alle Aktionen, die in meinem Photoshop ausgeführt wurden, funktionieren ordnungsgemäß. Ich habe Adobe kontaktiert und sie konnten mir nicht helfen, da ich die Aktionen nicht über Adobe gekauft habe :-(. Wenn Sie mir also helfen können, würde ich mich sehr freuen. Ich bin mit meiner Bearbeitung um etwa 5 im Rückstand Tage aus diesem Grund, und ich muss mich wirklich an die Arbeit machen. Ich habe meine magische Hautaktion geliebt und kann nicht ohne sie leben !!! 🙂 Ich arbeite mit einem Gateway-Computer und Windows 7, falls Sie es wissen müssen … Danke!
Hey Danielle, hast du alle herausgefunden, wie du das Problem mit Photoshop beheben kannst? Ich weiß, dass es vor ein paar Jahren war, aber ich habe alles gegoogelt. Ich kann es nicht herausfinden und es ist so frustrierend.
Danke für die tollen Werbegeschenke! Ich kann nicht glauben, dass ich gerade Ihre Website gefunden habe. Ich habe den Mini Fusion installiert und ich liebe ihn. Ich habe jetzt versucht, HD-Schärfen in PSE 8.0 zu installieren, und es wird in meinen Fotoeffekten als Black Box angezeigt, aber wenn Sie versuchen, es anzuwenden, passiert nichts. Was habe ich falsch gemacht? Bitte helfen Sie
Hallo. Ich habe kürzlich ein Upgrade von Element 9 auf 11 durchgeführt. Wurden Probleme beim Bearbeiten einer Ebene innerhalb der Aktion mit 11 gemeldet? Einige Aktionen funktionieren hervorragend und andere erhalten eine Fehlermeldung, dass das Bearbeiten von Ebenen nicht verfügbar ist. Ich habe noch nie zuvor solche Mitteilungen mit meinem Photoshop oder meinen Elementsystemen erhalten. Irgendwelche Vorschläge?
Hallo Stevi, welche Aktionen geben dir diese Nachricht? Ich habe noch nie davon gehört. Danke, Erin
Ich habe einen Bereich in meinem Foto gelöscht. Jetzt habe ich gelernt, wie man den Fleckenheilungspinsel benutzt. Ich habe den Bereich mit dem Rechteckwerkzeug eingeschlossen. drückte die Fleckenheilungsbürste. ging zum Bearbeiten, Füllen der Auswahl, Inhalt bewusst und erhalten den folgenden Fehler: Konnte nicht gefüllt werden, da nicht genügend undurchsichtige Quellpixel vorhanden sind. Was mache ich jetzt?