Ausgewählte Produkte
-
-
-
-
Wichtige Photoshop-Aktionen
Neugeborene Notwendigkeiten ™ Neugeborenes Baby, das Photoshop-Aktionssatz bearbeitet
$29.00 -
-
-
-
Der beste Weg, um die Kosten für Privatflüge zu Ablenkungen vermeiden in Ihren Fotos ist es, sie in erster Linie zu vermeiden. Manchmal haben Sie diese Option jedoch nicht, insbesondere wenn Sie unterwegs Schnappschüsse aufnehmen. In Photoshop gibt es verschiedene Möglichkeiten, mit diesen Ablenkungen umzugehen. Der Schlüssel ist, das beste Werkzeug für Sie und die anstehende Aufgabe zu finden.
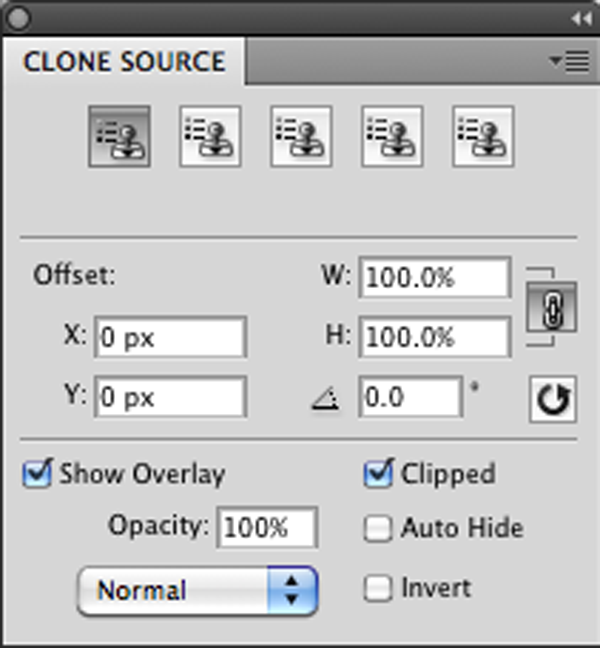
Heute arbeiten wir mit den einfachsten Methoden, um einige nicht schmeichelhafte Punkte in Ihrem Foto mithilfe des Klonwerkzeugs und anderer einfacher Werkzeuge in Photoshop zu entfernen.
Zunächst nur ein paar Tipps und Tricks… Ich werde den Begriff "guter" Bereich in Bezug auf das verwenden, wie mein fertiges Bild aussehen soll, und den "schlechten" Bereich für das, was ich nicht mehr in meinem Bild haben möchte.
Schritt 1: Öffnen Sie Ihr Bild in Photoshop.
Schritt 2: Erstellen Sie eine Kopie Ihrer Ebene.
Das erste, was ich immer mache, ist eine Kopie der Ebene zu erstellen, an der ich arbeite. Ich mache dies zu einer allgemeinen Regel, wenn ich alles von Masken bis zum Klonen mache, nur weil die Geschichte dich manchmal nicht weit genug bringt. Manchmal muss ich einfach von vorne anfangen.
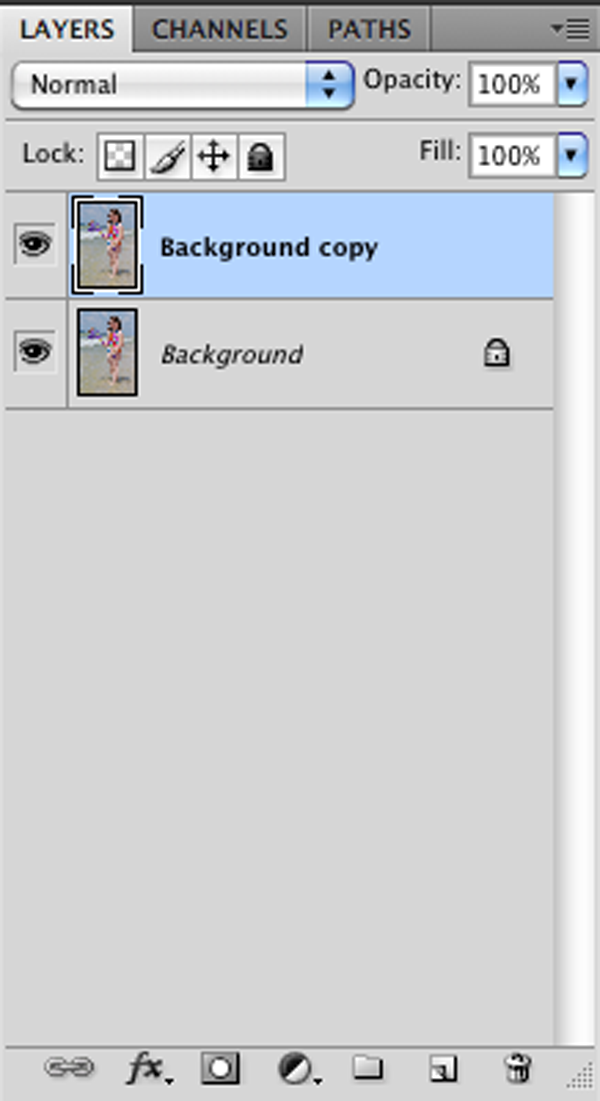
Wichtig Das Klonen Tipps:
- Vermeiden Sie es, dasselbe immer wieder zu duplizieren. Nicht jede Wolke am Himmel sieht gleich aus. Variieren Sie Ihre Klonquelle, wenn Sie einen großen Bereich bearbeiten
- Streben Sie nach realistischen Änderungen . Es gibt überall online Proben von Menschen mit 3 Beinen oder einer zusätzlichen Hand auf einer Schulter. Ein wenig Proofing reicht weit.
Schritt 3: Verwenden Sie das Patch-Tool
Verwenden Sie das ausgewählte Patch-Tool, um Ihren "schlechten Bereich" zu umgehen. Jetzt kommt diese Leichtigkeit dieses Werkzeugs. Alles, was Sie tun müssen, ist zu klicken und zu ziehen, wo es aus Ihrem "guten" Bereich kopiert werden soll. Es zeigt Ihnen, wie das Overlay im Laufe der Zeit aussehen wird. Dies ist großartig zu wissen, was das Ergebnis sein wird, bevor Sie die Maus abklicken. Dadurch werden ganze Auswahlen kopiert und Ihre Kanten so gemischt, dass sie natürlich aussehen. Manchmal ist es jedoch nicht immer das, was Sie sich vorgestellt haben, Ihre Kanten zu mischen.
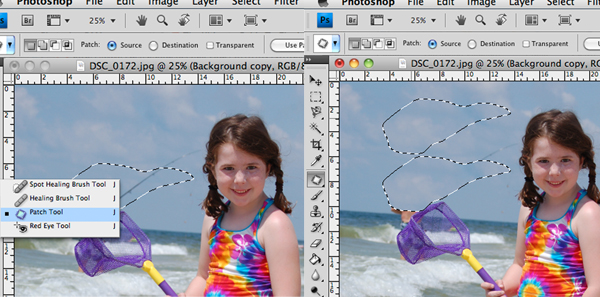
Schritt 4: Verwenden Sie den Klonstempel
Klonstempel sind möglicherweise eine bessere Option für viele Hintergrundbilder. Das erste, was die Leute mit dem Klonstempel abschreckt, ist, dass sofort ein Fehlerzeichen angezeigt wird, bevor Sie auf etwas klicken. Sobald Sie versuchen, darauf zu klicken, wird die Fehlermeldung "Zu klonender Bereich wurde nicht definiert" angezeigt. Dies hält die Menschen auf ihren Spuren. Sie müssen Ihre Optionstaste (MAC) oder Alt (PC) gedrückt halten, wenn Sie Ihren Quellpunkt definieren. Dies bedeutet nur den "guten" Bereich, den Sie zum Klonen verwenden möchten. Ich ändere meine Klonquelle immer mehrmals und um Ihre Pinselgröße zu ändern, klicken und ziehen Sie einfach auf Ihre Pinselpalette oben links auf Ihrem Bildschirm. Sie können Ihr Bild auch vergrößern, um es zu beenden, indem Sie die BEFEHLSTASTE + (auf einem MAC) oder die STEUERTASTE + (auf einem PC) gedrückt halten. Sie können es mit der Größe - wieder herausnehmen.

Schritt 5: Verwenden des Heilpinsels
Jetzt bin ich fast fertig mit meinem Bild. Ich kann den Heilungspinsel verwenden, um die Bearbeitung abzuschließen. Es ist das Pflaster auf Ihrer Werkzeugpalette. Ich benutze den Heilpinsel oft für Gesichter und kleine Unvollkommenheiten. Dieses Tool ist dem Klonstempel meiner Meinung nach sehr ähnlich, nur etwas feiner abgestimmt. Es funktioniert auf die gleiche Weise, indem ein guter Bereich abgetastet wird, um den schlechten zu ersetzen.

Der Fischer ist weg und es dauerte alle 5 Minuten, bis er fertig war. Nur ein paar schnelle Schritte und Sie können bei Bedarf auch klonen.
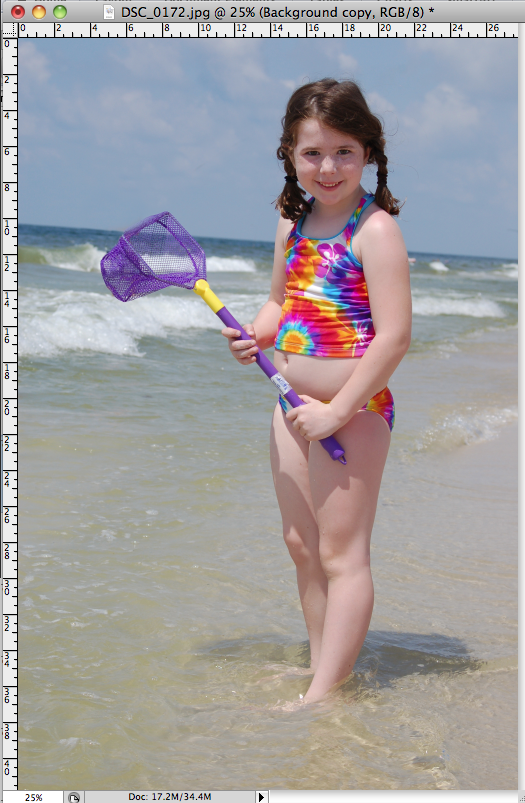
Dieses Tutorial wurde von photoshopSAM geschrieben. Samantha Heady ist eine ehemalige Kunstlehrerin und derzeitige Mutter, die zu Hause bleibt und Menschen einfache Tipps und Tricks in Photoshop beibringt.
Keine Kommentare
Hinterlasse einen Kommentar
Du musst angemeldet sein, um eine Bewertung zu posten.







































Tolles Tutorial! Ich habe genau das Bild, mit dem ich daran arbeiten kann! Vielen Dank.
Genial!!! Es scheint ewig zu dauern, bis ich das bearbeite. danke julie
Tolles Tutorial! Vielen Dank für die Veröffentlichung.
Liebe es! Einfach zu befolgende Schritte! Danke für die Information!
Kann dies in Elementen erfolgen?
Tut mir leid, ich muss ein Vollidiot sein, aber ich kann den Klonstempel einfach nicht für mich arbeiten lassen. Zuerst dachte ich, es sei ein Stempel, wie einmal klicken. Aber es ist ein Pinsel? Muss ich die Größe des Quellbereichs ändern? Vielleicht könnten Sie in einem Beitrag in Ihrem Blog auf grundlegende Details eingehen, für Klonstempel-Dummies wie mich? Ich kann eine Menge auf CS5 machen, aber der Klon entzieht sich mir.
Beeindruckend! Ich habe das Patch-Tool noch nie benutzt, aber seit fünf Minuten (als ich anfing, basierend auf Ihrem Tutorial herumzuspielen) bin ich verliebt! Danke für das Teilen.