Ausgewählte Produkte
-
-
-
-
Wichtige Photoshop-Aktionen
Neugeborene Notwendigkeiten ™ Neugeborenes Baby, das Photoshop-Aktionssatz bearbeitet
$29.00 -
-
-
-
Wenn Sie Lightroom verwenden, nachdem Sie es manuell oder mit MCP-Aktionen bearbeitet haben Lightroom PresetsVielleicht möchten Sie Ihre Bilder im Web anzeigen. Sie haben wahrscheinlich überall im Internet Fotos mit Text oder Logo gesehen, die dem Fotografen Ehre machen. Diese Praxis heißt Watermarking. Es ist eine einfache Möglichkeit zu sagen: "Das ist MEIN." Leider wird es niemanden aufhalten, der dies völlig missachtet Urheberrechtsgesetze von dem Versuch, Ihre Bilder zu stehlen, aber es wird zumindest sicherstellen, dass Ihnen die Arbeit gutgeschrieben wird.
Lightroom Mit dieser Option können Sie benutzerdefinierte Wasserzeichen erstellen, die beim Exportieren oder Drucken Ihrer Fotos automatisch angewendet werden können. Sie können sogar mehrere Wasserzeichen für verschiedene Zwecke erstellen. Zum Beispiel verwende ich gerne das Copyright-Symbol, wenn ich Bilder zur Verwendung im Web exportiere, aber ich denke nicht, dass es auf einem gedruckten Foto attraktiv aussieht. Ich habe also eine zweite Version ohne das Copyright-Symbol.
Beginnen wir mit der Erstellung eines einfachen Textwasserzeichens.
1. Klicken Sie in Lightroom auf das Menü Bearbeiten (Windows) oder das Lightroom-Menü (Mac) und wählen Sie Wasserzeichen bearbeiten. Dadurch wird der Wasserzeichen-Editor aufgerufen.
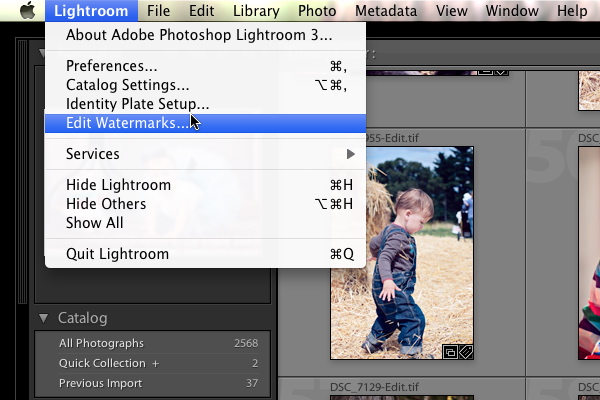
2. Stellen Sie sicher, dass das Optionsfeld neben Text für den Wasserzeichenstil (oben rechts im Fenster) ausgewählt ist. In das unbeschriftete Textfeld am unteren Rand des Fensters geben Sie Ihr Wasserzeichen ein. Geben Sie Ihren Namen oder Firmennamen ein, fügen Sie bei Bedarf das Copyright-Symbol und sogar das Jahr hinzu.

3. In der rechten Spalte finden Sie viele Möglichkeiten, das Wasserzeichen anzupassen. Ignorieren Sie vorerst das erste Fenster (Bildoptionen). Im Bereich Textoptionen finden Sie alle typischen Optionen zum Bearbeiten von Text. Wählen Sie eine Schriftart, die Sie mögen, den Stil, die Ausrichtung und die Farbe. Fügen Sie einen Schatten hinzu, damit er „knallt“, wenn das Ihr Ding ist. Sie haben die vollständige Kontrolle darüber, wie subtil dieser Schatten sein soll. Sie werden sehen, wie das Vorschaubild aktualisiert wird, wenn Sie mit den Einstellungen herumspielen. Haben Sie also keine Angst, herumzuspielen.
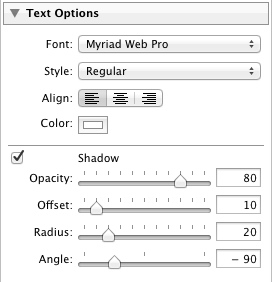
4. Im nächsten Bereich, Wasserzeicheneffekte, können Sie die Deckkraft des Wasserzeichens selbst ändern (nicht nur den Schatten wie im Bereich Textoptionen). Sie können auch die Größe, den Einschub und einen Ankerpunkt anpassen.
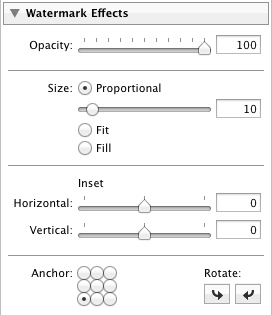
Größe: Es stehen drei Größenoptionen zur Verfügung.
Proportional ändert die Größe des Wasserzeichens im Verhältnis zur Größe Ihres Bildes. Dies ist wahrscheinlich die beliebteste Wahl. Sie können dann den Schieberegler anpassen, um die Größe Ihres Wasserzeichens anzupassen, oder die Ecke des Wasserzeichens in der Vorschau greifen und auf die Größe ziehen.
Passen Sie die Größe des Wasserzeichens so an, dass es sich über die gesamte Breite Ihres Fotos erstreckt.
Füllen Sie die Größe des Wasserzeichens so, dass es sich über die gesamte Höhe Ihres Fotos erstreckt.
Einsatz: Diese Schieberegler passen an, wie weit Ihr Wasserzeichen von den Kanten entfernt ist.
Anker: In diesem Raster aus neun Optionsfeldern können Sie auswählen, wo auf Ihrem Foto das Wasserzeichen angezeigt werden soll. Sie können oben, unten, links oder rechts, an einer beliebigen Ecke oder rechts in der Mitte wählen.
Drehen: Sie können Ihr Wasserzeichen um 90 ° in beide Richtungen drehen oder auf den Kopf stellen.
5. Wenn Ihr Wasserzeichen so aussieht, wie Sie es möchten, klicken Sie auf Speichern und geben Sie ihm einen aussagekräftigen Namen. Es kann jetzt in Lightroom-Dialogfeldern zum Exportieren, Veröffentlichen im Web und Drucken verwendet werden.
Versuchen wir nun, ein grafisches Wasserzeichen zu erstellen. Sie sollten bereits an eine Logo-Datei denken, die Sie verwenden möchten. Sie können entweder JPG oder PNG verwenden. Ich bevorzuge PNG für die Fähigkeit, Transparenz zu verwenden. Stellen Sie unabhängig vom gewählten Format sicher, dass das Bild sehr groß ist, damit es bei der Größenänderung Ihres Fotos nicht verzerrt wird.
1. Klicken Sie erneut auf das Menü Bearbeiten (Windows) oder das Lightroom-Menü (Mac) und wählen Sie Wasserzeichen bearbeiten, um den Wasserzeichen-Editor zu öffnen.
2. Aktivieren Sie das Optionsfeld neben Grafik für den Wasserzeichenstil. Lightroom öffnet einen Dialog zum Auswählen von Dateien. Wenn dies nicht der Fall ist (z. B. wenn Sie ein vorhandenes Wasserzeichen bearbeiten), können Sie einfach auf die Schaltfläche Auswählen im Bereich Bildoptionen klicken. Navigieren Sie zu dem Ordner, in dem sich Ihre Grafik befindet, wählen Sie ihn aus und klicken Sie auf Auswählen.
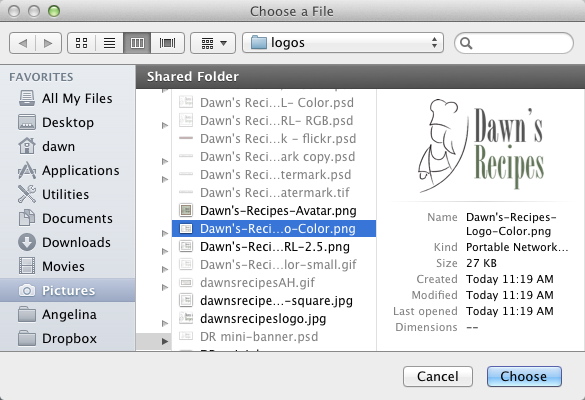
3. Textoptionen werden ausgegraut. Verwenden Sie die Wasserzeicheneffektbedienfeld in Lightroom um die Deckkraft des Wasserzeichens, die Größe und den Einschub anzupassen und einen Ankerpunkt auszuwählen.
5. Wenn Sie Ihr Wasserzeichen wie gewünscht positioniert haben, klicken Sie auf Speichern und geben Sie ihm einen aussagekräftigen Namen. Es kann jetzt in Lightroom-Dialogfeldern zum Exportieren, Veröffentlichen im Web und Drucken verwendet werden.
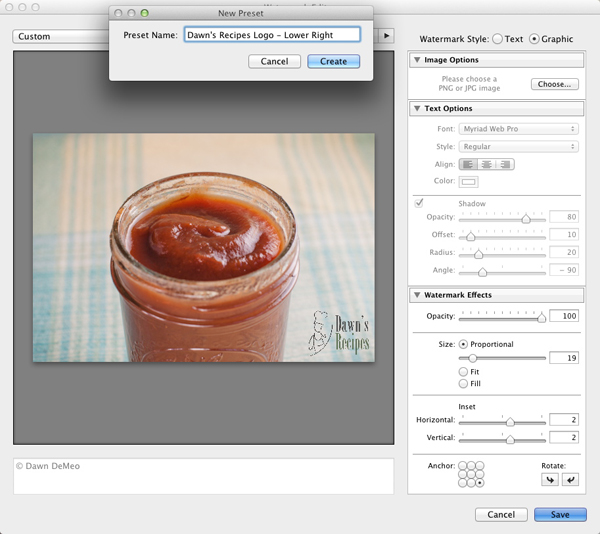
Beachten Sie, dass das in der Vorschau gezeigte Wasserzeichen etwas körnig aussieht. Auf Ihren exportierten, veröffentlichten und gedruckten Fotos sieht es viel schärfer aus. Ich empfehle jedoch, ein Testbild auf Ihren Desktop zu exportieren, damit Sie sehen können, wie es in der Praxis aussieht, bevor Sie es für den Rest der Welt freigeben.
Dawn DeMeo begann in der Fotografie, als sie motiviert war, die Bilder in ihrem Rezeptblog zu verbessern. Dawns Rezepte. Sie rechtfertigt dieses nicht preiswerte Hobby weiterhin, indem sie ihren Mann mit Fotos ihrer Tochter Angelina begeistert.
Keine Kommentare
Hinterlasse einen Kommentar
Du musst angemeldet sein, um eine Bewertung zu posten.







































Danke dir!!!! Ich habe gerade LR3 bekommen.
Können Sie uns zeigen, wie man ein Gitterwasserzeichen macht? Oder ein Wasserzeichen mit einem großen x, das von Ecke zu Ecke reicht. Ich verkaufe Fotos und wenn ich sie zum Proofing poste, hätte ich gerne ein schwaches großes x zusammen mit meinem Namen.
Danke dafür! Mein größtes Problem beim Bearbeiten von Wasserzeichen ist jedoch: Wie überarbeiten Sie eines, das Sie bereits erstellt haben? LR scheint Ihnen das nicht zu erlauben? Ich habe also eine wachsende Liste von Wasserzeichen, wenn ich meine Meinung ändere oder andere Farben usw. möchte. Können Sie eine vorhandene ändern oder eine aus der Liste löschen?
Das Erstellen eines Wasserzeichens ist kein Problem, das Erstellen des Copyright-Symbols ist. Es scheint nur den Buchstaben C in Klammern zu setzen, nicht in einen Kreis. Alle Tipps wäre dankbar.
Ich bevorzuge die Verwendung von Photoshop für Wasserzeichen, da LR3 mir immer leicht unscharfe Wasserzeichen gibt.
Normalerweise verwende ich Photoshop auch für meine Webarbeit - aber für diejenigen ohne PS ist dies immer noch eine gute Option. Lesen Sie auch unsere neuen Facebook Fix-Aktionen mit den aktuellen Copyright-Tools.
Ich verwende immer noch Lr 3.6 mit DNG-Dateien, die von meinem 5DIII konvertiert wurden. Aber wenn ich meine Bilder mit einem leichten Wasserzeichen exportiere, wird dies nicht bei allen meinen Bildern der Fall sein. Wissen Sie, ob dies ein bekanntes Problem ist? oder ist es nur ein Fall von zu großer Menge und zu vollem Puffer. also ein paar bilder überspringen?
Ich habe meinen Bildern über Lightroom 4 Wasserzeichen hinzugefügt, aber nach dem Exportieren der Fotos mit Wasserzeichen habe ich festgestellt, dass die Fotos etwas körnig und nicht so scharf sind wie früher. Helfen Sie mir, dieses Problem zu lösen.