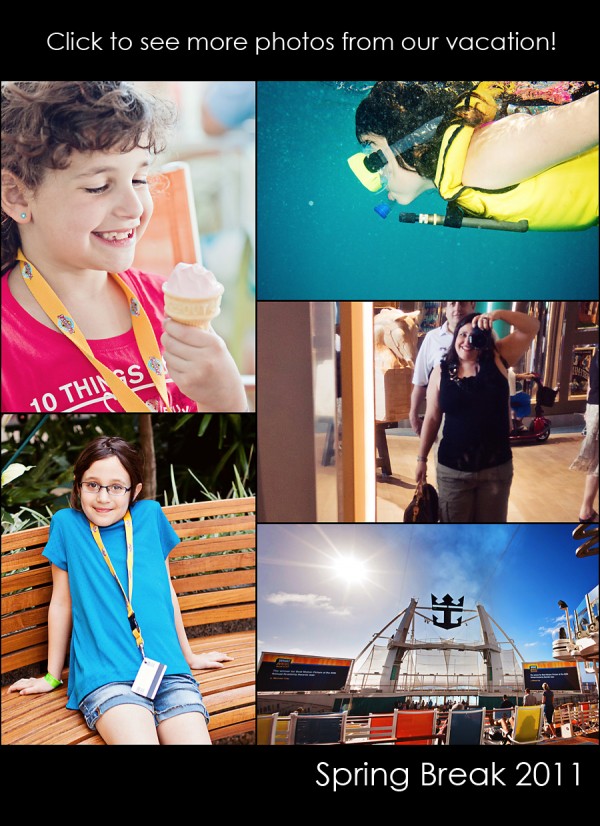Ausgewählte Produkte
-
-
-
-
Wichtige Photoshop-Aktionen
Neugeborene Notwendigkeiten ™ Neugeborenes Baby, das Photoshop-Aktionssatz bearbeitet
$29.00 -
-
-
-
So bearbeiten Sie 500 Bilder in 4 Stunden: Mein Lightroom- und Photoshop-Workflow
Wenn ich von einem Familienurlaub zurückkomme, habe ich Stapel Wäsche und Karten voller Bilder, die alle um meine Aufmerksamkeit wetteifern. Da wir saubere Kleidung brauchen, gewinnt oft die Wäsche. Aber sobald die Kleidung gereinigt und ordentlich in unseren Schränken verstaut ist, beginnt der wahre Spaß - das Organisieren und Bearbeiten von Fotos von der Reise.
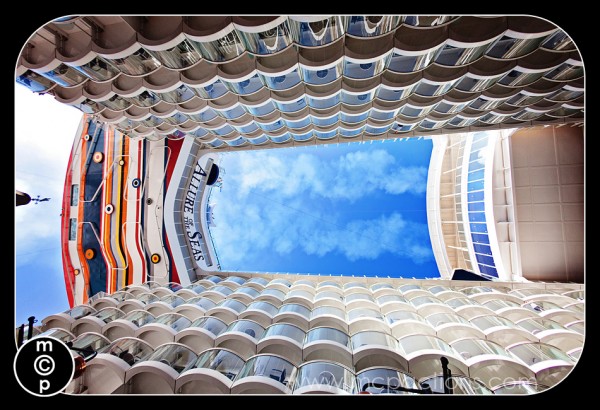
Nach unserem letzten Urlaub auf dem Kreuzfahrtschiff Faszination der MeereAls wir in die östliche Karibik kamen, habe ich mit meinen Fotos den gleichen Prozess durchlaufen wie nach jedem Urlaub. Mir werden immer Fragen gestellt, wie ich rechtzeitig durch so viele Fotos komme. Hier ist wie!
Im Folgenden werde ich Schritt für Schritt erklären, wie ich mehr als 500 Fotos von meinen Kameras nehme und sie in 4-5 Stunden auf Flickr hochlade. Facebook und / oder mein persönliches Smugmug-Konto.
1. Nehmen Sie die CF-Karte aus der Canon 5D MKII - schließen Sie sie an den Kartenleser für meinen Mac Pro an.
2. Importieren Sie Fotos in Lightroom 3, sortiert nach Datum und Schlüsselwort für die jeweilige Reise.

3. Nehmen Sie die SD-Karte aus dem Canon G11-Punkt und nehmen Sie die Kamera auf. Schließen Sie sie an den Kartenleser für meinen Mac Pro an.
4. Importieren Sie Fotos in Lightroom 3, sortiert nach Datum und Schlüsselwort für die jeweilige Reise.
5. Im Bibliotheksmodul mache ich einen Ausschlussprozess - ich gehe jedes Foto durch, verbringe 3-5 Sekunden mit jedem und entscheide, ob ich es behalten möchte. Wenn es mir gefällt, drücke ich die P-Taste (die Verknüpfung zum Einstellen eines PICK). Wenn ich sie nicht behalten möchte, klicke ich auf die X-Taste (die Verknüpfungstaste für REJECT). Von unserem letzten Urlaub habe ich mich von 500 auf 330 verringert. WICHTIG: Ich habe die Feststelltaste aktiviert. Dabei springt es jedes Mal zum nächsten Foto, wenn ich auf die Taste „P“ oder „X“ klicke.
6. Sobald ich Ablehnungen beseitigt habe, nehme ich sie aus dem Katalog. Gehen Sie unter FOTO - ABGEWIESENE FOTOS LÖSCHEN. Dann erhalten Sie dieses Dialogfeld. Sie können wählen, ob Sie von der Festplatte löschen möchten, um sie dauerhaft von Ihrem Computer zu entfernen, oder ob Sie sie entfernen möchten, um sie aus diesem Katalog zu entfernen.
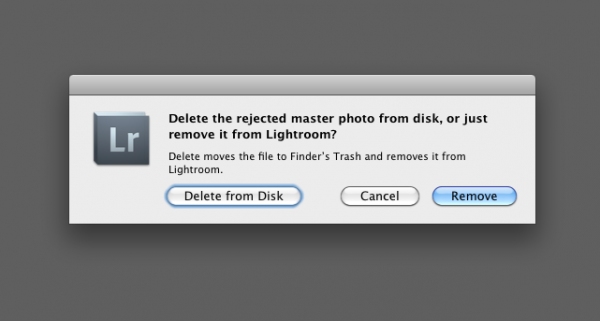
7. Jetzt ist es schnelle Bearbeitungszeit. Normalerweise bearbeite ich Lightroom nicht vollständig, da ich Aktionen in Photoshop einmal verwende. Ich wechsle zum Entwicklungsmodul und arbeite an einem Foto aus jeder neuen Beleuchtungssituation und Umgebung. Ich passe die Belichtung und den Weißabgleich bei Bedarf an. Wenn das Foto einen hohen ISO-Wert hatte, verwende ich die Rauschunterdrückung. Ich lasse es auch mein Objektiv mithilfe des Objektivkorrekturalgorithmus erkennen. Nachdem ich ein Bild bearbeitet habe, synchronisiere ich alle anderen ähnlichen Bilder, gehe dann zum nächsten, passe an und synchronisiere. Ich wiederhole dies, bis ich alle Fotos durchschaue.
8. Jetzt exportiere ich sie, damit ich in Photoshop CS5 arbeiten kann. Mein Prozess kann etwas zusammenzucken. Wenn ja, schließen Sie die Augen. Ich mache keine Rundreise von Lightroom nach Photoshop und zurück nach Lightroom. Ich sehe Wert darin, aber ich möchte nur Geschwindigkeit und befasse mich nicht mit indizierten geschichteten Raw-Dateien für Urlaubs- und Familienbilder. Ich bin fest davon überzeugt, dass keiner der beiden Wege richtig oder falsch ist - er ist situativ. Hier ist was ich tue. Ich gehe zu DATEI - EXPORT. Das folgende Dialogfeld wird angezeigt. Ich wähle aus, in welchen Ordner sie exportiert werden sollen, beschrifte den Unterordner und setze 300ppi. Ich wähle dann sRGB, JPEG, Qualität 100. Sie müssen entscheiden, ob Sie aRGB oder einen anderen Farbraum bevorzugen und ob Sie TIFF, JPG, PSD, DNG usw. bevorzugen. Das Labor, das ich verwende, druckt in sRGB, also einmal in Photoshop I. mag in diesem Farbraum sein. Was Dateiformate betrifft, hängt es davon ab, was ich mache, aber für die meisten Bearbeitungen beginne ich mit einem JPG und speichere in anderen Formaten wie PSD, wenn ich die geschichteten Dateien für die zukünftige Verwendung benötige.
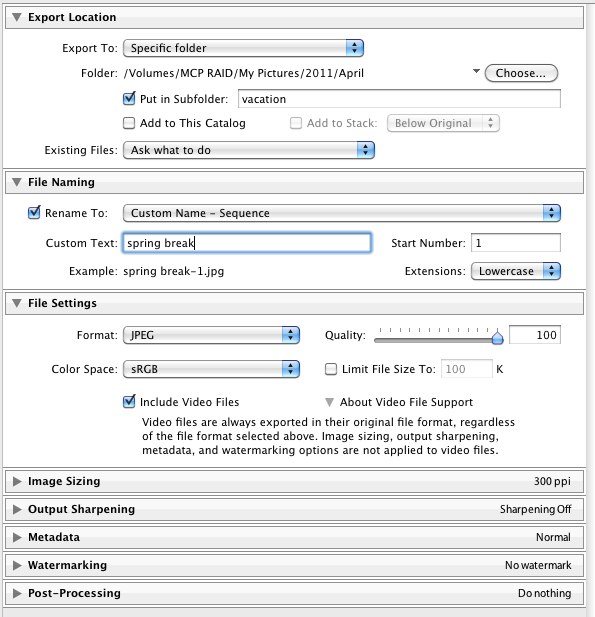
9. Liebst du jemals etwas so sehr, dass du dir wünschst, du wärst derjenige, der es erfunden hat? So empfinde ich das Produkt, das ich im nächsten Schritt meiner Bearbeitung verwende: AUTOLOADER. Kein Witz, ich kann mir nicht vorstellen, ohne ihn zu bearbeiten. Jetzt, wo ich dich neugierig habe, werde ich es erklären. Autoloader ist ein Photoshop-Skript. Sobald Sie es für eine bestimmte Gruppe von Fotos eingerichtet haben, in der angegeben ist, wo die Fotos gespeichert werden sollen und welche Aktion ausgeführt werden soll, erledigt es die gesamte Arbeit… ok - die meiste Arbeit sowieso. Stellen Sie sich Folgendes vor: Sie drücken die Taste F5. Dein erstes Foto wird hochgezogen. Ein Aktion, die alles tut, was Sie sich gewünscht haben Wenn das Foto ausgeführt wird, bleibt es mit taktvollen Ebenen zum Optimieren, Maskieren oder für Änderungen der Deckkraft geöffnet. Sobald Sie einige Schieberegler bewegt und sichergestellt haben, dass das Foto perfekt ist, klicken Sie erneut auf F5. Das Foto wird gespeichert, ohne dass Sie etwas tun müssen. Das nächste Foto wird geöffnet. Wiederholen. Wiederholen. Wiederholen. Dies wird so lange fortgesetzt, bis alle Ihre Fotos bearbeitet wurden, auch wenn Sie Photoshop schließen und an einem anderen Tag zurückkehren müssen. Es erinnert sich sogar daran, wo Sie aufgehört haben.
Das GEHEIMNIS zu meiner schnellen Bearbeitung ist eine Kombination aus AUTOLOADER und meinem GROSSE BATCH-AKTION So packe ich mehr als 300 Bilder in Rekordzeit an.
Ich mache Einzelgespräche, in denen ich mit Fotografen zusammenarbeite, um ihre zu erstellen Big Batch-Aktion, da diese Aktion sehr individuell spezifisch ist. Wenn Sie interessiert sind, kontaktieren Sie mich bitte für weitere Informationen, nachdem Sie dies auf der MCP-Website gelesen haben. Wenn Sie Ihre eigene Big-Batch-Aktion ausführen möchten, würden Sie Aktionen sorgfältig stapeln und überlagern. Sie müssten Stopps einlegen und daran denken, nach einer Aktion mit Ebenen zu suchen, die eine andere möglicherweise verdecken. Es kann schwierig sein, aber wenn Sie in Photoshop stark sind, können Sie dies möglicherweise selbst tun. Egal was passiert, machen Sie immer Duplikate der Aktionen, bevor Sie dies versuchen.
10. Erinnerst du dich am Anfang daran, dass ich sie fertig gemacht und online hochgeladen habe? Stapeln Sie im nächsten Schritt alle meine Fotos mit einer Aktion, die meinen Rahmen und mein Logo hinzufügt. Mit dem Bildprozessor von Photoshop führe ich in wenigen Minuten jedes Foto durch eine von mir durchgeführte Aktion, bei der die Größe geändert und mein Logo in die Ecke eingefügt wird. Dann lade ich auf die gewünschten Websites oder Blogs hoch und bin fertig.