Ausgewählte Produkte
-
-
-
-
Wichtige Photoshop-Aktionen
Neugeborene Notwendigkeiten ™ Neugeborenes Baby, das Photoshop-Aktionssatz bearbeitet
$29.00 -
-
-
-
Unsere Lightroom Local Adjustment-Voreinstellungen sind so konzipiert, dass sie für die meisten Fotobearbeitungssituationen geeignet sind, die Sie ausführen können.
Wir haben lokale Voreinstellungen in den folgenden Lightroom-Voreinstellungssammlungen:
Wahrscheinlich gibt es einige Fotos, für die die Standardeinstellungen unserer Voreinstellungen großartig sind, und andere, für die unsere lokalen Voreinstellungen einfach zu stark sind. Aus diesem Grund ist das Speichern eines weichen Pinsels mit geringer Deckkraft in Lightroom so praktisch. Mit einem Klick können Sie Ihren Pinsel von einem Pinsel, der mit voller Kraft malt, in einen Pinsel ändern, mit dem Sie den Effekt schrittweise malen können, um ihn von einer geringeren Stärke auf eine genau richtige zu verbessern.
Tipps für den Lightroom-Anpassungspinsel
Um einen Pinsel mit geringer Deckkraft zu speichern, aktivieren Sie Ihren Pinsel für die lokale Anpassung in Lightroom (neben dem Pfeil im folgenden Screenshot).
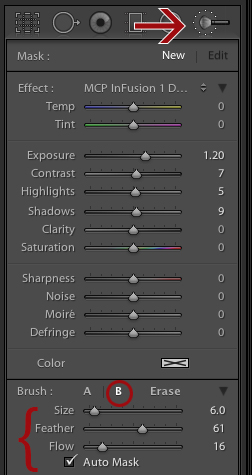
Klicken Sie anschließend auf den Buchstaben B (eingekreist am unteren Rand des obigen Screenshots). Wählen Sie die Einstellungen aus, die Sie für Größe, Feder und automatische Maske speichern möchten. Denken Sie daran, Sie können dies für Ihren Stil anpassbar machen!
- Für mich spielt die Größe, die ich hier programmiere, keine Rolle, da ich sie häufig ändere, indem ich die Tastenanschläge auf meiner Tastatur verwende [um sie zu verkleinern und], um sie zu vergrößern.
- Federn ist normalerweise am besten für mich zwischen 50 und 75.
- Der Flow-Schieberegler ist der Schlüssel für dieses Tutorial. Flow funktioniert wie Pinselopazität in Photoshop. Bei einem Fluss von 16 wird Ihr Effekt in einer Menge angewendet, die ungefähr 16% entspricht. Sie können zusätzliche Pinselstriche auf einen Bereich anwenden, um den Effekt in Schritten von ca. 16% zu erhöhen. Zwei Durchgänge mit einer 16-Flow-Bürste entsprechen also einer Abdeckung von etwa 30%.
Wenn ich meinen A-Pinsel anstelle des soeben programmierten B-Pinsels aktiviere, wird Flow auf 100 gesetzt. Ich verwende dies für Bereiche, die starke Änderungen erfordern. Und wenn ich auf B klicke, ändern sich meine Einstellungen zu denen, die Sie im obigen Screenshot sehen.
Möchten Sie entweder Ihre A- oder B-Einstellungen ändern? Klicken Sie auf den Buchstaben und passen Sie die Schieberegler an. Lightroom speichert Ihre zuletzt verwendeten Einstellungen bis zur nächsten Änderung.
Diejenigen unter Ihnen, die häufig den Anpassungspinsel von Lightroom verwenden, wissen wahrscheinlich, dass die Eingabe des Buchstabens O während der Verwendung eine rote Überlagerung auf Ihrem Bild anzeigt, um anzuzeigen, wo Sie gemalt haben. Wenn Sie einen Pinsel mit geringem Durchfluss verwendet haben, ist dieses Rot heller.
Es ist Zeit, dieses Beispiel in Aktion zu sehen
Bei diesem Foto habe ich zum Beispiel den Dodge Ball von MCP aus dem verwendet InFusion-Sammlung von Voreinstellungen, um sein Gesicht und seine Augen aufzuhellen. Sie können die schwache rote Überlagerung auf seinem Gesicht sehen, wo ich einen Pinsel mit einem Fluss von 16 verwendet habe. Auf seinen Augen habe ich jedoch einen Fluss von 100 verwendet und das Rot ist viel dunkler.

Diese Einstellungen haben dies vorher und nachher erzeugt:
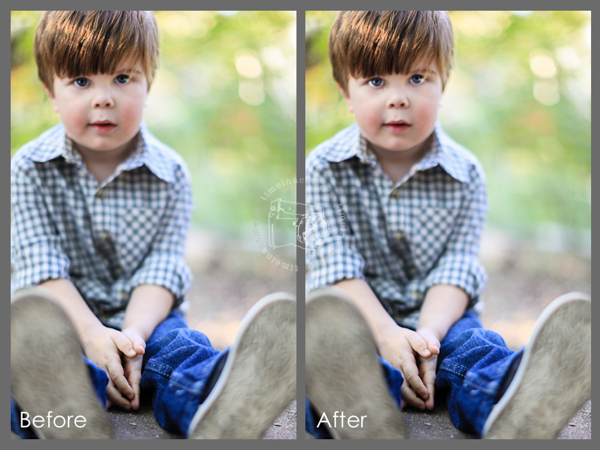
Denken Sie daran, dass Sie wissen, wie Sie die Tools von Lightroom optimal nutzen können, um die Effizienz der MCP-Voreinstellungen optimal zu nutzen. Die Verwendung Ihrer A & B-Pinsel spart nicht nur viel Zeit, sondern bietet auch viel mehr Flexibilität bei Ihren Bearbeitungen. Genießen!






































