Ausgewählte Produkte
-
-
-
-
Wichtige Photoshop-Aktionen
Neugeborene Notwendigkeiten ™ Neugeborenes Baby, das Photoshop-Aktionssatz bearbeitet
$29.00 -
-
-
-
Weitere großartige Lightroom-Tutorials (und Lektionen zur Beta-Version von Lightroom 3) finden Sie bei NAPP (National Association of Photoshop Professionals).
Nachdem Sie alle Ihre Bilder als "Auswahl" oder "Zurückweisung" gekennzeichnet haben, können Sie eine Sammlung dieser Bilder zum Bearbeiten erstellen. Sie müssen entscheiden, ob Sie die nicht ausgewählten Bilder löschen oder eine Datei dieser Raws für alle Fälle aufbewahren möchten. In einem kürzlich von mir besuchten Lightroom-Seminar empfahl Scott Kelby, sie zu löschen. Sein Grund war, wenn sie den Schnitt nicht machten, warum sie behalten?
Ich bin jedoch ein Bildfresser und bevorzuge es, Dinge zu speichern, also lasse ich sie in diesem originalen importierten Katalog. Ich mache dann eine Sammlung basierend auf den "Picks".
Gehen Sie zunächst zu LIBRARY - FILTER AKTIVIEREN - und stellen Sie sicher, dass diese Option deaktiviert ist. Wenn nicht, wählen Sie es so aus, dass es ist.
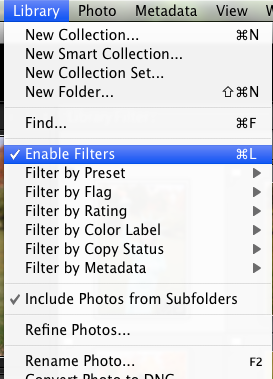
Gehen Sie dann zu LIBRARY - FILTER BY FLAG - NUR FLAGGED
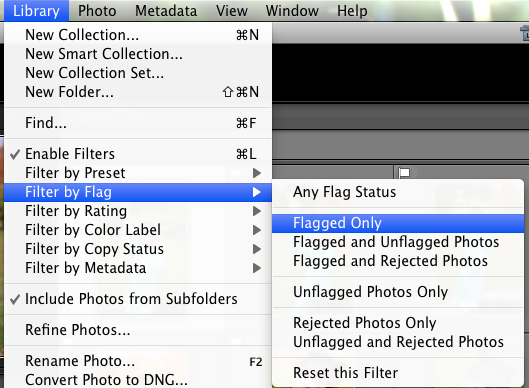
Jetzt werden nur Ihre markierten "Ausgewählten" Bilder angezeigt. Wählen Sie dann alle verbleibenden Bilder aus, indem Sie die UMSCHALTTASTE gedrückt halten und entweder über die Bibliothek oder das untere Bedienfeld auswählen. Sie können auch Befehl + "a" oder Strg + "a" drücken, um alle auszuwählen. Sie werden alle hervorgehoben, sobald Sie dies tun.

Dann gehen Sie unter BIBLIOTHEK - NEUE SAMMLUNG.
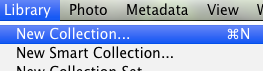
Und dieses Dialogfeld wird angezeigt. Wählen Sie den gewünschten Namen für diese Sammlung. Ich habe meine Halloween-Fotos genannt. Sie können es auf Wunsch in ein Set einfügen - oder es als eigene Sammlung belassen - und dann "Ausgewählte Fotos einschließen" aktivieren. Wenn Sie eine virtuelle Kopie wünschen, können Sie auch das letzte Kontrollkästchen aktivieren. Ich benutze das nur für ausgewählte Fotos. Klicken Sie dann auf "Erstellen".
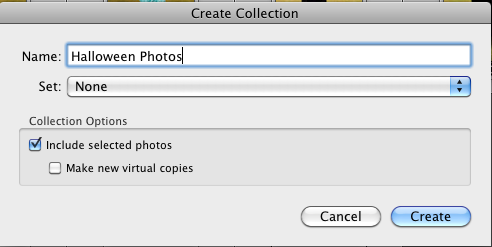
Sie finden diese Sammlung auf der linken Seite unter "Sammlungen".

Und das ist alles was dazu gehört! Von hier aus passe ich den Weißabgleich an und überprüfe die Belichtung, falls erforderlich, im Entwicklungsmodul. Dann speichere ich (als .jpg oder .psd) und öffne mit Autoloader in Photoshop. Hoffe, das hilft denen von euch, die Lightroom lernen wollen!
Keine Kommentare
Hinterlasse einen Kommentar
Du musst angemeldet sein, um eine Bewertung zu posten.







































Das funktioniert super! Neulich habe ich über 130 Bilder sortiert und die über 30 Picks in 2 Stunden verarbeitet. Vielen Dank an LIGHTROOM und MCP ACTIONS !! Liebe sie beide!
Danke Jodi. Seit ich zu Mac gewechselt bin, habe ich große Probleme beim Auswählen / Ablehnen in Bridge. Ich werde es morgen in LightRoom versuchen. Einige Aufgaben sollten Zeit in Anspruch nehmen, das Kommissionieren / Ablehnen nicht.
Werden Sie dann die "Ablehnungen" los? Was machst du mit ihnen? Ich habe den 1 Stern verwendet und dann nach Sternen sortiert, aber ich mag diese Idee auch!
So pflücke ich immer. Das spart soooo viel Zeit. Ich mache mir nicht einmal die Mühe, diejenigen abzulehnen, die ich nicht mag. Ich überspringe sie einfach alle zusammen. Ich markiere alle, die ich bearbeiten möchte, dann setze ich die Ansicht auf nur markiert und bearbeite diese. Wenn ich finde, dass ich einige nicht mag, entferne ich sie einfach und sie sind weg!
Danke Jodi für dieses Tutorial, ich habe immer Probleme mit Lightroom, da ich meistens Photoshop benutze. Dies sind unschätzbare Informationen!
Ich mache das nur bei Aufnahmen mit weniger als 100 Bildern. Wenn ich viele Bilder habe, mache ich alles. Ich gehe durch und refektiere, bewerte sie dann mit 1, dann mit diesen 2, dann mit diesen 3 usw., bis ich 30-40 Bilder habe, die die BESTEN sind. Events mit mehr als 1000 Fotos können normalerweise 5 Sterne haben. Wenn ich sie bewerte, kann ich mich wirklich darauf konzentrieren, welche Fotos absolut die besten sind, die ich in mein Portfolio aufnehmen, im Blog zeigen und dem Kunden zunächst zeigen kann. Außerdem hat meine Fotografie einer TON geholfen, so kritisch zu sein. Ich empfehle weiterhin, Bilder zu bewerten, da Sie auf diese Weise die besseren Bilder auswählen. Aber das sind nur meine zwei Cent
Nur eine zusätzliche Idee. Wenn Sie P und X wie beschrieben verwenden, beginnen Sie mit dem ersten Foto in einem Import und halten Sie die Umschalttaste gedrückt. Wenn Sie entweder P oder X drücken, wird einfach zum nächsten Bild gesprungen. Dies spart die Zeit weiter und macht den Prozess reibungslos. Funktioniert unter Windows, ich denke, der Mac wird der gleiche sein.