Ausgewählte Produkte
-
-
-
-
Wichtige Photoshop-Aktionen
Neugeborene Notwendigkeiten ™ Neugeborenes Baby, das Photoshop-Aktionssatz bearbeitet
$29.00 -
-
-
-
Ich bekomme viele Fragen von Kunden, wie man Dinge in Photoshop macht. Ich werde einige häufig gestellte Fragen von veröffentlichen MCP-Aktionen Kunden und Blogbesucher. Wenn Sie eine kurze Frage zu Photoshop haben, die Sie beantworten möchten, senden Sie mir bitte eine E-Mail. Ich kann sie in einem zukünftigen Blogeintrag verwenden. Wenn Sie viele Fragen zu längeren Themen haben, wenden Sie sich bitte an mich, um Einzelheiten zu meinem MCP-Einzelunterricht zu erfahren.
Frage: "Manchmal nehme ich in Photoshop Änderungen vor, die mir nicht gefallen und die ich rückwärts machen möchte."
Antwort: Viele Fotografen verwenden in Photoshop die Befehle "Rückgängig" oder "Schritt zurück". Wenn Sie einen Schritt zurückgehen, ist dies in Ordnung, obwohl ich immer noch die Methoden bevorzuge, die ich Ihnen gleich zeigen werde. Wenn Sie Ihren letzten Schritt schnell rückgängig machen möchten, anstatt unter EDIT - und UNDO oder STEP BACKWARDS zu gehen, verwenden Sie die Tastaturkürzel „Strg + Z“ und „ALT + STRG + Z“ (oder auf einem Mac - „Befehl +] Z ”oder“ Befehl + Option + Z ”
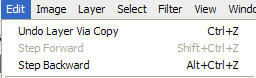
Nun zu dem effektiveren Weg, rückwärts zu gehen - "The HISTORY PALETTE".
Um Ihre GESCHICHTE-PALETTE aufzurufen, gehen Sie unter FENSTER - und PRÜFEN SIE DIE GESCHICHTE ab.
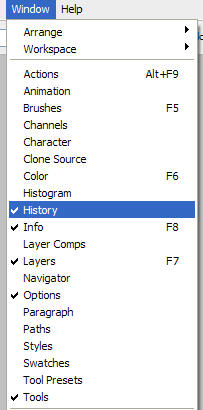
Sobald Sie dies getan haben, haben Sie eine Verlaufspalette wie hier gezeigt.
Sie klicken buchstäblich auf den Schritt, zu dem Sie zurückkehren möchten. Standardmäßig erhalten Sie 20 Verlaufszustände. Sie können weitere hinzufügen, indem Sie Ihre Einstellungen vor dem Bearbeiten ändern. Je mehr Status, desto mehr Speicher. Ich halte meine auf der Standardeinstellung. Sie können Ihr Original oben sehen - und Sie können darauf klicken, um die Bearbeitung von vorne zu beginnen. Aber was ist, wenn 20 nicht ausreicht, oder wenn Sie ein paar verschiedene Dinge mit Ihrem Foto ausprobieren möchten, z. B. eine Farb-Pop-Aktion und eine Schwarzweiß-Version? Hier bieten sich Snapshots an.
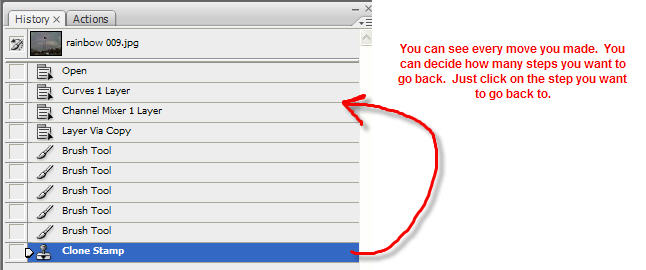
Einen Schnappschuss zu machen ist einfach. Klicken Sie einfach auf das Kamerasymbol unten in der Palette. Dadurch wird ein „Schnappschuss“ Ihres Fotos genau dort erstellt, wo Sie sich gerade in Ihrem Bearbeitungsprozess befinden.
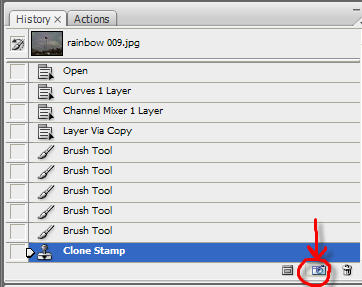
Sie können jeden Schnappschuss umbenennen oder einfach den Standardwert "Schnappschuss1", dann "2" usw. verwenden.
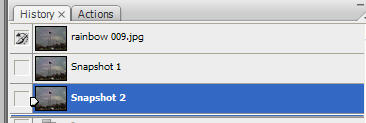
Hier ist ein Beispiel für eine typische Zeit, in der ich einen Schnappschuss verwenden würde.
Ich verwende meine Quickie-Sammlungsaktionen, um ein Foto zu bearbeiten. Ich starte "Crackle" und dann "Under Exposure Fixer". Ich mag diese Basisbearbeitung, aber jetzt möchte ich ein paar Farmaktionen ausprobieren: "Farbempfindung" und "Nachtfarbe", um zu sehen, welche mir am besten gefällt. Also mache ich einen Schnappschuss, nachdem ich "Crackle" und "Under Exposure Fixer" verwendet habe. Normalerweise benenne ich es um, damit ich weiß, was ich bis dahin getan habe. Dann kann ich eine dieser anderen Aktionen ausführen. Erstellen Sie einen neuen Schnappschuss und benennen Sie ihn mit dem Aktionsnamen. Kehren Sie dann zum ersten Schnappschuss zurück. Führen Sie die zweite Farbaktion aus und erstellen Sie einen Schnappschuss. Dann kann ich auf die verschiedenen Schnappschüsse klicken, um zu vergleichen und zu sehen, welche ich bevorzuge. Dies funktioniert immer dann, wenn Sie mehrere Richtungen haben, in denen Sie ein Foto aufnehmen möchten, nachdem Sie einige grundlegende Arbeiten ausgeführt haben, die Sie beibehalten möchten, unabhängig davon, was Sie für den Rest der Konvertierung tun.
Viel Spaß beim "Schnappen". Ich hoffe, Sie finden diesen Tipp genauso nützlich wie ich.
Keine Kommentare
Hinterlasse einen Kommentar
Du musst angemeldet sein, um eine Bewertung zu posten.







































Okay, dieser Schnappschuss-Tipp ist großartig, so oft kann ich nicht weit genug zurückgehen, um rückgängig zu machen, was ich wollte. Danke für den Tipp.
Das ist ein toller Tipp! Ich benutze die Verlaufspalette, wusste aber nichts über die Schnappschuss-Sache! Ich werde das sicher benutzen! Vielen Dank!
Wenn Sie also in die Verlaufspalette gehen und auf den Schritt klicken, zu dem Sie zurückkehren möchten, können Sie diesen Schritt löschen, ohne jeden darauf folgenden Schritt zu löschen?
Das waren tolle Informationen! 🙂 Danke! Ich habe die Verlaufspalette verwendet, hatte aber keine Ahnung von der Schnappschussoption! Du bist der beste! :)Danke noch einmal -
Danke für die tollen Tipps. Ich würde gerne lernen, wie man ein Bild in Photoshop kippt und wie man den weißen Hintergrund ganz weiß macht.