Ausgewählte Produkte
-
-
-
-
Wichtige Photoshop-Aktionen
Neugeborene Notwendigkeiten ™ Neugeborenes Baby, das Photoshop-Aktionssatz bearbeitet
$29.00 -
-
-
-
3 Möglichkeiten, Zeit zu sparen und die Bearbeitung zu beschleunigen
Es gibt drei Dinge, die mir geholfen haben, einen schnelleren Fotografie-Workflow zu erstellen. MCP Photoshop-Aktionen und Lightroom-Voreinstellungen, Autoloader und Programmiertasten. Wie der Slogan von MCP erklärt, sind sie eine „Abkürzung zu besseren Fotos“. Aktionen führen eine Reihe aufgezeichneter Schritte aus, die andernfalls mehr Zeit in Anspruch nehmen würden.
AutoLoader ist mein Lieblingsbearbeitungsbegleiter für MCPs Photoshop-Aktionen! Das spart mir außerordentlich viel Zeit und ich bearbeite gerne wieder. Besuch hier, Hier und hier um ein paar archivierte Artikel über das Programm zu lesen.
Lesen Sie hier weiter, um zu erfahren, wie Sie die Bearbeitungszeit verkürzen und Ihr Leben mit AutoLoader, Aktionen und Tastenkombinationen wiederherstellen können.
Was ist AutoLoader?
AutoLoader ist ein Photoshop-Workflow-Plugin, das von MikeD Photoshop-Tools erstellt wurde und die mühsame Dateiverwaltung übernimmt. Es ist mit jedem Windows-PC oder Mac kompatibel, auf dem Photoshop CS3 bis CS6 ausgeführt wird. Nach der Konfiguration (schnell) verschiebt AutoLoader die von Ihnen angegebenen Dateien mit einem einzigen Tastendruck und führt die langweiligen Aufgaben automatisch aus (Öffnen, Schließen, Speichern usw.). Das spart mir leicht Stunden pro Woche an Bearbeitungszeit und sorgt dafür, dass mein Computer auch während der Bearbeitung effizient läuft.
Überlegen Sie, wie viel Zeit Sie jedes Mal benötigen, um ein Foto zu bearbeiten: Klicken Sie auf Datei, dann auf Öffnen, navigieren Sie zum richtigen Ordner, scrollen Sie und suchen Sie die Datei, die Sie öffnen möchten, und klicken Sie auf OK. Wenn Sie fertig sind, müssen Sie auf Datei klicken, dann auf Speichern unter, zum richtigen Ordner navigieren, auf OK klicken, JPEG-Optionen festlegen, auf Datei klicken und dann auf Schließen klicken. Wütend! Stellen Sie sich vor, wie sich diese Zeit nach dem Bearbeiten von 10 Bildern summiert, selbst wenn Sie für jede Datei 350 Sekunden benötigen. Es wäre fast eine Stunde nur Dateiverwaltung, die einfach nicht notwendig ist.
Wie funktioniert AutoLoader?
Nach dem Kauf installieren Sie AutoLoader nur einmal anhand der beiliegenden Anweisungen. Dann geben Sie AutoLoader eine eigene Tastenkombination. Ich verwende die Apfeltaste und die Schrägstriche als Verknüpfung, da sie für mich leicht zugänglich sind, aber Sie können alles auswählen, was Sie möchten.
Als Nächstes wählen Sie die Menüoption „AutoLoader Set“, mit der Sie Ihren Ladeordner, Ihren Speicherordner, die Dateitypen, die Sie bearbeiten möchten, und Ihre Speichereinstellungen für Ihren bestimmten Bearbeitungsstapel oder Ihr bestimmtes Projekt auswählen können. Wenn Sie möchten, können Sie auch angeben, welche Aktion Sie ausführen möchten, sobald eine Datei geöffnet wird, oder Sie können eine Aktion auswählen, die unmittelbar vor dem Speichern ausgeführt wird. Hier ist ein Beispiel für ein Setup, das ich beim Bearbeiten der Fotos eines Kunden verwenden würde:
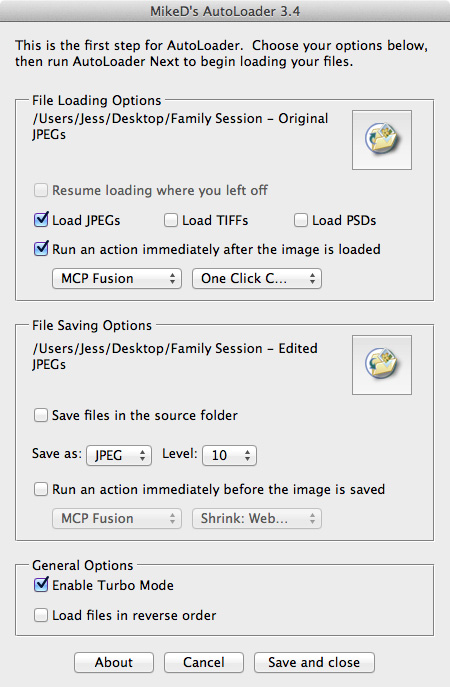
In diesem Beispiel wird jede JPEG-Datei im Ordner "Familiensitzung - Original-JPEGs" auf meinem Desktop geöffnet und die One-Click-Color-Aktion von MCP Fusion sofort nach dem Öffnen ausgeführt. Sobald ich mit dem Bearbeiten der Bearbeitung fertig war, verwendete ich meine Tastenkombination. Die Datei wurde automatisch im Ordner "Familiensitzung - Bearbeitete JPEGs" auf meinem Desktop als JPEG-Stufe 10 und dann als zweite Datei in der "Familiensitzung -" gespeichert. Der Ordner "Original JPEGs" auf meinem Desktop wird sofort geöffnet.
Welche anderen Funktionen können mir Zeit sparen?
Ich liebe es, wie ich eine Pause von der Bearbeitung einlegen kann und AutoLoader merkt sich, wo ich aufgehört habe. Dadurch kann ich hier und da zusätzliche 10 Minuten verwenden, anstatt das Gefühl zu haben, dass ich einen großen Zeitblock zum Bearbeiten benötige. AutoLoader funktioniert mit Bridge, wenn Sie Ihre Dateien lieber damit verwalten möchten. Außerdem kann ich meine Dateien bei Bedarf in umgekehrter Reihenfolge laden. Kleine Funktionen, aber sehr hilfreich!
AutoLoader öffnet jede Datei einzeln, damit Sie keinen wertvollen Arbeitsspeicher mit im Hintergrund geöffneten Stapeldateien verschwenden. Ihr Computer wird auf diese Weise viel schneller.
Ich kann auch auswählen, welche Dateitypen geladen UND gespeichert werden sollen. Das Plugin unterstützt PSDs, TIFFs und JPGs. (Falls Sie sich fragen, lädt AutoLoader aus gutem Grund keine RAW-Bilder. Weitere Informationen zum Grund finden Sie in der Erklärung des Erstellers hier.) Manchmal möchte ich nur einen bestimmten Satz von JPEGs twittern und speichern Sie sie als PSDs. AutoLoader ignoriert die anderen Dateitypen in diesem Ordner für mich! Wenn ich an einem Albumdesign arbeite und eine Vielzahl von PSD-Dateien bearbeite, warte ich oft, bis ich mit den PSDs fertig bin, um sie in JPEG-Versionen zu speichern. In diesem Fall habe ich gelernt, dass ich AutoLoader einfach mit den PSD-Dateien auf meinen Ordner verweisen, einen Speicherordner angeben und ein Dutzend Mal auf meine AutoLoader-Verknüpfung klicken kann. Wenn ich die Größe der Dateien in diesem Prozess ändern muss, kann ich AutoLoader bitten, dies für mich zu tun, indem ich eine bestimmte auszuführende Aktion spezifiziere. In 60 Sekunden sind meine JPEGs in der Größe fertig!
Wie kann ich sonst Zeit beim Bearbeiten in Photoshop sparen? Verwenden Sie Tastenkombinationen.
Wenn Sie dieselben Aktionen immer wieder verwenden, können Sie auch eine Verknüpfung für sie angeben. Durch Klicken mit der rechten Maustaste auf eine Aktion in Ihrer Aktionssymbolleiste können Sie wie unten gezeigt "Aktionsoptionen" angeben. In diesem Beispiel habe ich die Aktion "Color Fusion Mix and Match" zugewiesen, die ausgeführt wird, wenn ich die Taste F1 auf meiner Tastatur drücke.
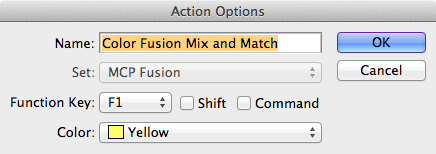
Hier ist ein Beispiel, wie dies nützlich sein könnte: Ich verwende MCP-Fusionen Color Fusion Mix & Match-Aktion und B & W Fusion Mix and Match-Photoshop-Aktionen häufig. Ich schaue mir mein Bild jedoch gerne genau an, bevor ich mich entscheide, ob ich es in Farbe oder Schwarzweiß verarbeiten möchte. Sobald mein neues Bild von AutoLoader geladen wurde, schaue ich mir mein Bild an und entscheide, wie ich es bearbeiten möchte. Wenn Sie die Farbaktion F1 und die Schwarzweißaktion F2 ausführen, muss ich nur auf eine Schaltfläche klicken, und meine Aktion wird ausgeführt. Sobald ich die Einstellungen geändert habe und mit dem Bild zufrieden bin, muss ich nur noch einmal auf meine AutoLoader-Verknüpfung klicken und mein nächstes Bild wird angezeigt. Ich berühre kaum meine Maus.
Neben dem Festlegen von Tastenkombinationen für diese beiden Aktionen möchte ich auch Tastenkombinationen für andere häufig verwendete Aktionen festlegen. Wenn ich beispielsweise feststelle, dass ich in einer Reihe von Fotos häufig den Hautton korrigiere oder Mitteltöne aufhelle, kann ich eine Aktion mit dieser speziellen Einstellungsebene erstellen und sie auch mit einer Verknüpfung ausführen. Auf diese Weise sind alle Ebenen, mit denen ich spielen muss, sofort bereit.
Dieser zeitsparende Tipp wirkt Wunder, ob Sie mit AutoLoader arbeiten oder nicht.
Das klingt nach genau dem, was ich brauche. Wo kann ich AutoLoader kaufen?
Wenn Sie AutoLoader kaufen möchten, klicken Sie hier, um Ihre Kopie zu erwerben.
Sie werden nicht enttäuscht sein! Wenn Sie weitere zeitsparende Tipps haben, teilen Sie uns diese bitte in den Kommentaren mit.
Dieser Artikel wurde von Jessica Rotenberg von Jess Rotenberg Photography verfasst. Sie konzentriert sich auf Familien- und Kinderfotografie mit natürlichem Licht in Raleigh, North Carolina. Sie können sie auch auf finden Facebook.

Keine Kommentare
Hinterlasse einen Kommentar
Du musst angemeldet sein, um eine Bewertung zu posten.







































Ich habe diesen Beitrag geliebt! Vielen Dank - ich brauche auf jeden Fall etwas, um den Bearbeitungsprozess zu beschleunigen. Eine Frage… Speichern Sie normalerweise beide .pds-Dateien mit all Ihren Fusionsebenen oder speichern Sie nur die endgültige .jpg-Version? Ich habe beide gespeichert, nur für den Fall, dass ich die .pds für etwas brauche (obwohl ich das selten tue). Aber ich frage mich, ob es notwendig ist? Nach dem, was Sie gesagt haben, sieht es nicht so aus, als würden Sie sie speichern.
Auf jeden Fall dazu gedacht, .psd nicht pds einzugeben… 🙂 Kaffee jemand?
Normalerweise speichere ich die psd-Dateien nicht. Normalerweise schreibe ich auf, was ich mache (wie in welchen Ebenen oder Aktionen ich verwende), wenn es außerhalb der normalen Änderungen liegt, die ich normalerweise mit Fusionsaktionen vornehme. Auf diese Weise weiß ich, was ich getan habe, wenn ich erneut bearbeiten muss.
Ich liebe es Aktionen zu benutzen !! Ich ziehe das dem Versuch vor, selbst von Grund auf neu zu bearbeiten. Ich benutze nur Elements 10 (bald auch Lightroom!), Also war ich ein bisschen verblüfft, dass der Autoloader nicht für Elements verfügbar ist ... bis mir klar wurde, dass Elements dies anscheinend bereits als eingebautes Plugin hat. Um ehrlich zu sein, habe ich es noch nicht benutzt, aber es sieht sehr, sehr ähnlich aus! Tastenkombinationen sind etwas, das ich gerne lernen würde !! Ich benutze ein paar sehr einfache, aber ich würde gerne wirklich wissen, wie man sie mehr benutzt !! Ich weiß, das würde Zeit sparen !! =)