Ausgewählte Produkte
-
-
-
-
Wichtige Photoshop-Aktionen
Neugeborene Notwendigkeiten ™ Neugeborenes Baby, das Photoshop-Aktionssatz bearbeitet
$29.00 -
-
-
-
Weißabgleich: Mit einer Graukarte eine bessere Farbe erzielen
von Rich Reierson
Dieser Beitrag ist der zweite in einer kurzen Reihe darüber, wie Fotografen ihn verwenden können Weißabgleich Farbe in ihren Fotografien zu verbessern. Lesen Sie unbedingt Teil 1.
Ein ausgezeichneter Weißabgleich ist für professionelle Fotografen von entscheidender Bedeutung. Wie in erwähnt Teil 1Es gibt eine Reihe von Möglichkeiten, dies zu erreichen. Wenn Sie eine graue Karte verwenden, wird es machen Hautton Farbkorrektur einmal in Photoshop viel einfacher.
Wie können wir den Weißabgleich korrigieren? Lightroom und Adobe Camera Raw sind zwei Fotobearbeitungsprogramme, mit denen Sie ein Problem mit dem Weißabgleich gut beheben können. Wir werden ein Foto von verwenden B4photographie von meinem kleinen Jungen. Dies wurde im Sonnenlicht mit einem Bildschirm aufgenommen, um den Hasen abzuschatten. Wir tun dies, um das Licht auszugleichen und keine harten Schatten zu geben, ABER es wirft den Sensor wirklich ab. Also lasst es uns reparieren.
Die Methode ist in Lightroom (LR) und Adobe Camera Raw (ACR) ungefähr gleich und funktioniert möglicherweise auch in anderen Editoren. Sie müssen einen neutralen Punkt abtasten, um dem Programm einen Farbbezugspunkt zu geben. Wir können dies auf verschiedene Arten tun. Zuerst werden Sie a bemerken graue Karte im Bild schweben. Eine Graukarte ist wahrscheinlich der einfachste Weg, um von Anfang an einen perfekten Weißabgleich zu erzielen (zum Beispiel die WhiBal Weißabgleichkarte
). Wenn Sie keine haben graue Karte
Sie müssen einen guten Neutralpunkt zum Kalibrieren finden.
Lassen Sie uns herausfinden, wie wir das machen ... Wenn Sie Ihr Motiv fotografieren, machen Sie zunächst eine Aufnahme mit der neutralen Karte für jede neue Lichtbedingung.
Verwenden von Adobe Camera Raw mit einer Graukarte zum Weißabgleich:
Öffnen Sie in Photoshop die Bilder in Bridge und wählen Sie Ihre Keeper aus. Habe ein Bild mit dem graue Karte die Sie als Referenz verwenden werden.
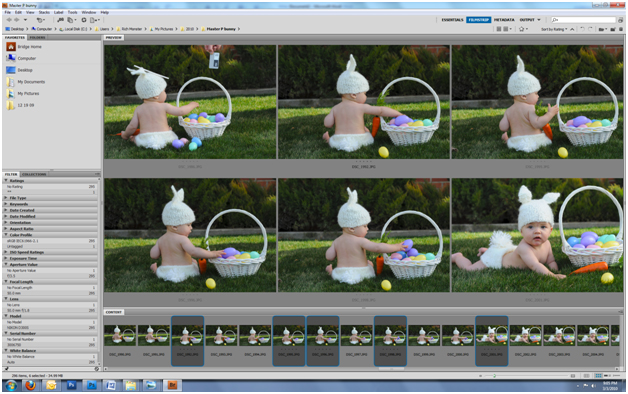
Klicken Sie dann mit der rechten Maustaste und öffnen Sie es in Adobe Camera Raw.

Sobald Sie die Bilder geladen haben, drücken Sie STRG + I. Dies öffnet eine Pipette. Mit dieser Pipette setzen wir einen neutralen Punkt, um den Weißabgleich automatisch zu kalibrieren. Da ich eine Karte auf dem Bild habe und weiß, dass die Karte 100% neutral ist, kann ich darauf klicken, um den WB einzustellen. Suchen Sie andernfalls einen Punkt, der nicht vollständig weiß ist, aber einen schönen, diffusen Teil des Bildes darstellt. Dieser Korb auf diesem Bild ist ein großartiges Ziel.
Hier klicken Sie auf die Karte:

Hier ist das Ergebnis, nachdem ich auf den Warenkorb geklickt habe:
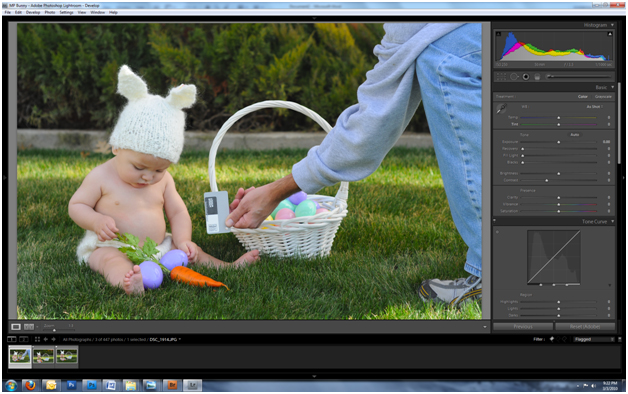
Nachdem die Kalibrierung nach meinem Geschmack perfekt ist, klicken Sie in der oberen Ecke des Felds auf Alle auswählen und dann synchronisieren. Klicken Sie auf "OK" und alle ausgewählten Bilder werden mit Ihrem "Referenzbild" synchronisiert.
Verwenden von Lightroom mit einer Graukarte zum Weißabgleich:
Mit Lightroom haben sie eine Pipette im "Entwickler" -Panel. Dies macht es einfach, WB mit einer neutralen Quelle zu betreiben. Also haben wir unseren Hasen wieder ab B4photographie und wir werden das Bild kalibrieren.
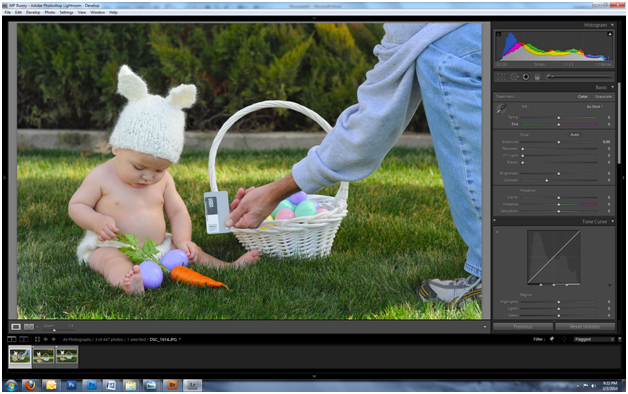
Bewegen Sie den Mauszeiger über eine neutrale Stelle.
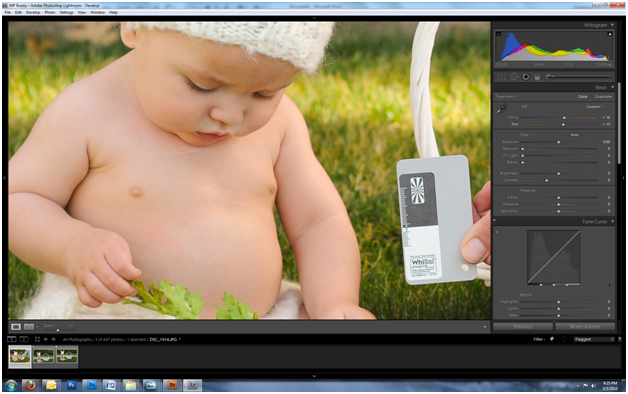
Sobald wir auf das Bild klicken, hat es fast perfekte WB. Der Trick, um eine perfekte WB zu erhalten, besteht darin, nicht das Bild als Ganzes zu betrachten, sondern das Motiv zu betrachten und zu prüfen, ob das Motiv richtig aussieht.
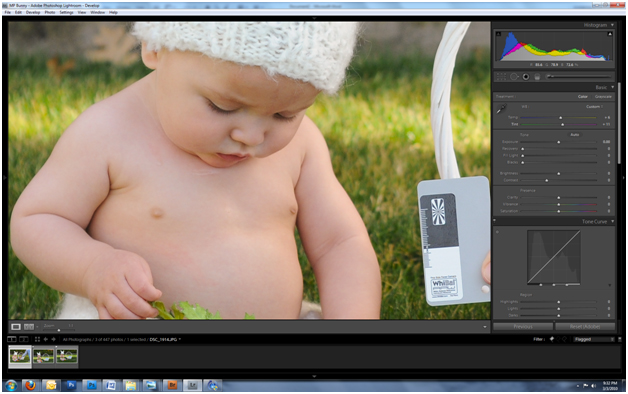
Sie können die Temperatur- und Farbtonregler anpassen, um das Bild nach Ihren Wünschen anzupassen. Nachdem Sie es optimiert haben, drücken Sie STRG-A und synchronisieren Sie die Bilder. Wenn Sie keine Karte haben, wählen Sie erneut einen Punkt aus, von dem Sie wissen, dass er im Bild neutral ist. Der Korb funktioniert in dieser Situation gut.
Nun zum großen Vorbehalt. Da das Endprodukt SEHR subjektiv ist, ist dies nur eine Anleitung und nicht das Ende aller WB-Fix. Es gibt keine feste Regel, die besagt, dass Sie sich an diese Farben halten und sie nicht ändern müssen. Schieben Sie die Schieberegler nach Ihren Wünschen und synchronisieren Sie die Bilder. Dies ist einfach ein guter Ausgangspunkt, um Ihren künstlerischen Eindruck fließen zu lassen.
*** Zwei verwandte MCP-Produkte / Dienstleistungen zu diesem Beitrag ***
- Das Erreichen eines genauen Weißabgleichs ist nur der Anfang. Sobald Sie dies erreicht haben, sollten Sie MCPs in Betracht ziehen Farbkorrektur Photoshop-Schulungskurs - dich lehren Bessere Hauttöne in Photoshop.
- Wenn Sie Raw nicht aufgenommen haben oder Ihre Farben beim Bearbeiten in Photoshop immer noch nicht gut aussehen, können Sie auch von der MCP-Trickkiste profitieren - diesen Mit Photoshop-Aktionen können Sie Hauttöne farblich korrigieren und korrigieren.
Dieser Beitrag ist vom Gastautor Reich Reierson, Experte für Photoshop und Lightroom und Inhaber von Mariposa Fotografie in Dallas / Fort Worth. Sein Hauptaugenmerk liegt auf der Unterstützung des Fotografen durch den Bau spezieller Computer für die Bearbeitung und Nachhilfe in Photoshop und Lightroom. Nebenbei schießt er Sitzungen auf Empfehlungsbasis. Er verwendet seit 1994 Adobe-Produkte und verfügt immer noch über die ursprünglichen 11 Festplatten für Photoshop 3.0. Er ist Vater von 2 Kindern und er sagt, dass seine Frau die besten Babybögen macht.






































