Productos Destacados
-
Ajustes preestablecidos de Lightroom
Ajustes preestablecidos de Lightroom de Quick Clicks Collection ™
$72.00 -
-
Ajustes preestablecidos de Lightroom
Ajustes preestablecidos de Lightroom de MCP Inspiration ™
$72.00 -
Ajustes preestablecidos de Lightroom
Ajustes preestablecidos de Lightroom para recién nacidos de Baby Steps ™
$72.00 -
Ajustes preestablecidos de Lightroom
Ajustes preestablecidos de clic rápido de MCP ™ Flux Lightroom
$29.00
Uso de pinceles y filtros graduados en Lightroom para obtener hermosos cielos azules
El ajuste
¿Sabes cuando tienes esos días que llegan tan raramente que simplemente debes agarrarlos por los cuernos y sacarles el mejor partido? Así es como me sentí acerca de la oportunidad de visitar un rancho de ganado Longhorn local. Fue un día un poco sombrío con cielos cubiertos; facilitando disparar a las increíbles bestias. Desafortunadamente, las condiciones carecían de hermosos cielos azules para coordinar con sus deliciosos abrigos anaranjados.
Aquí está mi foto original de RAW recortada, ajustada y afilada en color. Como puede ver, el cielo es aburrido y lúgubre.

Cómo convertir cielos nublados en cielos interesantes
A continuación, le indicamos cómo hacer esto con Lightroom 4:
Paso 1 - Coloca un filtro graduado. ¿Ya te he perdido? No es difícil, confía en mí. Y si te sientes completamente perdido, siempre existe el Clase de Lightroom en línea de MCP… Pero esto es lo que vamos a hacer.
En el módulo de desarrollo, directamente debajo del histograma, hay algunas herramientas increíbles con las que debe estar familiarizado y usar. Todo el camino a la derecha está el pincel (lo usaremos en un momento); y el siguiente es el filtro graduado. Cada vez que haces clic en estos para usarlos, se abre un cuadro desplegable donde puedes ajustar todas las partes del filtro o cepillo. Esto es especialmente interesante en LR4, donde hay aún más opciones disponibles.
En la imagen de abajo, verá que se muestra mi cuadro desplegable para un filtro, en este caso he elegido usar Filtro graduado Enlighten Sky de MCP, pero lo he modificado un poco, moviendo los controles deslizantes para que se adapten a lo que quiero para esta imagen. Lo que también notará es el cuadro adicional de color que se muestra. Este cuadro está relacionado específicamente con el filtro y no afectará a ninguna otra parte de su imagen. Dado que mi cielo era muy suave, quería realzar el color, así que elegí un azul fuerte muy saturado.
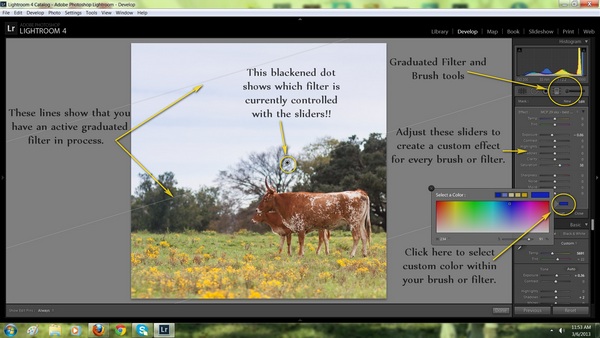
Una vez que tomé todas mis decisiones de filtro graduado, fui a la esquina superior izquierda con el cursor (que se muestra como un signo más), hice clic derecho y mantuve presionado mientras arrastraba hacia el centro de mi imagen. La mayor parte del efecto se producirá por encima del cursor, con solo pequeños cambios a continuación. Como puede ver en mi imagen, elegí detenerme justo encima de los cuernos de vaca. Sé que es mucho para asimilar, pero una vez que lo consigues, ¡¡lo tienes !!
Paso 2:
Este efecto no era lo suficientemente fuerte para la apariencia que quería lograr, así que hice clic en Nuevo, justo debajo del botón de filtro, elegí el filtro de cielo MCP nuevamente, establecí el color en azul un poco menos saturado y bajé un segundo filtro encima del uno que ya estaba allí. Sí, puede colocarlos en capas y en capas ajustando cada uno como se coloca sobre el anterior.
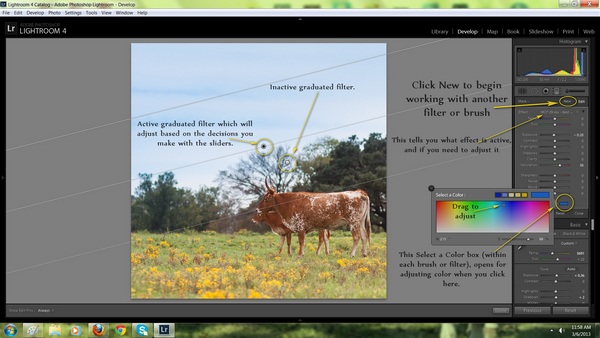
Si estás frustrado y piensas "¿Pero qué pasa si no tengo Preajuste de cielo graduado de MCP ¿Para escoger de?" (¡Debería entenderlo, solo decirlo!), respire hondo y pregúntese qué efecto desea ... Luego ajuste los controles deslizantes para lograrlo. Queremos un cielo más profundo y saturado, ¿verdad? Y básicamente estamos jugando con la luz y el color, ¿verdad? Entonces, ¿cómo te vuelves más profundo y más saturado? ¡Baja la exposición y aumenta la saturación!
Lo mejor de usar un filtro o un pincel es que puede deslizar esos controles deslizantes EN CUALQUIER MOMENTO que esté ACTIVO y verá que el efecto cambia. Si coloca un filtro y no está haciendo lo que pensaba que haría, diríjase a los controles deslizantes y ajústelo. Anímate y pruébalo, ¡lo verás y te sorprenderás! Si por casualidad no está sorprendido y solo frustrado, entonces simplemente presione el botón Eliminar y su filtro ACTIVO llegará a la papelera, y podrá comenzar de nuevo. Te lo prometo, una vez que te sientas bien te preguntarás por qué pensabas que era tan difícil para empezar.
Paso 3:
¡Ahora vamos a profundizar en la herramienta Pincel! Al mirar mi imagen, me di cuenta de que había un blues que quería aún más profundo. No quería arriesgarme a que el filtro fuera demasiado para todo el cielo (y quería incluir una lección de pincel en este tutorial).
Un pincel es una herramienta Lightroom INCREÍBLE. Se utiliza para aplicar efectos a partes muy específicas de su imagen. En este caso, quería más de lo mismo ... blues más profundos y más saturación. ¿Sabes lo que eso significa, verdad? Los ajustes dentro del pincel se verán casi exactamente igual que cuando usamos la herramienta de filtro. Echa un vistazo a mis controles deslizantes en la imagen de abajo, la exposición hacia abajo nuevamente y un hermoso color azul elegido. Si no ve la paleta Seleccionar un color como en mis dos últimas capturas de pantalla, así es como se ve con la elección ya hecha y el cuadro emergente cerrado.
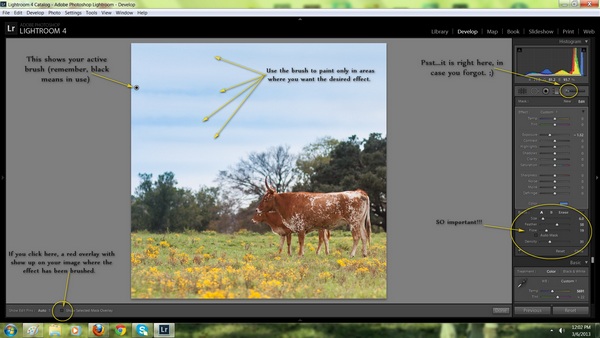
Elegí usar mi pincel para “pintar” azul, bajé la luz de exposición en partes específicas del cielo. Si se pregunta dónde ha pintado el efecto sutil, puede hacer clic en el botón Mostrar superposición que señalé en la parte inferior izquierda de la pantalla. Le dará una superposición roja que muestra dónde se cepilló. Esto es bueno para verificar la precisión, pero no muy bueno cuando realmente estás trabajando.
Más consejos sobre el "cepillo de ajuste local":
Hay varias otras cosas que DEBE saber sobre el uso de un cepillo. Si ya está abrumado, vuelva más tarde y lea este artículo cuando tenga una mejor comprensión de todo el concepto del pincel.
- Cuando haces clic en la herramienta Pincel para abrir un nuevo pincel, lo que se despliega es el área donde "mezclas tu pintura". En esencia, está mezclando un lote de "pintura clara" para aplicar a su imagen. Quizás esto parezca una analogía extraña, pero quédate conmigo aquí. Desea crear la combinación correcta de luz y color para afectar su imagen de una manera específica, y ajustar los controles deslizantes le brinda combinaciones aparentemente ilimitadas. Cuando su pincel está activo, los cambios que realice en esos controles deslizantes o el color se muestran en su imagen para que pueda ver los cambios mientras trabaja.
- Sin embargo, existe una excepción a esto. Regrese a la última toma de arriba y observe mi círculo grande a la derecha con las palabras "Tan importante" apuntando a la parte inferior del panel de pincel. Esta es el área donde decides qué tamaño de pincel vas a usar y cuánta "pintura clara" vas a pintar en tu imagen. Si tiene un área grande donde desea colocar un color grande y profundo, haga que ese pincel sea grande y establezca la densidad y el flujo bastante alto. Si tiene un área delicada donde desea colocar suavemente trazos de color pálido, mueva esos controles deslizantes más hacia la izquierda para obtener un toque más ligero.
- Además, es TAN IMPORTANTE que esto NO se reinicia cada vez que crea un nuevo pincel. Sí, preste atención a que cuando comience a cepillarse con un cepillo nuevo, es posible que necesite configurar esos elementos de manera diferente para obtener el efecto deseado.
Para terminar esta imagen….
Noté que el color del filtro azul era demasiado fuerte para mi gusto en las ramas de los árboles. Para combatir esto, amplié la imagen para ver más de cerca dónde quería trabajar. (Algunas personas son súper suaves y conocen todos los atajos de teclas para hacer zoom o hacer un nuevo pincel, o muchas otras cosas, pero todavía soy de la vieja escuela y solo hago clic en la pantalla a la que quiero ir. También sigo usando un lápiz simple en mi calendario para realizar un seguimiento de mi horario diario ... pero eso es otra cosa).
El zoom está cerca de la esquina izquierda. Hice clic para crear un nuevo pincel, decidí mi configuración y luego pinté solo en aquellas áreas en las ramas de los árboles donde el azul era demasiado fuerte. Una cosa interesante para recordar al pintar con luz es que un color opuesto en la rueda de colores reducirá el valor y el tono del color que desea domesticar.
En este caso quería combatir el azul, así que elegí un naranja pálido. No quería pegarme a la pintura clara, así que bajé un poco mi densidad y fluidez y modifiqué la saturación hasta que se adaptó a mi gusto. Luego creé otro pincel para resaltar la claridad y la saturación en mis vacas, ¡para hacerlas realmente resaltar del cielo ahora azul!
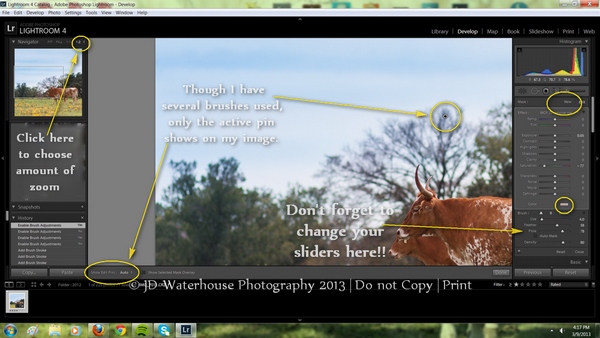
Una punta de pincel más:
A veces, cuando trabajo con pinceles, puedo hacer que MUCHOS funcionen en la misma imagen. No quiero necesariamente que se muestren todos los pines de mi pincel y que ocupen espacio en mi edición. Si ese es tu caso, entonces la mejor opción es elegir "Seleccionado" al lado para mostrar los pines de edición en la esquina inferior izquierda. Si en algún momento quieres saber dónde comenzaste todas tus pinceladas, simplemente cambia esa configuración nuevamente como se muestra en mi toma. Puede hacerlo en cualquier momento durante el proceso de edición.
Y aquí está el producto terminado ... qué diferencia puede hacer un poco de luz pintada.
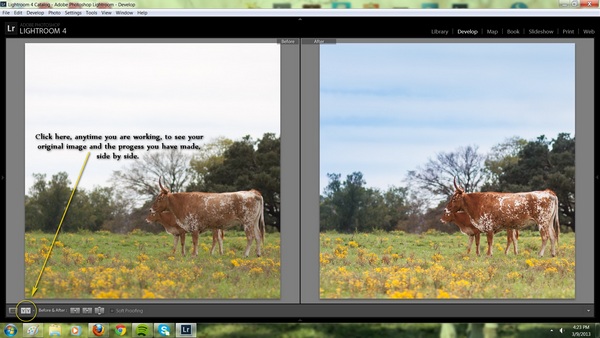
Vaya, ¿estás agotado todavía? ¡Sé que es mucho para asimilar, pero pronto serás “pintando con luz” como un profesional!
Jennifer Watrous de JD Waterhouse Photography es una artista fina convertida en fotógrafa. Con experiencia en acuarela, pluma y tinta, y dibujo a lápiz ... la fotografía parecía el siguiente paso natural para que esta ocupada madre de tres hijos pudiera hacer clic y crear obras de arte en una fracción del tiempo. Su estilo relajado y su actitud alegre la hacen un ajuste perfecto para el género de la fotografía equina donde la paciencia, el tiempo y el par perfecto de jeans azules son la clave.
Puedes encontrarla en Facebook aquí.
Sin comentarios
Deja un comentario
Debes estar conectado para publicar un comentario.




































Jennifer- excelente publicación. ¡Eres genial! Julie
¡Guía brillante! ¿Podrías hacer el mismo tutorial en PS?
¿Se puede hacer esto en PSE 9?