Produits phares
-
-
-
-
Actions Photoshop essentielles
Newborn Necessities ™ Newborn Baby Editing Photoshop Actions Set
$29.00 -
-
-
-
Si vous utilisez Lightroom, après une modification manuelle ou avec des actions MCP Presets de Lightroom, vous souhaiterez peut-être afficher vos images sur le Web. Vous avez probablement vu des photos partout sur le net avec une sorte de texte ou de logo dessus donnant le crédit au photographe. Cette pratique s'appelle tatouage. C'est une façon simple de dire: «C'est à moi». Malheureusement, cela n'arrêtera personne avec un mépris total pour lois sur le droit d'auteur d'essayer de voler vos images, mais cela garantira au moins que vous êtes crédité du travail.
Lightroom vous permet de créer des filigranes personnalisés qui peuvent être appliqués automatiquement à chaque fois que vous exportez ou imprimez vos photos. Vous pouvez même créer plusieurs filigranes à des fins différentes. Par exemple, j'aime utiliser le symbole du droit d'auteur si j'exporte des images pour une utilisation sur le Web, mais je ne pense pas qu'il soit attrayant sur une photographie imprimée. J'ai donc une deuxième version sans le symbole du copyright.
Commençons par créer un filigrane de texte de base.
1. Dans Lightroom, cliquez sur le menu Edition (Windows) ou le menu Lightroom (Mac) et sélectionnez Modifier les filigranes. Cela fera apparaître l'éditeur de filigrane.
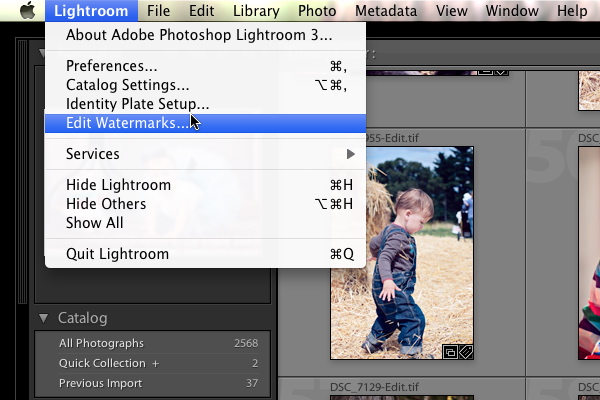
2. Assurez-vous que le bouton radio en regard de Texte est sélectionné pour le style de filigrane (en haut à droite de la fenêtre). La zone de texte sans étiquette en bas de la fenêtre est l'endroit où vous tapez votre filigrane. Tapez votre nom ou le nom de votre entreprise, ajoutez le symbole du droit d'auteur si vous le souhaitez, et même l'année.

3. La colonne de droite vous offre de nombreuses façons de personnaliser le filigrane. Ignorez le premier panneau (Options d'image) pour le moment. Le panneau Options de texte vous offre toutes les options typiques pour l'édition de texte. Choisissez une police que vous aimez, le style, l'alignement et la couleur. Ajoutez une ombre pour la faire "pop" si c'est votre truc. Vous avez un contrôle total sur la subtilité de cette ombre. Vous verrez la mise à jour de l'image d'aperçu lorsque vous jouerez avec les paramètres, alors n'ayez pas peur de jouer.
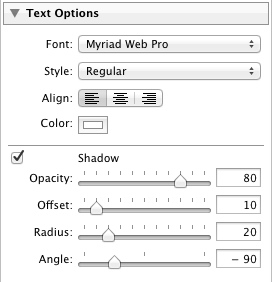
4. Le panneau suivant, Effets de filigrane, vous permet de modifier l'opacité du filigrane lui-même (pas seulement l'ombre comme dans le panneau Options de texte). Vous pouvez également ajuster la taille, l'encart et un point d'ancrage.
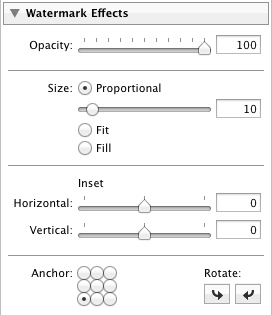
Taille: Il existe trois options de taille disponibles.
Proportionnel redimensionne le filigrane par rapport à la taille de votre image. C'est probablement le choix le plus populaire. Vous pouvez ensuite ajuster le curseur pour ajuster la taille de votre filigrane, ou saisir le coin du filigrane dans l'aperçu et le faire glisser à sa taille.
Ajustez les dimensions du filigrane pour couvrir toute la largeur de votre photo.
Remplissez les dimensions du filigrane pour couvrir toute la hauteur de votre photo.
Encart: Ces curseurs ajustent la distance des bords de votre filigrane.
Ancre: Cette grille de neuf boutons radio vous permet de choisir où sur votre photo le filigrane apparaîtra. Vous pouvez choisir le côté supérieur, inférieur, gauche ou droit, n'importe quel coin ou à droite au milieu.
Tourner: Vous pouvez faire pivoter votre filigrane de 90 ° dans les deux sens ou l'avoir à l'envers.
5. Une fois que votre filigrane a l'aspect souhaité, cliquez sur Enregistrer et donnez-lui un nom descriptif. Il sera désormais disponible dans les boîtes de dialogue Lightroom pour l'exportation, la publication sur le Web et l'impression.
Essayons maintenant de créer un filigrane graphique. Vous devriez déjà avoir en tête un fichier de logo que vous souhaitez utiliser. Vous pouvez utiliser JPG ou PNG. Je préfère le PNG pour sa capacité à utiliser la transparence. Quel que soit le format que vous choisissez, assurez-vous que l'image est beaucoup plus grande qu'elle ne sera pas déformée lorsqu'elle sera redimensionnée avec votre photo.
1. Une fois de plus, cliquez sur le menu Edition (Windows) ou le menu Lightroom (Mac) et sélectionnez Modifier les filigranes pour ouvrir l'éditeur de filigrane.
2. Sélectionnez le bouton radio en regard de Graphique pour le style de filigrane. Lightroom affichera une boîte de dialogue de sélection de fichier. Si ce n'est pas le cas (par exemple, vous modifiez un filigrane existant), vous pouvez simplement cliquer sur le bouton Choisir sous le panneau Options d'image. Accédez au dossier dans lequel se trouve votre graphique, sélectionnez-le et cliquez sur Choisir.
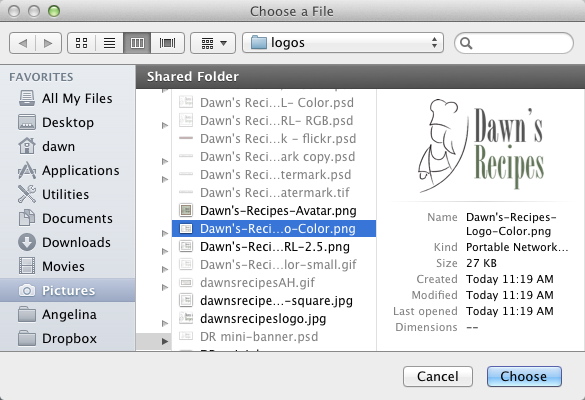
3. Les options de texte seront grisées. Utilisez le Panneau Effets de filigrane dans Lightroom pour ajuster l'opacité du filigrane, la taille, l'encart et pour sélectionner un point d'ancrage.
5. Une fois que votre filigrane est positionné comme vous le souhaitez, cliquez sur Enregistrer et donnez-lui un nom descriptif. Il sera désormais disponible dans les boîtes de dialogue Lightroom pour l'exportation, la publication sur le Web et l'impression.
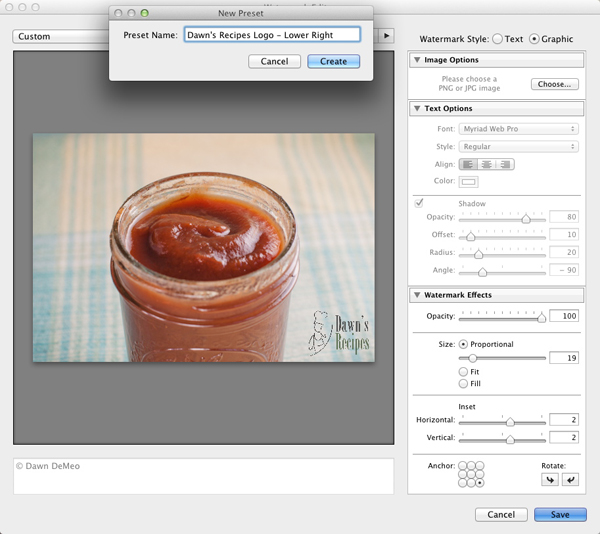
Notez que le filigrane affiché dans l'aperçu aura l'air un peu granuleux. Il semblera beaucoup plus net sur vos photos exportées, publiées et imprimées. Cependant, je recommande d'exporter une image de test sur votre bureau afin que vous puissiez voir à quoi elle ressemble en pratique avant de la partager avec le reste du monde.
Dawn DeMeo a fait ses débuts dans la photographie lorsqu'elle était motivée à améliorer les images de son blog de recettes, Recettes de l'aube. Elle continue de justifier ce passe-temps pas bon marché en épatant son mari avec des photos de leur fille, Angelina.
Commentaires
Laisser un commentaire
Vous devez être connecté.e pour poster un commentaire.







































Je vous remercie!!!! Je viens de recevoir LR3.
Pouvez-vous nous montrer comment créer un filigrane de grille. Ou une marque d'eau avec un grand x qui couvre d'un coin à l'autre. Je vends des photos et lorsque je les publie pour vérification, j'aimerais avoir un grand x pâle avec mon nom.
Merci pour cela! Mon plus gros problème dans l'édition des filigranes, cependant, est: comment réviser celui que vous avez déjà créé? LR ne semble pas vous permettre de faire ça? J'ai donc une liste croissante de filigranes au fur et à mesure que je change d'avis, ou que je veux des couleurs différentes, etc. Pouvez-vous changer un existant ou en supprimer un de la liste?
La création d'un filigrane n'est pas un problème, la création du symbole de copyright l'est. Il semble ne mettre la lettre C entre parenthèses pas dans un cercle. Des conseils seraient appréciés.
Je préfère utiliser Photoshop pour le filigrane car LR3 me donne toujours des filigranes légèrement flous.
J'utilise généralement Photoshop pour mon travail Web, mais pour ceux qui n'ont pas de PS, c'est toujours une bonne option. Consultez également nos nouvelles actions Facebook Fix avec des outils de droits d'auteur réels inclus.
J'utilise toujours Lr 3.6 avec des fichiers DNG convertis à partir de mon 5DIII. Mais lorsque j'exporte mes images avec un filigrane léger, cela ne le fera pas sur toutes mes images. Savez-vous s'il s'agit d'un problème connu? ou est-ce juste un cas de trop grande quantité et de tampon plein. alors ça saute quelques photos?
J'ai ajouté un filigrane à mes images via lightroom 4 mais après avoir exporté les photos filigranées, j'ai découvert que les photos sont un peu granuleuses et qu'elles ne sont pas aussi nettes qu'avant. Aidez-moi à résoudre ce problème.