Produits phares
-
-
-
-
Actions Photoshop essentielles
Newborn Necessities ™ Newborn Baby Editing Photoshop Actions Set
$29.00 -
-
-
-
Ce didacticiel explique comment configurer Lightroom pour publier vos photos sur Facebook. Le processus est similaire pour d'autres services de partage de photos tels que Flickr ou SmugMug. Une fois que vous avez modifié vos photos dans Lightroom, éventuellement en utilisant Préréglages MCP Quick Clicks Collection ou encore la préréglages gratuits de Mini Quick Clicks, vous souhaitez afficher vos images sur Facebook - droite? Voici comment.
Commençons par tout mettre en place.
1. Assurez-vous que vous travaillez dans le module Bibliothèque. Cliquez sur le bouton Facebook sous le panneau Publier les services dans la colonne de gauche, ou double-cliquez si vous modifiez une configuration existante.

2. Cliquez sur le bouton Autoriser sur Facebook.
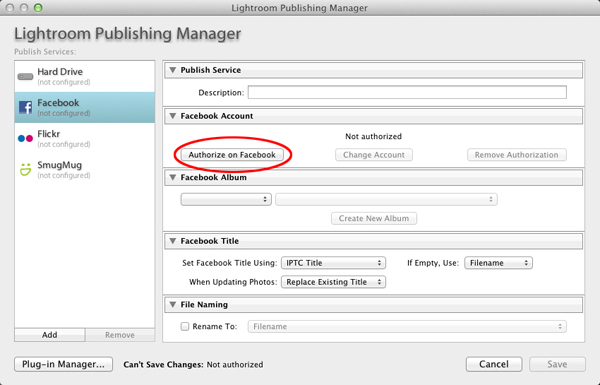
3. Une fenêtre apparaîtra vous demandant de vous connecter à Facebook. Cliquez sur OK et votre navigateur Web sera lancé en affichant un écran de connexion Facebook. Cliquez sur le bouton Connexion. Vous pouvez fermer votre navigateur une fois l'autorisation terminée.
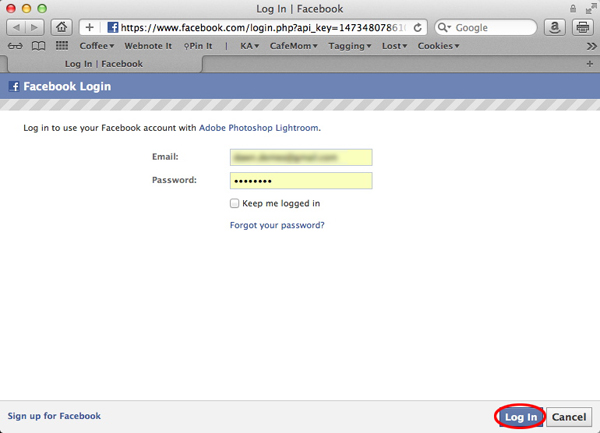
4. La fenêtre de Lightroom Publishing Manager va maintenant indiquer que votre compte est autorisé. Vous pouvez laisser les autres options définies sur leurs valeurs par défaut ou les modifier selon vos préférences. Si vous n'êtes pas sûr, vous pouvez toujours essayer les valeurs par défaut et revenir plus tard pour les modifier. L'option la plus importante pour moi est la possibilité de filigraner vos photos. Si vous avez enregistré un filigrane, continuez et cochez cette case, puis sélectionnez votre filigrane dans le menu déroulant. Plus d'informations sur la création de filigranes seront abordées dans un didacticiel distinct.
5. Remplissez les dimensions et autres informations ci-dessous. Lorsque vous avez terminé de sélectionner vos options, cliquez sur Enregistrer.
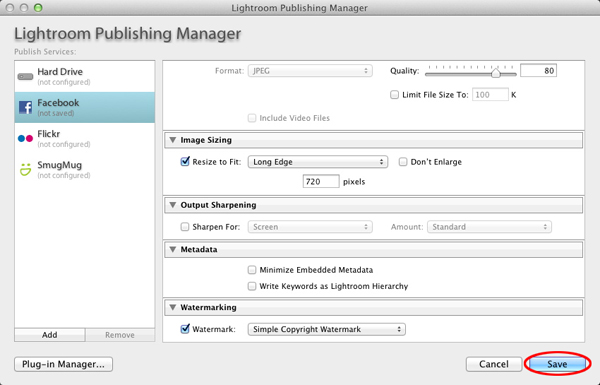
Maintenant, publions quelques photos…
1. Encore une fois, assurez-vous que vous travaillez dans le module Bibliothèque. Sélectionnez les photos que vous souhaitez publier, puis cliquez avec le bouton droit sur le bouton Facebook sous le panneau Services de publication. Cliquez sur Créer une collection.
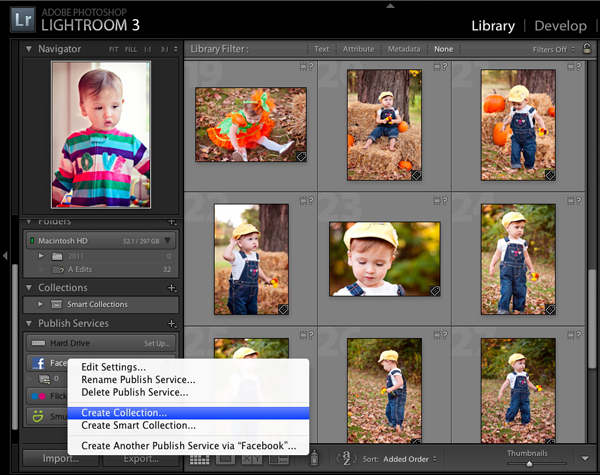
2. Dans la fenêtre Créer une collection, entrez un nom pour votre collection de photos sous Nom en haut de la fenêtre. (C'est le nom que vous verrez apparaître dans le panneau Services de publication de Lightroom.) Saisissez un nom d'album dans la section Album Facebook. (Comme le suggère le titre, il s'agit du nom de votre album tel qu'il apparaîtra sur Facebook.) Assurez-vous que la case à côté de «Inclure les photos sélectionnées» est cochée.
3. Ajoutez des informations de localisation et une description d'album si vous le souhaitez. Vous pouvez également modifier les paramètres de confidentialité à partir d'ici. Lorsque vous avez terminé, cliquez sur Créer.
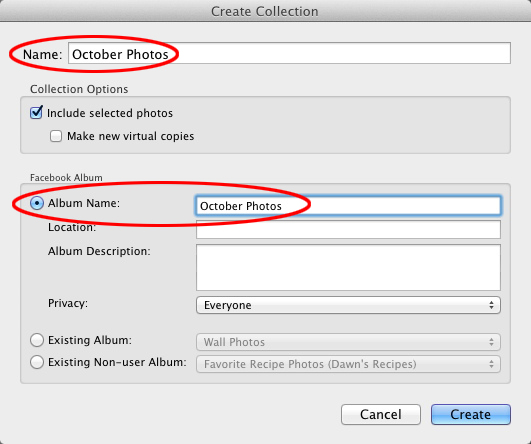
4. Lightroom est très indulgent dans la mesure où il ne publie pas immédiatement vos photos à ce stade. Si vous avez sélectionné les mauvaises photos ou si vous avez oublié d'en sélectionner une, vous avez toujours la possibilité d'apporter des modifications à ce stade. Sélectionnez la collection que vous avez créée sous le bouton Facebook dans le panneau Services de publication pour prévisualiser les résultats. Lorsque vous êtes sûr que tout est prêt, cliquez sur Publier et attendez que la magie opère.
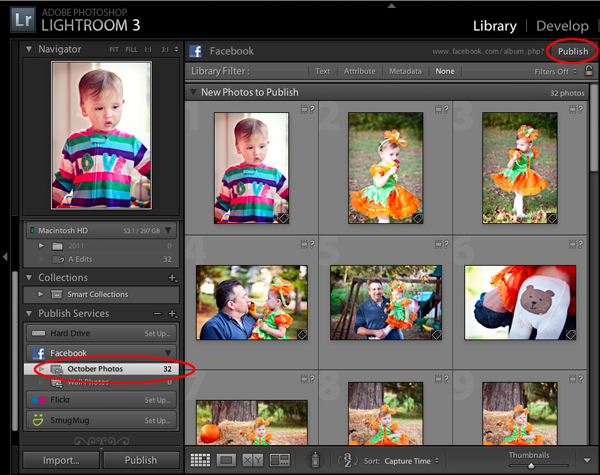
5. Si, ultérieurement, vous souhaitez ajouter des photos supplémentaires au même album, il suffit de les faire glisser et de les déposer dans la collection que vous venez de créer. Vous verrez que les photos que vous venez d'ajouter sous une section intitulée Nouvelles photos ou Publier, tandis que votre collection d'origine se trouve sous la section intitulée Publier des photos. Cliquez simplement une fois de plus sur le bouton Publier pour ajouter les nouvelles photos.
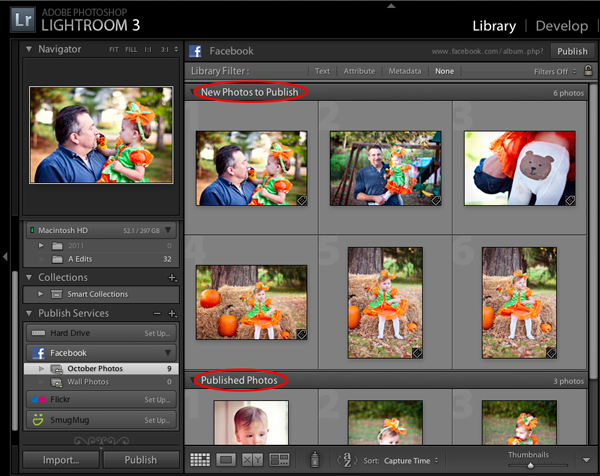
Quelques remarques sur la boîte de dialogue Créer une collection (illustrée à l'étape 3): Si vous souhaitez publier vos photos sur votre page de fans Facebook plutôt que sur votre compte personnel, sélectionnez le bouton radio en regard de Album non-utilisateur existant et sélectionnez le album dans le menu déroulant. La mise en garde est que l'album sur lequel vous souhaitez publier doit déjà exister sur Facebook, ou vous pouvez simplement le publier sur le mur. De même, si vous souhaitez publier des photos dans un album de votre page personnelle qui existe déjà sur Facebook mais qui ne s'affiche pas dans le panneau Services de publication, vous pouvez le faire ici. Sélectionnez le bouton radio à côté de Album existant et sélectionnez votre album dans le menu déroulant.
Dawn DeMeo a fait ses débuts dans la photographie lorsqu'elle était motivée à améliorer les images de son blog de recettes, Recettes de l'aube. Elle continue de justifier ce passe-temps pas bon marché en épatant son mari avec des photos de leur fille, Angelina.
Commentaires
Laisser un commentaire
Vous devez être connecté.e pour poster un commentaire.







































J'en avais vraiment besoin - j'ai hâte de l'essayer. Merci d'avoir partagé!
Je ne vois pas comment vous pouvez appliquer cela aux pages de votre compte Facebook. Ma page de photographie est liée à ma page personnelle. Aucune suggestion?
Salut Marnie, Avez-vous vu la note dans le dernier paragraphe? Il explique comment adapter la procédure à utiliser avec une page fan au lieu d'une page personnelle.
Aube. Je n'ai pas l'option "Album non utilisateur existant". J'utilise LR 3.5. Est-ce une chose de version?
merci je ne savais pas que vous pouviez le faire sur LR ... je vais essayer et merci pour tous les conseils ici
Ouais, j'ai compris mon problème. Un peu étrange, en fait. Je possédais déjà LR et j'avais connecté fb (page personnelle) avant de créer une page commerciale, donc je suppose que l'option n'était pas activée. J'ai désautorisé le plugin fb dans LR, puis je l'ai réautorisé. Il a ensuite trouvé ma page et le bouton radio s'affiche maintenant.