Produtos destacados
-
-
-
-
Accións esenciais de Photoshop
Newborn Necessities ™ Newborn Baby Editing Photoshop Setions Actions
$29.00 -
-
-
-
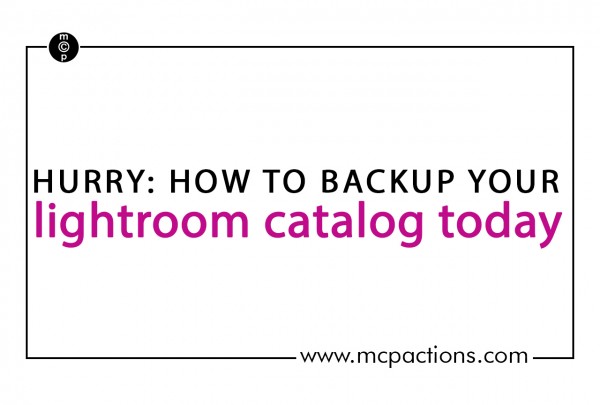 Todos sabemos que Lightroom é un poderoso software de edición de fotos. Pero sabías que gran parte deste poder provén do feito de que Lightroom é realmente unha base de datos: o Catálogo Lightroom?
Todos sabemos que Lightroom é un poderoso software de edición de fotos. Pero sabías que gran parte deste poder provén do feito de que Lightroom é realmente unha base de datos: o Catálogo Lightroom?
Lightroom é diferente de moitos programas populares de edición de fotos aos que estamos afeitos. Usando Photoshop, por exemplo, abre unha imaxe e edítaa. Podes Gardar para sobreescribir a túa imaxe orixinal coa versión editada. Ou preme en Gardar como para crear un novo ficheiro para a súa imaxe editada.
Non obstante, usando Lightroom nunca tes que premer en Gardar ou Gardar como porque cada edición que fas ingresa inmediatamente na súa base de datos. Esta base de datos chámase catálogo e almacena enormes listas de información sobre cada imaxe que importou nela. Para calquera foto, este é un pequeno exemplo dos datos que Lightroom almacena ao respecto:
- O nome da foto
- Onde vive a foto no teu disco duro
- Etiquetas e palabras clave que aplicaches á imaxe para axudarche a buscala máis tarde
- Edicións que fixeches na imaxe (por exemplo, aumenta a exposición 1 parada, converte a branco e negro e diminúe a claridade en 10)
Hai un elemento clave que a base de datos de Lightroom non almacena: a foto en si. Aínda que podes ver a túa foto na biblioteca de Lightroom, esa foto non vive dentro de Lightroom. Vive na situación do seu disco duro que lle asignou cando moveu as imaxes da cámara.
Esta información que Lightroom almacena sobre as túas fotos é moi importante e LR gárdaa permanentemente, sempre que funcione o seu catálogo. Pero sempre é unha boa idea facer unha copia de seguridade do catálogo para que poida ter unha copia duplicada no caso de que o orixinal se corrompa ou se falla o seu disco duro.
Lightroom ofrécenos un xeito sinxelo de facer copias de seguridade do seu catálogo de xeito regular e automático. Tamén nos ofrece o extra de optimizalo para un procesamento eficiente ao mesmo tempo.
Para programar as copias de seguridade, busque a configuración do catálogo. Nos ordenadores, estará no menú Editar de Lightroom. En Macs, estará no menú Lightroom. Na configuración do catálogo, programa a frecuencia das copias de seguridade e aprende onde vive o seu catálogo no seu computador.
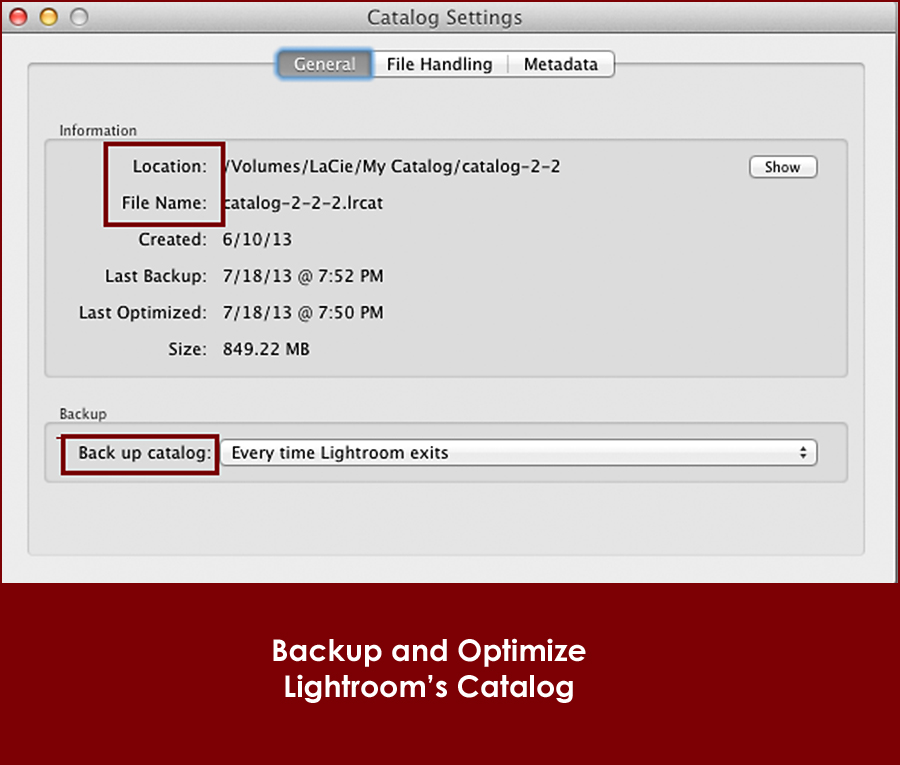
Nesta captura de pantalla podes ver que programei as miñas copias de seguridade cada vez que saia de Lightroom. E suxiro que tamén axendas o teu. A copia de seguridade só leva un par de minutos; tardarías moito máis en reeditar todas as túas fotos, non?
Unha vez programado, verá un cadro de mensaxes coma este cando chegue a hora de facer unha copia de seguridade. Asegúrese de que están seleccionados "Test Integrity" e "Optimize Catalog". Se estivo usando Lightroom durante un tempo e non o optimizou, auguro que quedará impresionado coa rapidez con que se executa LR despois da optimización.

Outra opción importante neste cadro de diálogo é a localización da copia de seguridade. É moi importante que non o garde no mesmo disco duro que o seu propio catálogo. Un dos motivos para facer unha copia de seguridade do seu catálogo é protexelo en caso de fallo no disco duro, non? Se o seu disco duro falla, a copia de seguridade non servirá de nada se vive no mesmo disco duro que acaba de fallar co seu catálogo. Entón, teña en conta a situación do catálogo en Configuración do catálogo e asegúrese de que a copia de seguridade vai a un disco duro diferente facendo clic en Escoller neste cadro de diálogo.
Para min, o meu catálogo vive no meu disco duro externo (o La Cie) e a miña copia de seguridade almacénase no meu disco duro interno.
Agora que fixen unha copia de seguridade usando a configuración anterior, que pasa se falla o meu disco duro externo? Tanto o meu catálogo como as miñas fotos viven nel. Aínda que fixen unha copia de seguridade do meu catálogo no meu disco duro interno, lembre que as miñas fotos non viven en Lightroom e que NON se están facendo copias de seguridade xunto co seu catálogo.
É importante programar unha copia de seguridade separada usando o método de copia de seguridade que escolliches para as túas fotos. Isto non pasa por Lightroom. Eu uso un provedor de copias de seguridade en liña para as miñas fotos. En caso de fallo no disco duro, restauraría as miñas imaxes do provedor en liña e o meu catálogo restauraríase a partir da copia de seguridade creada por LR.
Se só fas unha copia de seguridade do catálogo pero non das túas fotos, é posible que teñas unha longa lista de edicións, pero sen fotos nas que aplicalas.
Usuarios de Lightroom, se non fas unha copia de seguridade do teu catálogo, tes os deberes. Programe esta copia de seguridade agora para manter e optimizar o seu catálogo de Lightroom.
Sen comentarios
Deixe un comentario
Ten que ser sesión para publicar un comentario.







































Está ben, realmente quero saber como fixo esa foto a persoa que fixo o que parece unha pinga de auga ao revés !!!! En serio. ENCÁNTAME ~!
ATENCIÓN, persoa que fixo a divertida cabaza "botando". ¿Importaríache compartir que tipo de letra utilizaches para o texto? Esta é unha foto divertidísima. Estou de acordo en que a foto de auga é incrible.