Թվային արվեստի գործ 2 Photoshop Action
$29.00
Ստեղծեք զովացուցիչ թվային արվեստի գործեր Digital Artwork 2 ֆոտոշոփ գործողության միջոցով:
Գործողությունն արվում է հնարավորինս պարզ օգտագործման համար `անկախ վերջնական արտադրանքի բարդությունից: Դուք պարզապես խոզանակում եք ձեր առարկան և կտտացնում Խաղացեք: Գործողությունը ձեզ համար կատարելու է ամբողջ աշխատանքը ՝ թողնելով ձեզ լավ անվանված, կազմակերպված, խմբավորված և գունավոր կոդավորված շերտեր ՝ հետագայում անհատականացնելու համար, եթե ընտրեք:
Նկարագրություն
Ստեղծեք զովացուցիչ թվային արվեստի գործեր մեր բոլորովին նոր Digital Artwork 2 ֆոտոշոփ գործողությունների միջոցով:
Գործողությունը ստեղծում է նաև 10 նախադրված գունավոր տեսք և բոնուս Կրկնակի գույն գունավոր տեսք:
Մենք պատրաստել ենք «Readme»Ֆայլը ձեզ համար ցուցումներով, և նաև մենք պատրաստել ենք մանրամասն տեսանյութի ձեռնարկ ցույց տալով, թե ինչպես կարգավորել ձեր լուսանկարները, ինչպես բեռնել և օգտագործել գործողություններն ու անհատականացման տեխնիկան:
Դիտեք Digital Artwork 2 Photoshop Action Video Demo- ն
Ինչպես է դա աշխատում?
Ձեր լուսանկարը բացելուց հետո ձեզ մնում է կատարել ստորև ներկայացված 2 քայլերը.
- Անցեք Շերտ> Նոր> Շերտ ՝ նոր շերտ ստեղծելու և անվանելու համար «խոզանակ» (Վստահ եղեք, որ օգտագործում եք բոլոր ցածր գները), Հետո, մինչ այդ շերտը ընտրված է, օգտագործեք «Խոզանակ գործիք (B)» վրձին ձեր թեմայի վրա (գույնի ընտրությունը նշանակություն չունի):
- Ընտրեք «Թվային արվեստի գործ 2» գործողությունը և պարզապես կտտացրեք Նվագարկելը:
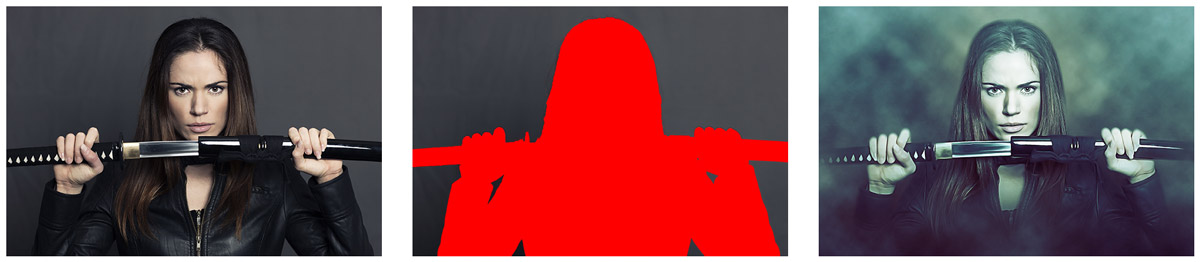
Ձախ առաջին պատկերն օրիգինալ լուսանկարն է: Պատկերը մեջտեղում այն է, թե ինչպես է լուսանկարը նայում, երբ մենք զննել ենք առարկան, իսկ աջից պատկերված գործողությունն այն գործողությունն է, որը ստեղծել է:

Ինչպես արդեն նշվեց, գործողությունները ստեղծում են ամբողջովին շերտավորված և խմբագրելի արդյունքներ: Ահա, թե ինչպես է շերտերի վահանակը նայում գործողության ավարտից և էֆեկտը հարմարեցնելուց հետո:
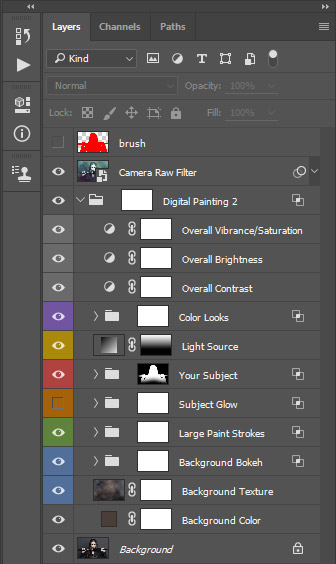
Էֆեկտը հարմարեցնելով:
Գործողությունը ստեղծում է շատ շերտեր և պանակներ, և դրանք անհատականացնելով կարող եք հասնել շատ տարբեր էֆեկտների: Որպեսզի ձեր անհատականացման մասը դյուրին դառնա, նախ և առաջ մենք համոզվեցինք, որ բոլոր շերտերն ու պանակները համապատասխանաբար անվանվեն, խմբավորվեն և կազմակերպվեն, ինչպես նաև գույներով ծածկագրվեն ՝ ձեզ համար մաքուր աշխատանքային միջավայր ստեղծելու համար: Եվ բացի այդ, մենք պատրաստել ենք տեսանյութերի ձեռնարկ ՝ ցուցադրելով.
- Ինչպես պատրաստել ձեր լուսանկարը ՝ նախքան գործողությունն օգտագործելը լավագույն արդյունքի համար
- Ինչպես բեռնել գործողությունը և ակտիվները
- Ինչպես օգտագործել գործողությունը
- Ինչպես է յուրաքանչյուր շերտը գործում և ինչպես էֆեկտները հարմարեցնել ՝ էֆեկտից առավելագույն օգուտ քաղելու և ցանկալի արդյունքների հասնելու համար
Մենք այժմ ցույց կտանք, թե որքան հեշտ է արդյունքները հարմարեցնելը ՝ ցույց տալով, թե ինչպես օգտագործել գործողությունը ստեղծող գունային տեսք, ներառյալ բոնուսային մեկը, որը կոչվում է «Կրկնակի գույն ».
Այսպիսով, ինչպես արդեն նշվեց նախկինում, գործողությունը ստեղծում է 10 նախադրված գունավոր տեսք և նաև բոնուսային մեկը ՝ կրկնակի գույնը: Առաջին գույնի տեսքը լռելյայնորեն միացված է: Եթե ուզում եք փոխել գունային տեսքը, ապա ձեզ մնում է անջատել առաջին գունային տեսքը (CL_1 շերտերի վահանակում), ընտրել այն մյուսը, որը ցանկանում եք փորձել և միացնել այն: Եթե ձեզ դուր չի գալիս միացված գունավոր տեսքը, պարզապես անջատեք այն և փորձեք մեկ այլ մեկը, մինչև գտնեք այն լուսանկարը, որն ամենալավն է գործում: Կարող եք նաև համատեղել մի քանի գունավոր տեսք (ցույց է տրված վիդեո ձեռնարկում) և այդ եղանակով էլ ավելի գունավոր տեսք ունենալ:

Ստուգել Կրկնակի գույն, գույնի տեսքը ներքևում ՝
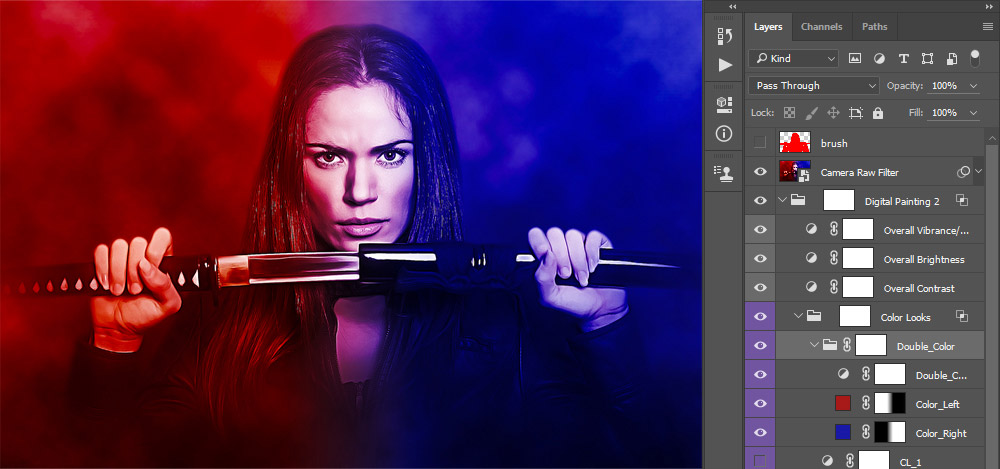
Այս գունային տեսքի գույները փոխելու համար անհրաժեշտ է ընդամենը կրկնակի սեղմել «Color_left» կամ «Color_Right» շերտի գունային տուփի վրա ՝ կախված նրանից, թե արդյոք ցանկանում եք փոխել լուսանկարի ձախ կամ աջ կեսի գույնը: Կրկնակի գույնի գույնի փոփոխությունն էլ ավելի հեշտ դարձնելու համար գործողությունը նաև ստեղծում է «Double_Color_Randomize» շերտը: Պարզապես կրկնակի կտտացրեք այս շերտի մանրապատկերին և տեղափոխեք «Hue» սահիկը, մինչև որ կատարեք գույների կատարյալ համադրություն:

Գնեք Digital Artwork 2 ֆոտոշոփ ակցիան և սկսեք թվային արվեստի գործեր պատրաստել ձեր լուսանկարներից այսօր:
Լրացուցիչ ինֆորմացիա
| Ի՞նչն է ձեզ հետաքրքրում | |
|---|---|
| Առարկա |
Դուք պետք է լինի մուտք Ամսաթիվ վերանայում:
Նմանատիպ Ապրանքներ
-
Հիմնական ֆոտոշոփի գործողություններ
Դիմահարդարման գործիքակազմ Պրեմիում Photoshop գործողություն
$57.00 -
-
Հիմնական ֆոտոշոփի գործողություններ
Հնարքների պայուսակ ™ Photoshop գործողությունների հավաքածու
$51.00 -
Հիմնական ֆոտոշոփի գործողություններ
Նորածինների կարիքները ™ Նորածին երեխաների խմբագրում Photoshop գործողությունների հավաքածու
$29.00 -
Հիմնական ֆոտոշոփի գործողություններ
Բոլորը ՝ Մանրամասների ™ Photoshop գործողությունների հավաքածուում
$51.00 -
Հիմնական ֆոտոշոփի գործողություններ
Ամբողջ աշխատանքային հոսք ™ Photoshop գործողությունների հավաքածու
$36.00 -
-
Հիմնական ֆոտոշոփի գործողություններ
Դիմանկար Suite Հաճախականության բաժանման Photoshop գործողություն
$47.00










Ակնարկներ
Կարծիքներ չկան: