Products Featured
Photoshop bisa dadi program intimidasi sing digunakake, luwih-luwih yen sampeyan pamula. Amarga ana akeh pilihan sing kasedhiya, mula ora gampang golek cara nyunting sing bisa ngirit wektu lan nyampurnakake gambar.
Yen sampeyan kesulitan nyunting foto sing bakal disenengi klien, sing dibutuhake mung perkenalan trik Photoshop sing cerdas sing ora mung gampang, nanging nyenengake kanggo nggarap. Nggunakake alat kasebut, sampeyan bakal duwe luwih akeh wektu kanggo nggarap perkara liya, entuk luwih akeh pengalaman nyunting, lan entuk luwih akeh inspirasi. Ayo wiwiti!

# 1 Ganti Warna (Nambah Fitur Wajah)
Ganti Warna bakal nambah kontras sing apik kanggo gambar sampeyan lan nggawe praupane subjek katon apik. Bukak Gambar> Pangaturan> Ganti Warna. Pilih area sing pengin diowahi (biasane milih area kulit), banjur seret geser Lightness menyang sisih tengen. Yen asil banget dramatis, ganti opacity lapisan nganti udakara 40% kanggo nggawe efek sing luwih alus.

# 2 Warna Milih (Ndandani Warna sing Ora Biasa)
Aku nggunakake Warna Milih kanggo nyunting nada tartamtu ing potretku. Saka warna lambene sing peteng dadi mbenakake nada kulit sing ora rata, Warna Milih bakal mbantu sampeyan entuk asil sing sampurna. Bukak Gambar> Pangaturan> Warna Pilihan, klik ing bagean Kuning, lan coba kabeh geser. Aku biasane fokus ing Ireng lan Kuning kanggo nada kulit. Kanggo ngencengi warna lambene subyek, ganti menyang bagean Abang banjur seret geser Ireng menyang tengen.

Filter Warna # 3 (Nambah Anget)
Efek sing lawas lan lawas katon apik ing gambar apa wae. Yen sampeyan pengin ngejut klien nganggo set foto kreatif, bukak Gambar> Pangaturan> Filter Foto. Gawe efek anget, vintage kanthi milih saringan pemanasan lan nyetel kerapatan nganti 20% - 40%.
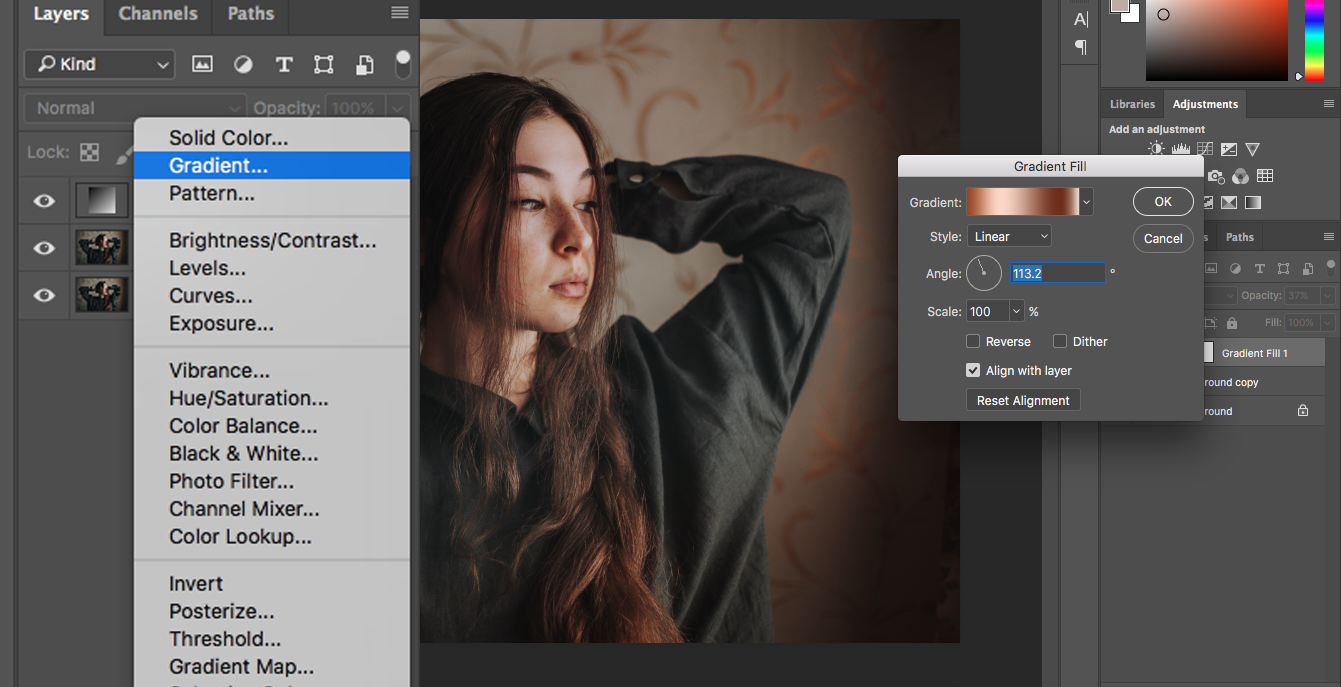
# 4 Gradien (Menehi Peningkatan Warna-warni)
Alat gradien minangka sesuatu sing kadang-kadang digunakake kanggo nambah percikan warna sing apik ing potret. Asile asring narik kawigaten lan nyenengake. Kanggo nggayuh efek iki, klik ing ikon Pangaturan ing sisih ngisor kothak Lapisan banjur pilih Gradien.
Pilih gradien sing narik kawigaten sampeyan, klik Ok, lan ganti mode layer dadi Soft Light. Iki bakal nggawe gradien rada transparan. Banjur, ganti opacity lapisan dadi udakara 20% - 30% kanggo efek sing alus nanging bisa narik kawigaten.

Warna Cocokake # 5 (Nyalin Skema Warna sing Ngilhami)
Kanggo nggawe tema warna tartamtu, temokake lukisan utawa potret sing menehi warna menehi inspirasi lan, bebarengan karo foto sing pengin diowahi, bukak ing Photoshop. Banjur, pindhah menyang Gambar> Pangaturan> Warna Cocokake. Aku nggunakake Leonardo Da Vinci Mona Lisa minangka inspirasi. Yen potret sampeyan katon dhisik banget, aja padha sumelang. Cukup tambah geser Fade lan Warna Intensitas nganti sampeyan entuk asil sing dikarepake. Kaya Gradient, iki dudu alat sing asring digunakake. Nanging, iki cocog kanggo proyek kreatif lan eksperimen sing nyenengake.

# 6 Tilt-Shift (Ngripta Sing Nyenengake Kabeh Kita Seneng)
Yen sampeyan keweden banget kanggo freelensing utawa yen ora duwe lensa miring, Photoshop duwe solusi kanggo sampeyan. Bukak Filter> Galeri Blur> Tilt-Shift. Kanggo nggawe efek halus, seret geser Blur menyang sisih kiwa kanthi tliti. Kakehan cetho bakal nggawe foto sampeyan katon palsu, nanging sethithik bakal nambah sentuhan sing apik lan ngimpi ing potret sampeyan.

Jendhela Anyar # 7 (Owahi Foto sing padha ing Loro Jendhela)
Nyunting foto sing padha ing rong jendhela sing beda bakal ngidini sampeyan fokus ing rincian lan komposisi sekaligus. Bukak Window> Atur> Window Anyar kanggo (jeneng gambar). Sawise gambar nomer loro katon munggah, bukak Window> Atur> banjur pilih Vertikal 2-up utawa Horisontal 2-up. (Aku luwih seneng sadurunge amarga menehi luwih akeh ruang kanggo diowahi.)
Iki ora mung alat sing kasedhiya ing Photoshop, amarga sampeyan bisa uga wis ngira. Nanging, muga-muga sing ana ing artikel iki ningkatake alur kerja suntingan, nggawe sampeyan luwih kepengin ngerti alat sing didhelikake Photoshop, lan mbantu sampeyan ngesanake klien.
Good luck!
1 Komentar
Ninggalake Komentar
Sampeyan kudu mlebu ing kanggo ngirim komentar.







































Matur suwun sanget kanggo nuduhake tips superclass kanthi panjelasan sing apik. Aku mesthi nggali lan menehi saran marang kanca-kanca. Aku yakin bakal entuk bathi saka situs web iki.