Products Featured
Sinau proses suntingan foto saka wiwitan nganti pungkasan kanggo gambar panganten.
Aku nggunakake Photoshop kanggo kabeh suntinganku - diwiwiti nganggo gambar RAW saka Nikon D700 ing Adobe Bridge nganti rampung ing Photoshop.
Ing Adobe Bridge:
- Nguripake Padhang menyang +40 (Aku ngapiki nganti histogram luwih disebar kanthi rata). Ana sing luwih padhang tinimbang peteng kanggo diwiwiti ing foto iki, dadi ora padha, nanging sampeyan ora pengin apa-apa munggah ing sisih tengen histogram.
- Ing "Detil" aku narik luminansi nganti +5 kanthi nyuda swara. Iki efektif banget kanggo nyuda gangguan lan gangguan. Sabanjure aku mbukak foto ing Photoshop kanggo ngrampungake proses suntingan.
Ing Photoshop:
langkah 1 (Taneman): Aku ora seneng kolom ing sisih kiwa utawa cara dheweke fokus ing foto kanthi lengkap, mula aku bakal ngasilake maneh. Umume dadi apike supaya potong sampeyan langsung ing kamera supaya sampeyan bisa njaga informasi sing paling akeh. Nanging, kadang-kadang ora gampang kaya liyane. Gambar iki kayata dijupuk nalika aku njupuk foto kaping 2 ing pesta. Dadi fotografer utama yaiku ngarahake penganten wanita, lan sejatine aku mung njupuk perspektif kaping 2. Panganten wanita bisa uga ora nate nyawang aku, lan ing kasus iki mung ngadeg ing kene udakara 30 detik.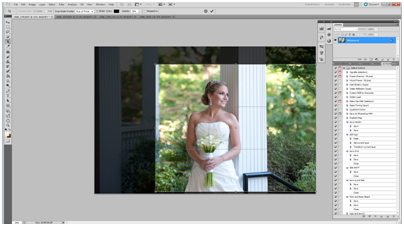
Langkah 2 (Kloning): Saiki kita duwe komposisi dhasar ing papan sing disenengi. Nanging aku ora, kaya rel tangan ireng ukurane amba sing mbukak kolom putih sing cantik. Dadi kudu lunga. Kita bakal nyingkirake kanthi cloning. Pasti nalika kloning, lan mesthi tindakake ing lapisan sing kapisah. Sawise sampeyan Klone, sampeyan mbusak data sing ana ing papan kasebut. Gandakan lapisan latar mburi sampeyan. Sampeyan kudu nindakake iki sadurunge nyunting supaya sampeyan bisa mbatalake apa wae sing wis diowahi. Aku menehi jeneng lapisan iki "Klon Handrail." Ndandani iki kabeh sing bakal daklakoni ing lapisan iki.
Klik ing alat "clone" saka pilihan alat sampeyan. Kita bakal miwiti ing kolom lan mlaku ing sisih kiwa. Sampeyan pengin nglakoni sawetara gerakan sing bener lan mbenerake. Dadi gawe alat clone ukurane ril. Sampeyan bakal nemokake pilihan ukuran ing pojok kiwa ndhuwur layar. Uga priksa manawa opacity sampeyan ana ing 100% kanggo iki. Dadi sampeyan ora prelu bola-bali kanggo nggoleki sing dikarepake. Sawise rampung, temokake titik ing potret sing pengin diganti rel lan klik nalika nyekel ALT. Sampeyan bisa ndeleng pratinjau yen sampeyan bakal pindhah nalika mbukak. Priksa manawa ana garis, utawa desain sing cocog karo kekarepan sampeyan.
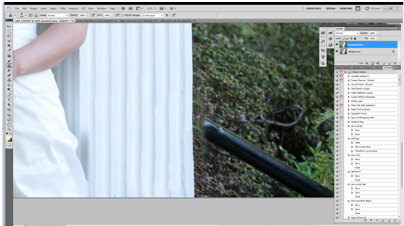
Nganti saiki, kita wis ngilangi bar sing ana ing kolom. Kabeh garis kita cocog lan sampeyan ora ngerti yen ana ing kana! Rampungake kloning sampeyan. Coba ora Klone nggunakake panggonan sing padha karo sumber sampeyan ing kabeh wektu. Bakal katon apik nalika sampeyan lunga, nanging yen rampung lan ndeleng kabeh foto sampeyan bakal weruh pola sing ora dikarepake utawa mbaleni ing foto sampeyan, lan ora bakal katon alami. Cukup kanggo mesthekake kabeh grumbulan bisa dicampur, aku bakal milih alat blur, sing ana ing sangisore tombol cilik sing katon kaya ngeculake luh. Pilih udakara 50% opacity, lan kabur sethithik. Aku uga kloning bagean cilik saka kolom putih sing isih ana ing sisih kiwa fotoku. Aku pengin njaga ukuran iki, nanging ora pengin kolom kasebut.
Nganti saiki, iki sing digunakake. 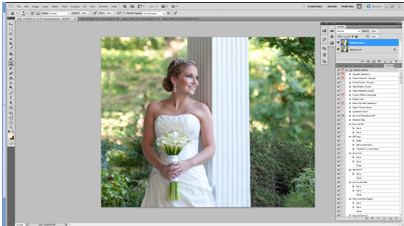
Langkah 3 (Mripat): Aku pengin nggawe mripate luwih jelas. Kanggo kula, ing potret, mripat kudu dadi titik fokus. Aku nggunakake Tindakan "Photoshop" MCP Photoshop saka MCP Fusion disetel. Uga kanthi otomatis nggawe lapisan anyar sing daktresnani. Sawise nglakokake tumindak iki, aku ngecet ing mripate kanggo ngaktifake 50%.
Langkah 4 (Gigi): Aku seneng supaya kabeh wong tampil paling apik ing foto, mula umume aku bisa mutihake untu lan ngresiki uga masalah kulit. MCP duwe tumindak sing diarani Dokter Mata lan Dokter Gigi lan liyane disebut Kulit Sihir dadi priksa manawa ana sing dideleng saka retouching adhedhasar tumindak. Kanggo untu, aku nindakake kanthi manual kanthi nduplikasi lapisan pungkasan lan diarani "untu." Aku seneng nggunakake alat DODGE. Aku sijine kira-kira 17% opacity, lan kanggo midtone kanggo miwiti. zoom cedhak supaya bisa ndeleng untu, lan gaweyan sikat sing ukurane untu siji.
Langkah 4 (Padhang lan Peteng): Saiki aku pengin subyek saya pop metu saka latar mburi, mula aku pengin peteng ing mburine, mung KECIL. Kanggo nindakake iki, aku bakal nggunakake MCP Ndandani tumindak Photoshop Overexposure ing Fusion. Secara otomatis standar ing 0% opacity, dadi sampeyan mung nambah supaya sesuai karo kebutuhan sampeyan. Ing kasus iki, aku bakal nggawa udakara 30%. Elinga yen lapisan iki ditutupi topeng, dadi sampeyan mung pengin milih adhedhasar area sing pengin luwih peteng, bakal mbusak tumindak iki sajrone sisa potret. Dadi saiki gunakake topeng, (sikat cat ireng sing lembut, lan topeng lapisan overekspos sing wis diklik).
Langkah 5 (Peningkatan): Aku seneng nglakoni sabisane. KURANG LEBIH! Kanggo foto iki, aku nglakokake tumindak Sentimental lan Fantasi ing Fusion, nanging mateni One Click Colour. Aku nambah topeng ing lapisan Sentimental lan nggawe opacity dadi 57%. Aku nggunakake topeng supaya mung mengaruhi lingkungan lan ora kanggo kulit.
Ing ngisor iki minangka gambar panganten sadurunge lan sawise:

Jenn Kelley minangka fotografer Potret Pernikahan lan Gaya Hidup VA ing Chesapeake Virginia. Ing bisnis suwene 2 taun lan nyinaoni fotografi sajrone 8. Info liyane babagan Jenn lan fotografi bisa ditemokake ing situs web / blog ing WWW.JennKelleyPhotography.com.
No Comments
Ninggalake Komentar
Sampeyan kudu mlebu ing kanggo ngirim komentar.







































Gambar sing apik. Seneng setelan kutha. Aku seneng banget ndeleng suntingan fotog liyane nggunakake set Fusion. Aku nggunakake set Fusion akeh, nanging ora njupuk kauntungan saka opsi One Click Colour cukup! Artikel cilik iki bakal mbantu aku ngelingi cobanen! Uga seneng tutorial batch. Matur nuwun!
Ya, isih ana maneh, wong lanang sing ngelingake aku Tosh.OLOL.
Jodi, matur suwun kanggo pujian, kabeh dihargai! Aku bisa mbayangake sampeyan nampa kiriman tamu sethithik saka aku babagan "sebab" aku luwih seneng nggawe sesi pertunangan! -Rick
Yuta matur nuwun amarga wis nuduhake cara nindakake pamrosesan batch iki, prekara sing wis dakkarepake suwene kepungkur minangka penghemat wektu. Utamane mbiyantu ngerti kepiye carane nggawe karo Color Fusion Mix and Match tumindak sing mentas dituku lan seneng-seneng nggunakake. Blog sampeyan wis menehi tips apik kaping pirang-pirang !! Berkah kanggo sampeyan!
WOW! Iki apik banget. Aku ngerti cara mbukak aksi batch, nanging ora ngerti aku duwe permata sing diarani Color Fusion Mix and Match ing set Fusionku. Yippeeee… .batch saiki lagi aktif.