Products Featured
Pitakon saka sawetara pelanggan MCP Actions: "Kepiye cara supaya lampu Natal luwih sregep?"
Miwiti foto iki saka Heather O'Steen, Fotografi Tanpa wates lan Terkaya Aku bakal nuduhake sampeyan carane nambah lampu Natal ing foto kanthi nggunakake Photoshop.

Tutorial iki bakal mulang sampeyan babagan cara nggawe lampu liburan, lampu wit Natal, lan luwih padhang lan katon luwih padhang.
Langkah 1: Owahi foto kaya biasane kanggo pajanan lan warna
Langkah 2: Pilih Alat Lasso sampeyan. Lasso saben cahya kanthi warna sing padha. Sampeyan bisa uga kudu nggedhekake kanggo nindakake iki. Dadi ing kene aku miwiti karo Kuning. Sampeyan pengin lasso bagean sing mencorong. Ora kudu pilihan sing sampurna. Sadurunge milih lampu sabanjure, sampeyan kudu mriksa ing toolbar ndhuwur yen lasso wis disetel kanggo ditambahake.
Langkah 3: Sawise rampung milih kabeh lampu warna sing padha, pilih ing SELECT - MODIFY - FEATHER. Rambute saya kurang - udakara 5 - iki gumantung saka résolusi foto sampeyan.
Langkah 4: Salin lampu menyang lapisan anyar. Ctrl (utawa Command ing Mac) + “J” bakal nyelehake lampu kasebut ing lapisan anyar. Banjur ing palet lapisan sampeyan, klik ikon gaya lapisan - lan ing drop-down, pilih "Outer Glow."
Langkah 5: Miwiti kanthi milih warna sing padha karo warna cahya sampeyan. Klik ing swatch warna cilik lan pemilih warna bakal mbukak. Coba dropper lan conto warna cahya sing lagi dienggo. Klik OK yen sampeyan duwe warna cahya. Iki bakal nggawa sampeyan bali menyang kothak dialog Gaya Layer. Sampeyan bakal pengin nambah panyebaran lan ukuran nganti warna cahya katon mencorong. Sampeyan bisa ndeleng ing kene, saya nyebar 19% lan ukuran 92px. Iki bakal beda-beda adhedhasar resolusi foto sampeyan. Sawise sampeyan seneng tampilan, klik OK.
Langkah 6: Pilih "Lapisan Latar" Langkah Baleni 2-5 kanggo saben lampu warna sing sampeyan duwe. Sawise saben warna, elinga pilih "Background Layer" maneh sadurunge milih lampu anyar. Uga elinga kanggo menehi warna anyar saben-saben kanggo cahya njaba.
Mangkene sawise - siji-sijine pangowahan yaiku lampu lan landhep kanggo web:
No Comments
Ninggalake Komentar
Sampeyan kudu mlebu ing kanggo ngirim komentar.










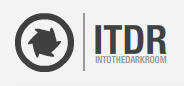
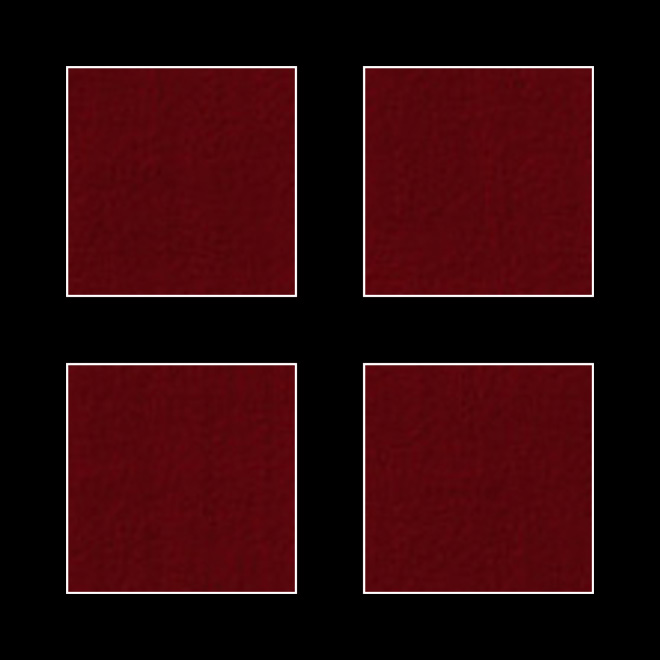
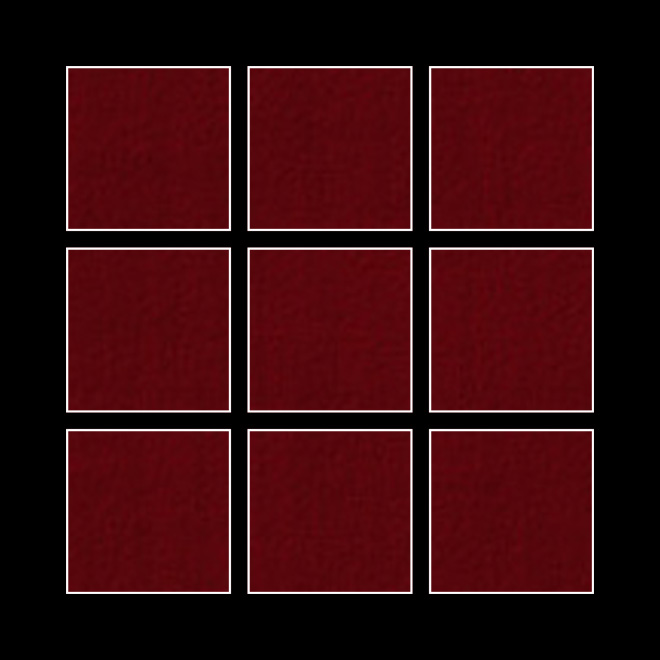
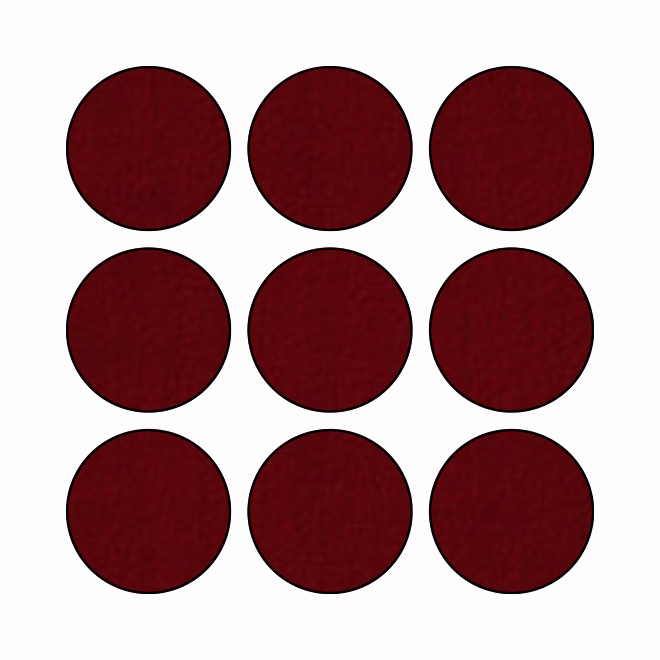
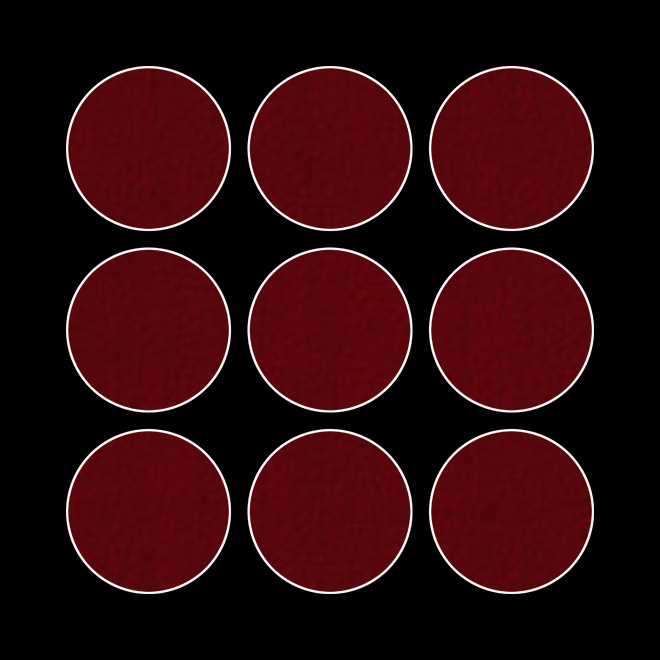






























Seneng transformasi!