Products Featured
Kadhangkala sampeyan njupuk potret, gambar lanskap, utawa kutha lan sampeyan ngerti yen langite katon surem. Mengkono yen langit katon padhang tanpa mega, utawa kakehan. Nanging aja cepet-cepet mbusak foto iki, sampeyan bisa ngganti langit sing wis dikumbah kanthi sawetara langkah kanthi nggunakake Photoshop.
Ing artikel iki, aku bakal nggawa sampeyan proses ganti langit ing Photoshop, kanthi rong cara. Cara pertama cukup gampang, lan sampeyan butuh Layer Mask lan sawetara panyesuaian kanggo ngleksanakake rong gambar.
Yen sampeyan wis duwe foto subjek, sampeyan kudu milih gambar karo langit sing bakal digunakake. Penting, kanggo elinga yen wayah awan, arah srengenge, lan level langit meh padha karo loro gambar kasebut. Aku ngerti, iki manipulasi foto lan tutorial Photoshop, nanging sampeyan kudu ngetrapake aturan komposisi.
Iki potret sing bakal digunakake kanggo tutorial iki. Sampeyan ndeleng gambar surup segara sing apik karo bocah wadon ing dermaga, nanging aku ora seneng karo langit kosong sing mboseni ing kene. Ayo ganti langit kanthi gambar sing beda banget.

Cara 1
Ayo diwiwiti kanthi teknik sing cepet lan gampang. Aku nemokake gambar apik ing Unsplash kanthi surup jambon lan langit kosong.

Bukak foto sing pengin diowahi ing Photoshop.
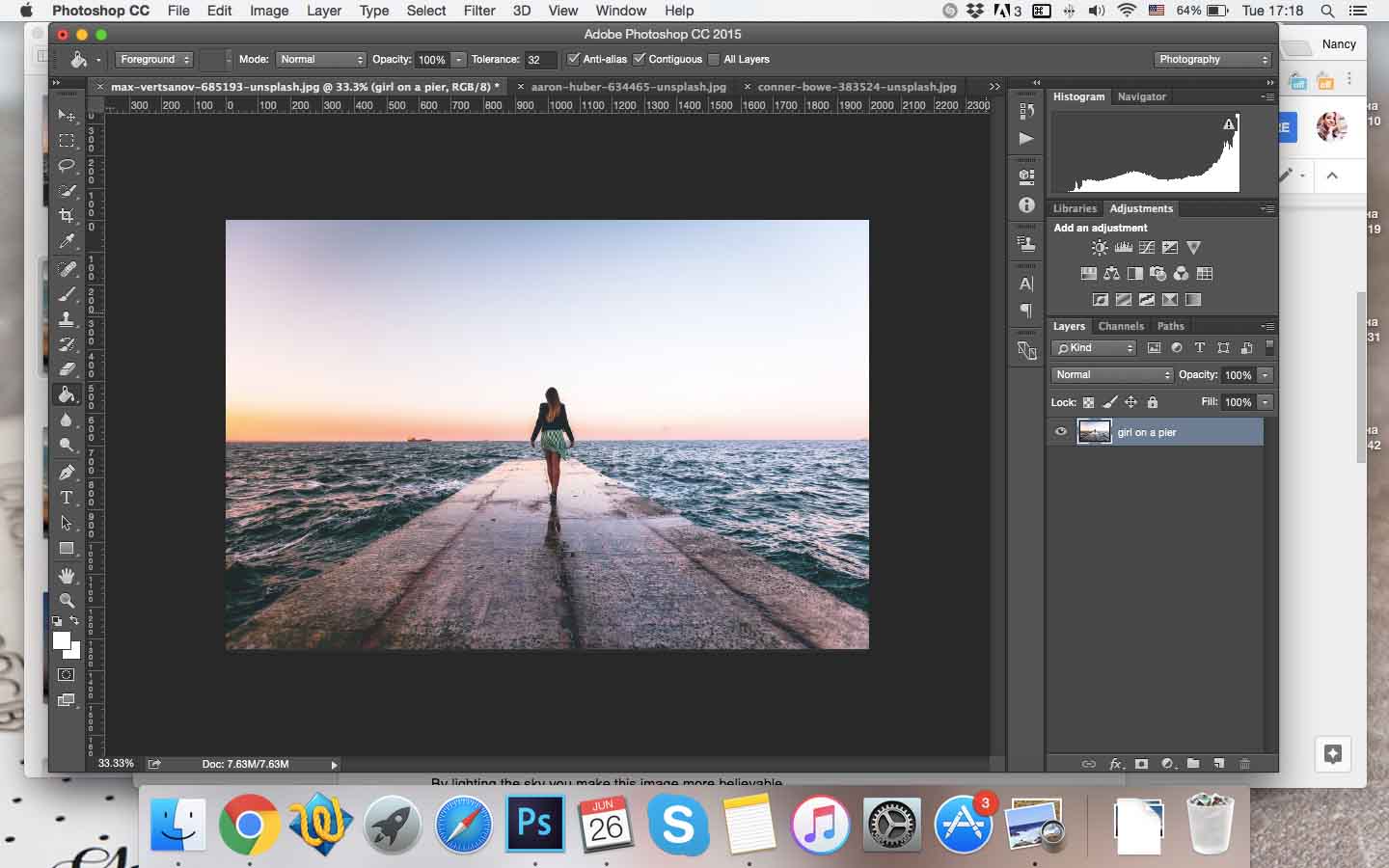
Banjur sampeyan kudu golek foto sing pas karo surup srengenge (ing kasus iki) sing cocog banget karo subjek. Aku milih foto surup amarga jebule meh meh surup ing foto asli. Wernane anget lan kuning.
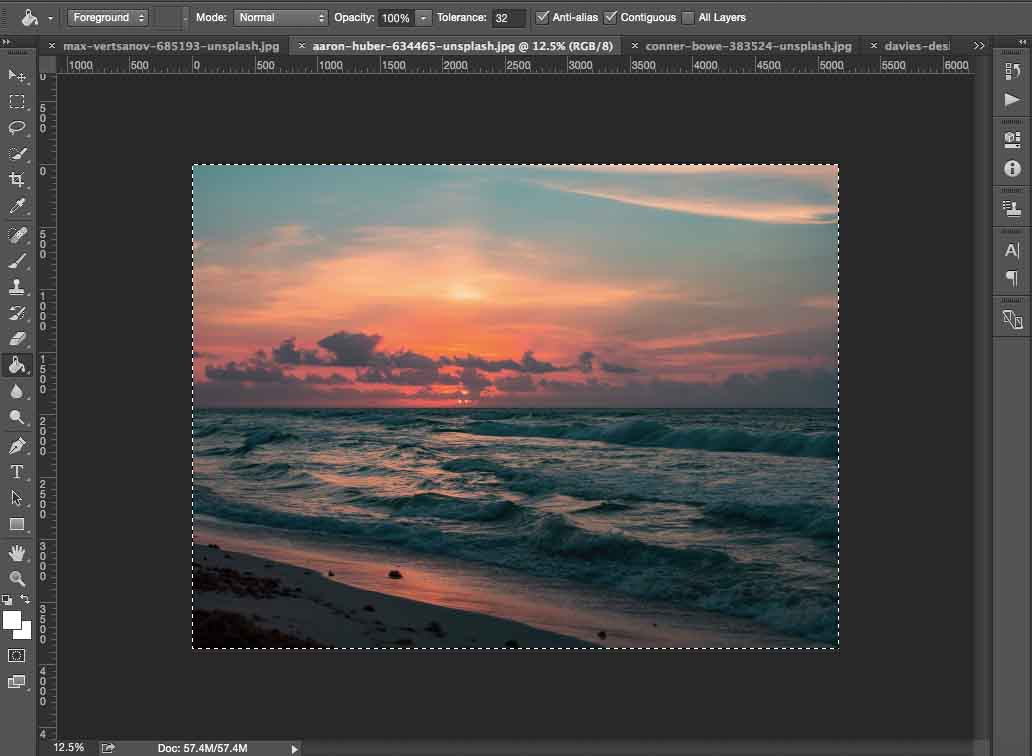
Suwe-suwe golek gambar sing cocog ing Unsplash.
Bukak foto srengenge sampeyan ing Photoshop uga. Banjur sampeyan kudu nempel ing gambar asli. Klik Ctrl + A, Ctrl + C kanggo milih lan nyalin, banjur klik Ctrl + V kanggo nempel ing jendela sing padha karo gambar bocah wadon.
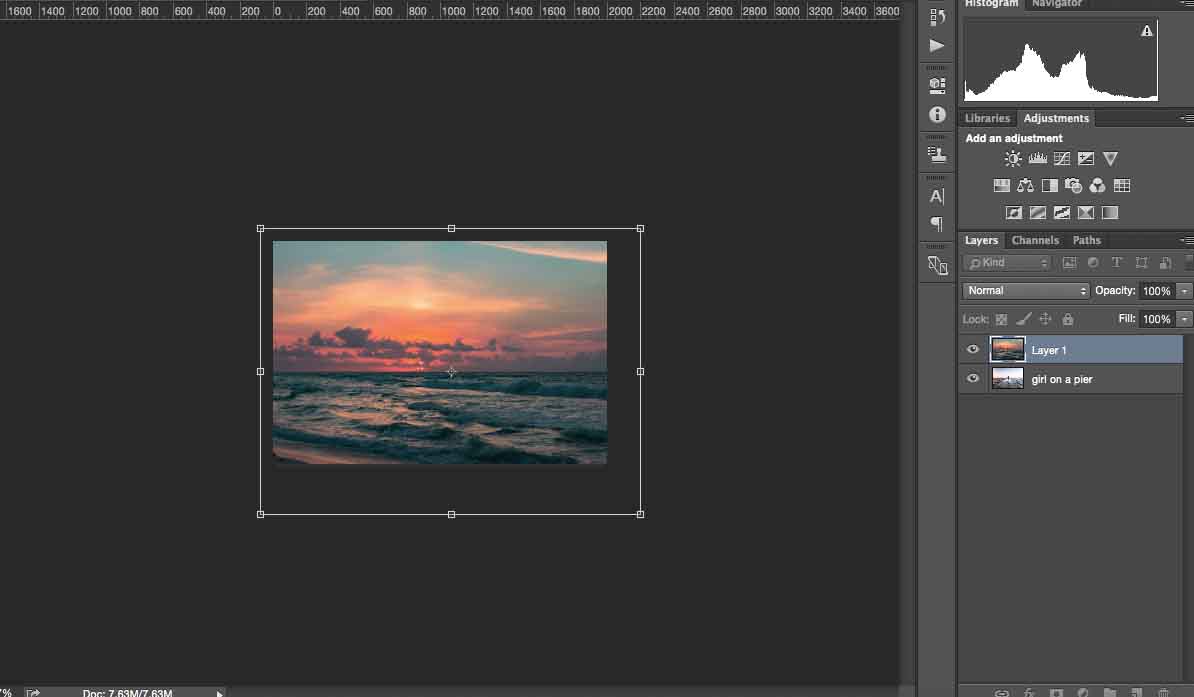
Pilih Alat Transformasi kanggo ngowahi ukuran gambar surup supaya pas karo sing asli, banjur klik Enter.
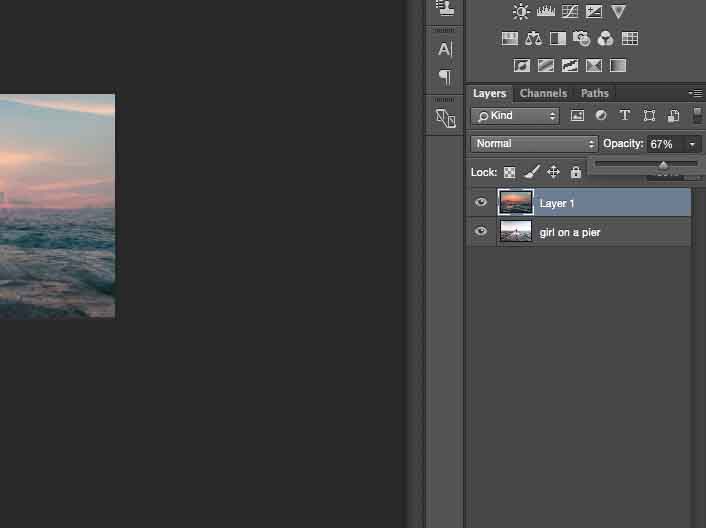
Mudhunake transparansi supaya sampeyan bisa ndeleng cakrawala lan garis sing diwiwiti langit ing gambar.
Tambah Layer Mask nggunakake panel ing pojok tengen ngisor.
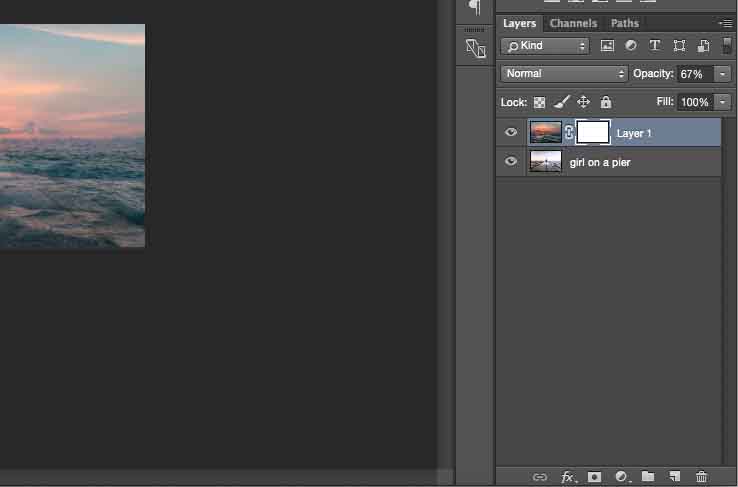
Pencet G kanggo Topeng Gradien lan cat latar ngarep saka transparan dadi ireng.
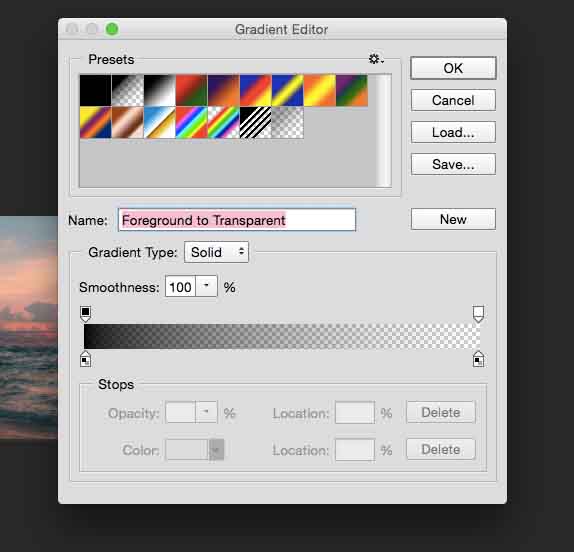
Banjur tahan Shift banjur pindhah saka sisih ngisor gambar munggah kanggo ngganti langit. Yen sampeyan pengin mbatalake tumindak ing Photoshop, pencet Ctrl + Z (utawa Ctrl + Alt + Z kanggo mbatalake akeh tumindak). Iki sing dakkolehi:

Yen langit sing diganti ngganti topik sampeyan (bocah wadon ing kasusku), pilih alat Brush lan warna ireng kanggo mbusak.

Tetap cakrawala kaya ing gambar asli, nanging tambah detail ing sisih ndhuwur foto sing bakal katon realistis. Sanajan langit luwih entheng ing cakrawala, mula luwih apik.
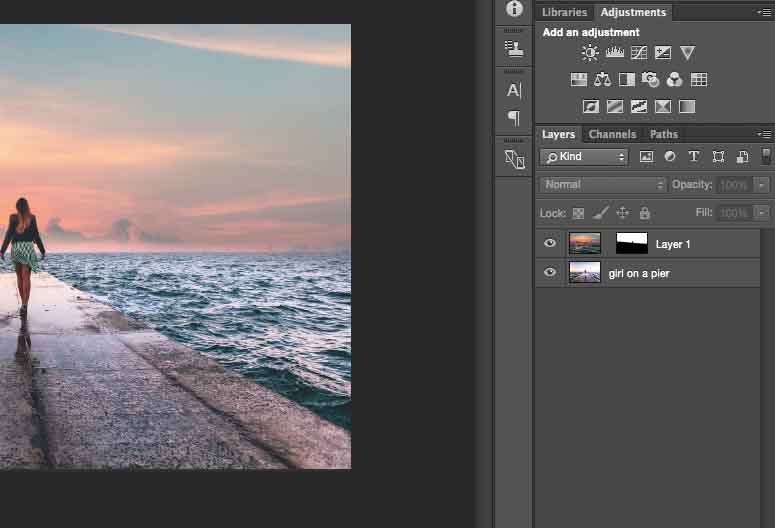
Gambar disambung karo Layer Mask kanthi gawan; sampeyan bisa mbusak tautan kanggo mindhah gradien munggah lan mudhun. Cukup klik lambang rantai. Yen lapisan kasebut disambung, mula bakal bisa digunakake. Saiki sampeyan bisa mindhah langit munggah lan mudhun.
Aku pengin nggawe loro gambar iki luwih pas. Dadi, aku bakal madhangake langit supaya gambar iki bisa dipercaya. Aku bakal nindakake karo Kurva.
Priksa manawa klik Alt + Ctrl + G kanggo nyetel kurva sing diimplementasikake mung karo langit. Yen sampeyan ora nindakake, sampeyan bakal ngganti warna kabeh gambar.
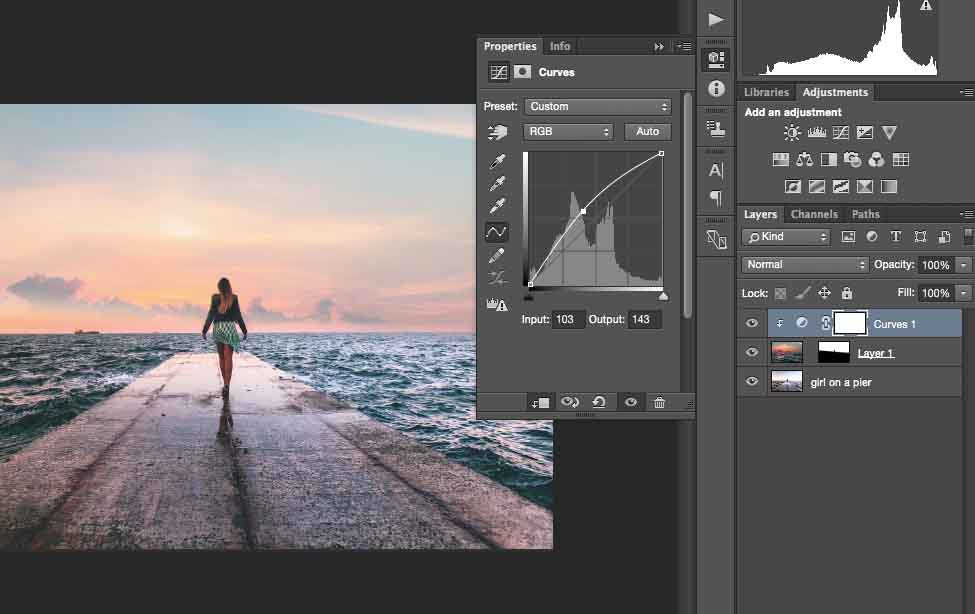
Yen sampeyan duwe gambar langit sing intensif, sampeyan kudu luwih cerah. Kanggo sampeyan sing pengin ninggalake foto iki realistis. Ora bakal bisa nggarap langit peteng ing kana.
Saiki aku pengin nggabungake loro gambar kasebut kanthi nggunakake koreksi warna sing padha.
Pilih Saldo Werna banjur seret geser kanggo entuk efek sing disenengi. Aku mutusake kanggo nggawe foto iki luwih abang lan kuning amarga wis surup, lan warna iki bakal katon apik.
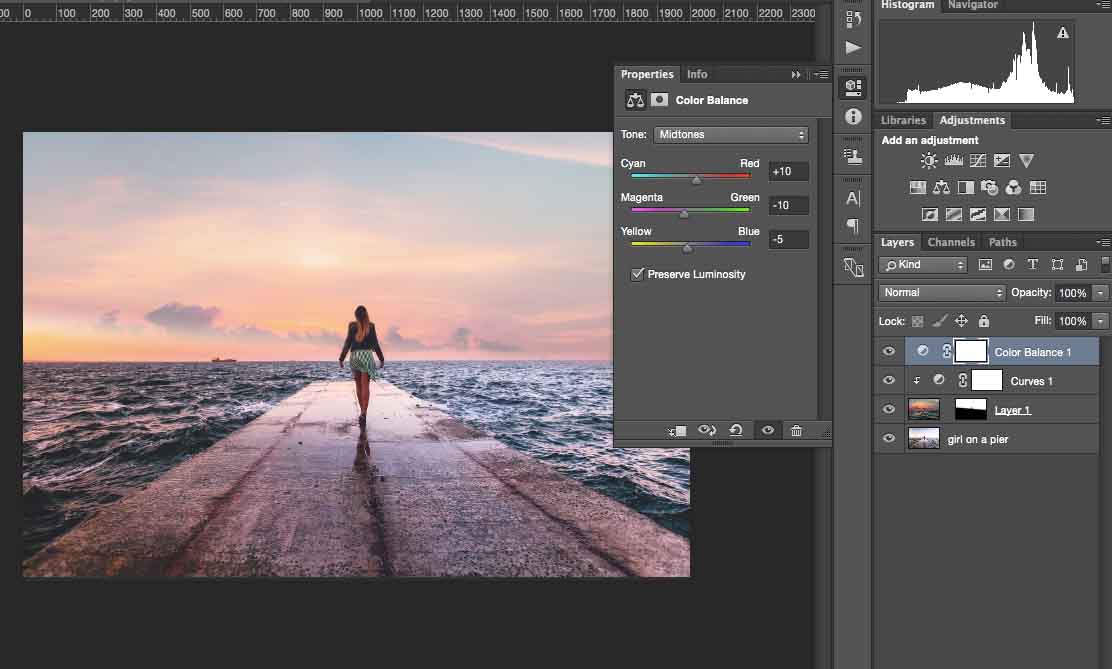
Ana pirang-pirang cara kanggo nggayuh tampilan sing tepat iki ing Photoshop, nanging iki minangka sing paling gampang. Teknik iki bakal mbantu sampeyan nalika pengin ngganti langit.
Mangkene gambar asilku.

Cara 2
Bukak foto sing pengin digunakake ing Adobe Photoshop.
Aku milih cakrawala kutha sing apik nalika wayah surup kanthi warna-warna cerah, banyu, lan langit sing meh kosong.
Pilih bangunan ing cakrawala nggunakake Quick Selection Tool.
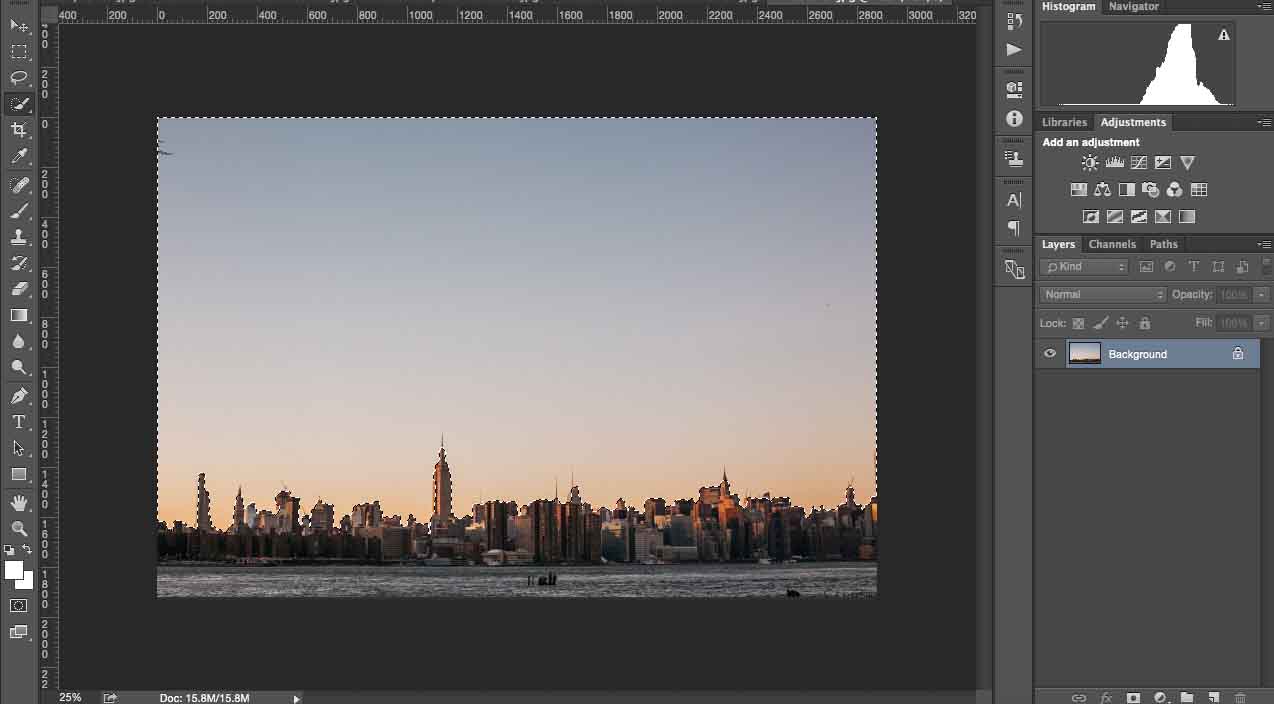
Alat kasebut bisa digunakake kanthi otomatis, nanging yen entuk wilayah sing akeh mula dibutuhake, sampeyan bisa nggunakake Alat Pilihan Cepet sing padha, nanging nyekel tombol Alt.
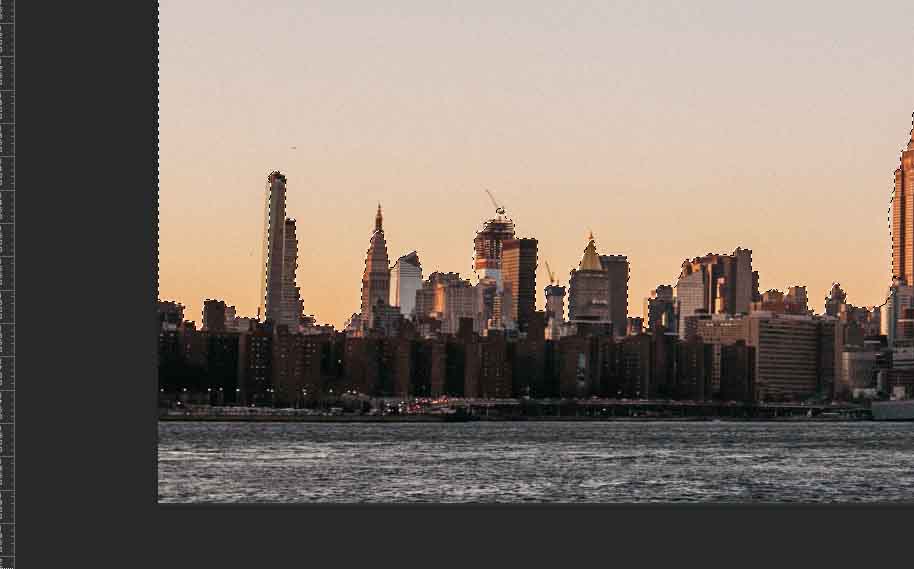
Banjur, pilih Layer Mask maneh ing pojok tengen.
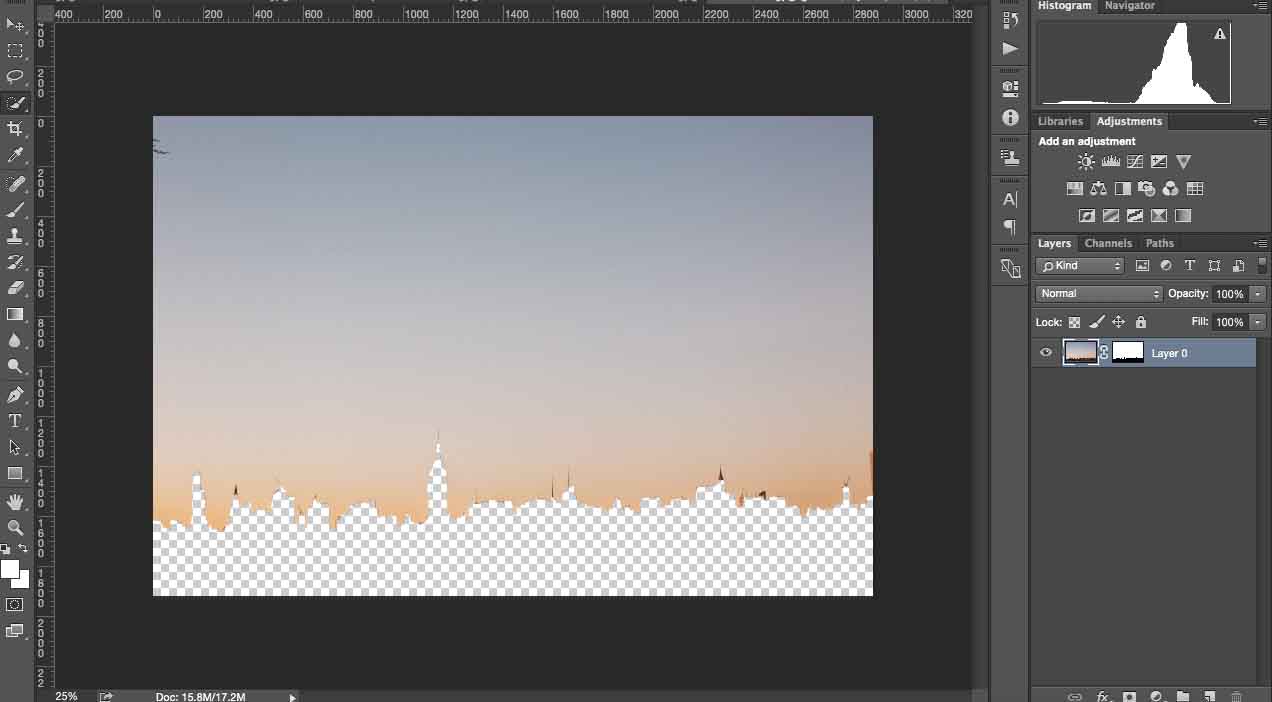
Klik Ctrl + I kanggo kuwalik Topeng Klip. Sampeyan bakal oleh asil ing ngisor iki:
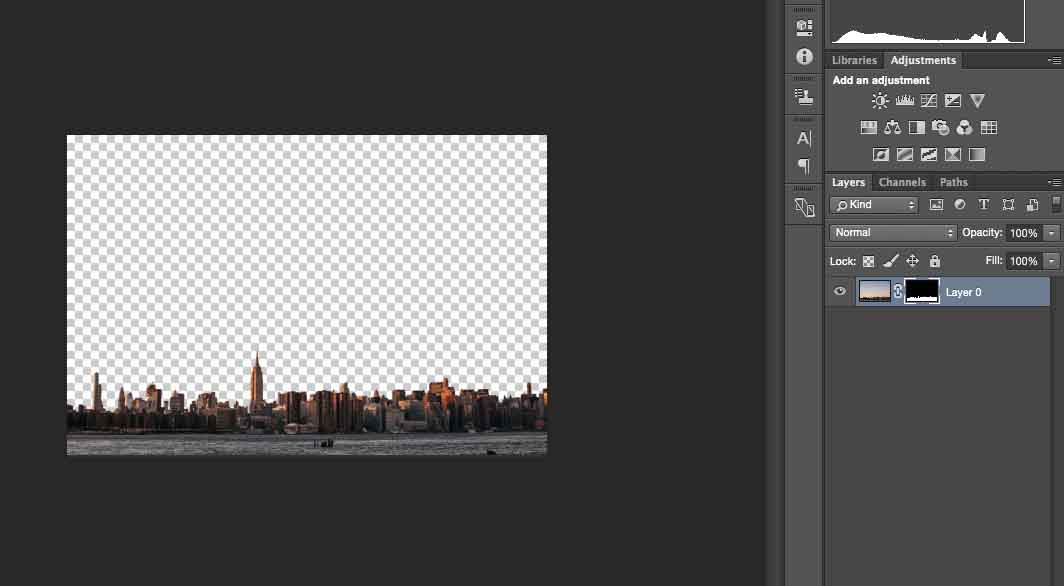
Banjur, bukak gambar nganggo langit sing pengin digunakake kanggo gambar asli iki ing Photoshop. Salin lan tempel menyang jendhela kanthi gambar. Owahi supaya pas karo foto, yen dibutuhake.
Klik Ctrl + [(mbukak krenjang) kanggo ngganti lapisan ing panggonan, kaya ing kene.
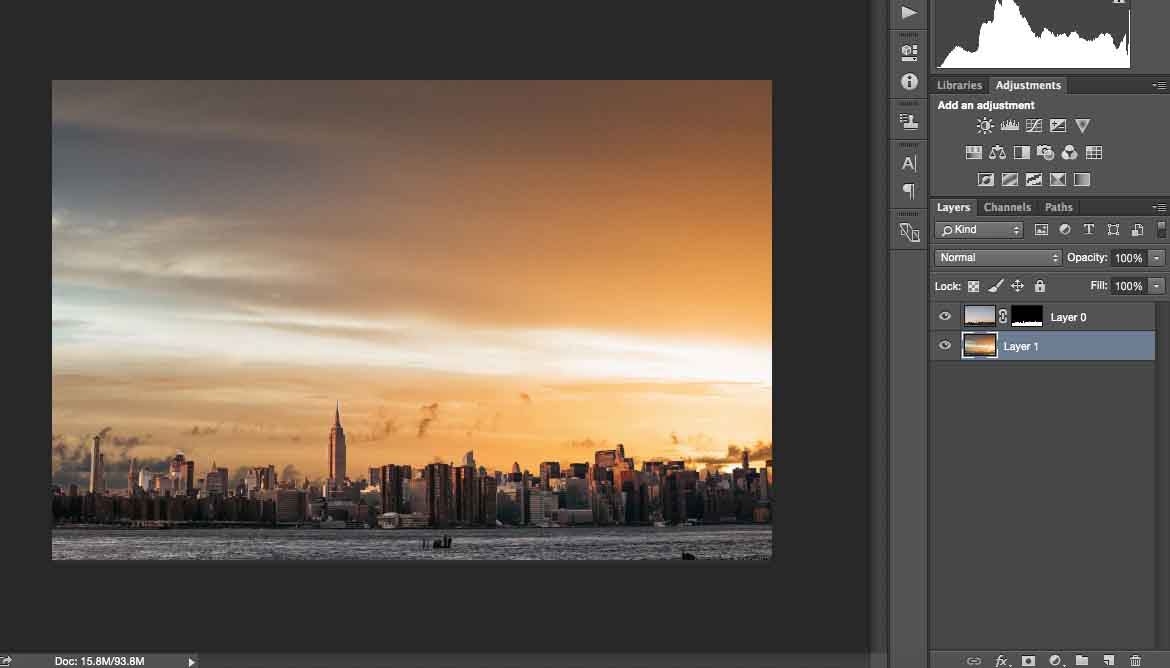
Kaya sing wis dakkandhakake sadurunge, sampeyan kudu tetep njaga gambar kanthi realistis lan nyoba ndeleng asale sinare srengenge. Miturut gambarku, aku ngerti srengenge katon saka sudhut ndhuwur kiwa amarga bangunan kasebut nggambarake cahya. Nanging ing gambar kanthi srengenge surup, aku nemokake srengenge asale saka sisih tengen, mula aku kudu nyelehake kanthi horisontal. Aku nindakake karo alat Transformasi.
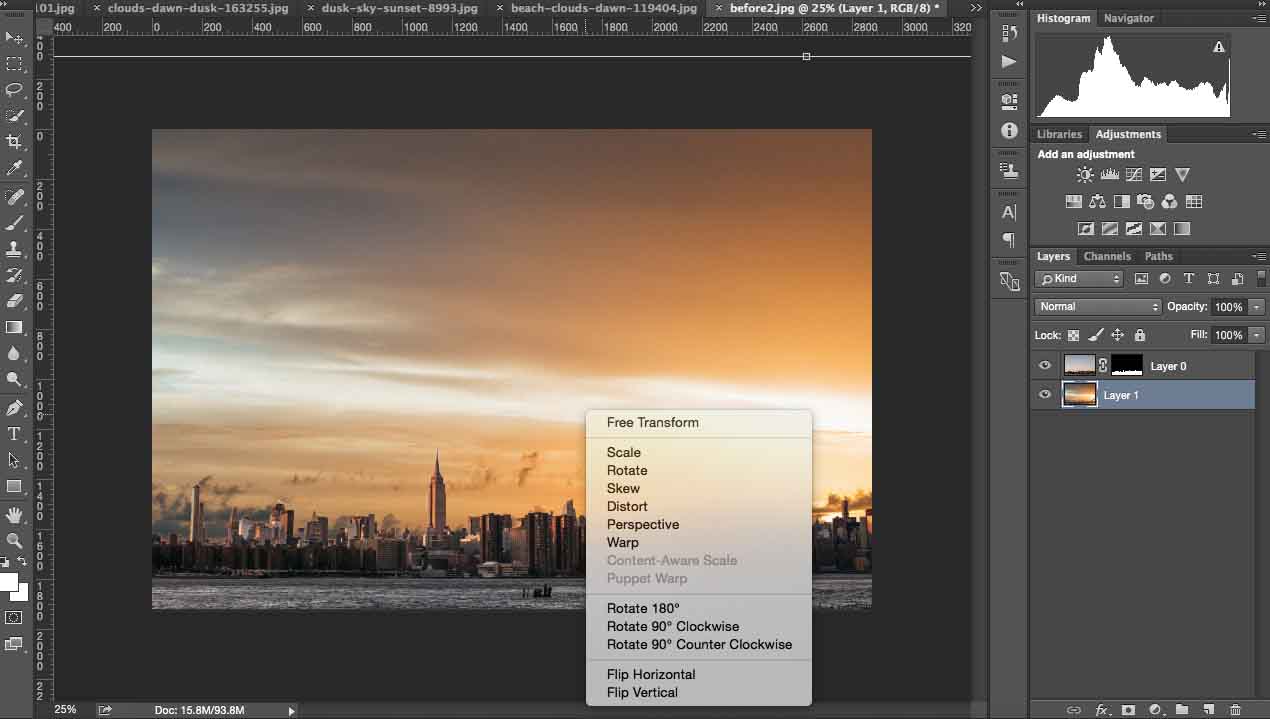
Banjur Transform lan atur gambar langit supaya luwih pas karo sing asli.
Pilih Brush Tool lan busak latar mburi ing gambar asli supaya ora ana sing putih. Turunake Opacity sikat nganti 70% supaya luwih akurat.
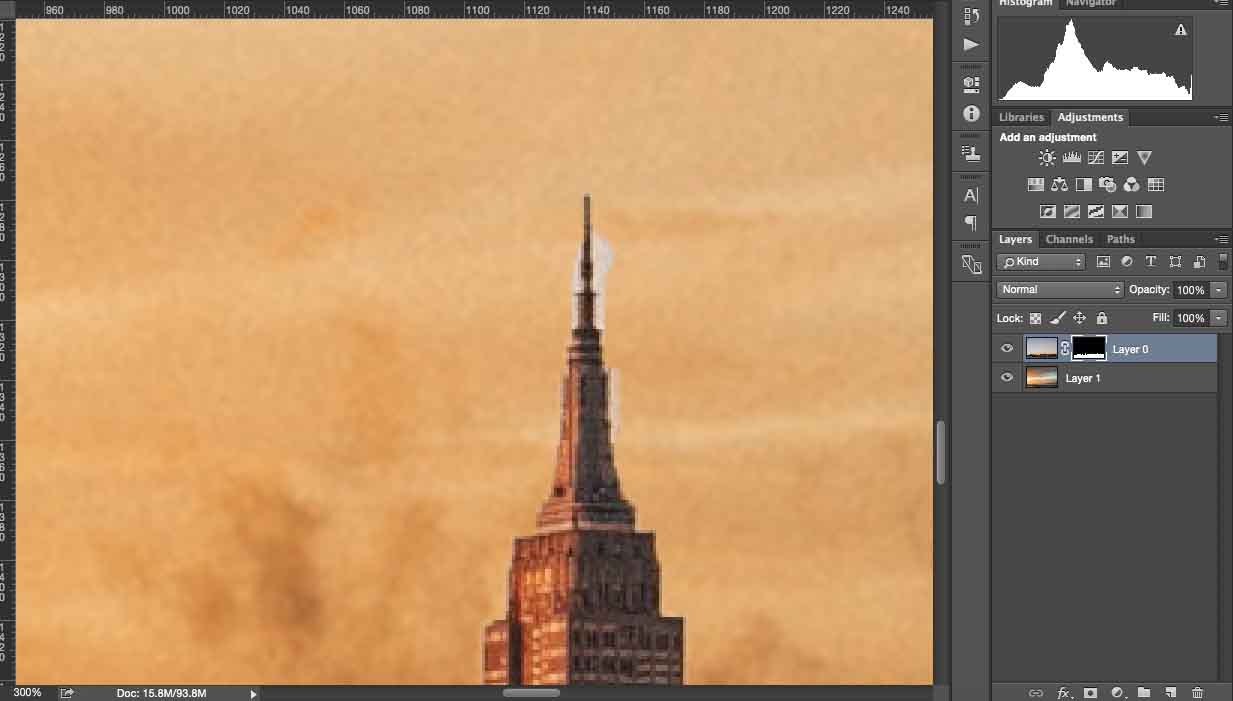
Katon meh meh sampurna, nanging kanggo ngetrapake gambar surup luwih akeh, aku pengin nggawe sawetara pangaturan liyane.
Pilih alat Kurva banjur pasang lapisan ing sisih ndhuwur gambar surup. Setelan sampeyan ora kena pengaruh gambar asli.
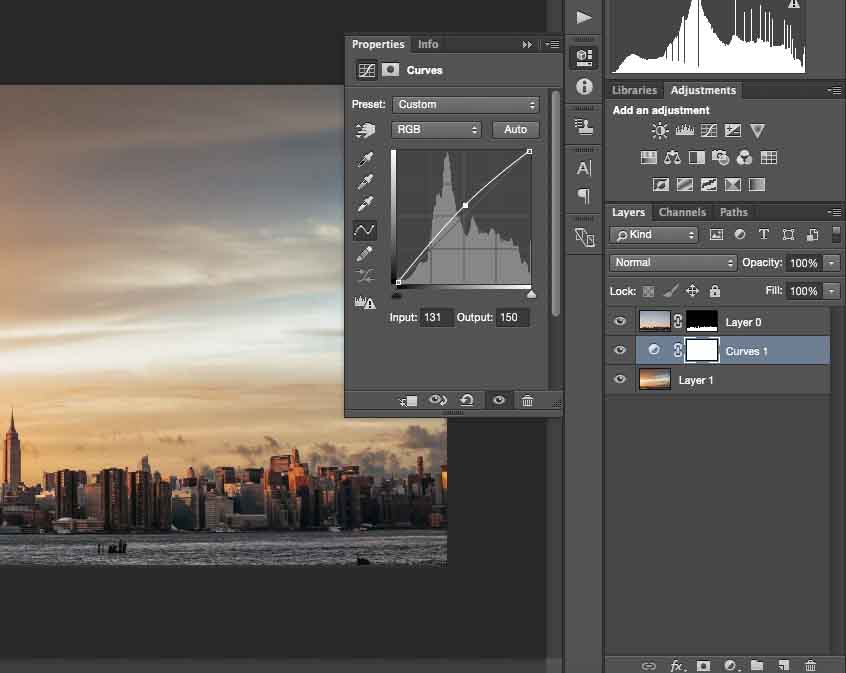
Banjur muter karo Padhang lan Kontras kanggo nggawe gambar kasebut dicampur.
Priksa asil sing dakwenehake:
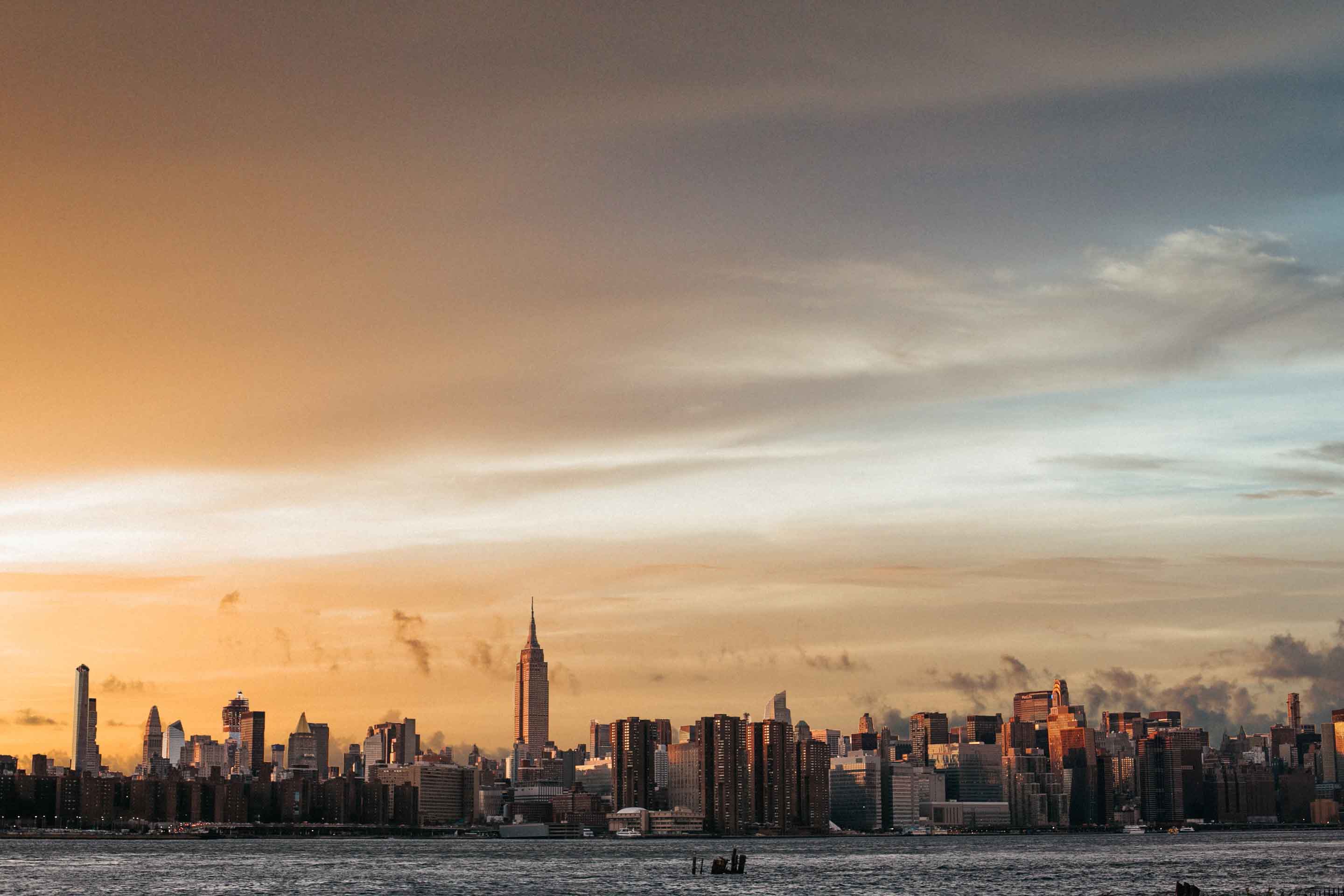
Terserah Sampeyan
Muga-muga sampeyan seneng tutorial iki. Teknik sing paling disenengi lan kenapa? Aja ragu-ragu nuduhake foto sampeyan karo langit sing wis diganti ing kolom komentar ing ngisor iki.
Priksa SKY AND SUNSHINE OVERLAY BUNDLE kanggo 160 langit lan sunar srengenge premium!






































