Products Featured
Desaturation selektif minangka teknik Photoshop sing apik sing bisa nggawe potret pop lan mbusak warna sing ora dikarepake. Cocog kanggo foto loro kanthi gangguan lan gambar sing gampang ditambahake supaya bisa pop. Asring digunakake ing foto produk, nanging bisa uga digunakake ing macem-macem jinis fotografi.
Ing tutorial iki, sampeyan bakal sinau babagan cara milih desaturate potret. Sampeyan mung butuh Photoshop lan gambar berkualitas tinggi.

1. Foto iki duwe komposisi sing apik banget lan akeh detail. Nanging, bisa ditambah maneh yen ana kembang sing durung diwasa. Analisis gambar sampeyan lan pikirake apa sing katon ora prelu lan apa sing pengin sampeyan sorot. Aja kuwatir, sampeyan bisa ngowahi pikiran nalika ngowahi!
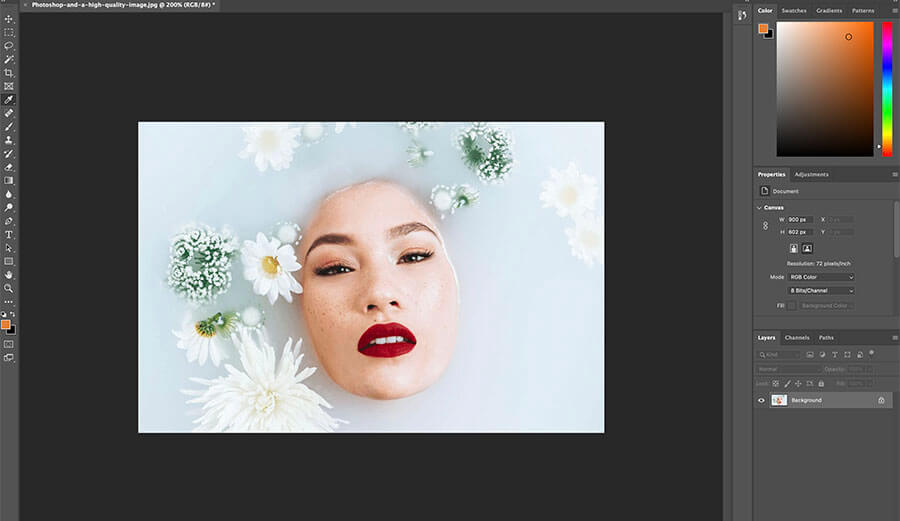
2. Sawise sampeyan mbukak gambar ing Photoshop, duplikat lapisan latar mburi kanthi nyeret menyang tombol lapisan anyar. Iki bakal njamin manawa sampeyan bisa mbusak lan nyoba kaya sing dikepengini.
Langkah sabanjure bisa dicedhaki nganggo rong cara. Pendekatan sing sampeyan pilih gumantung mung ing preferensi sunting lan asil sing dikarepake. Metode 3a iku cocog kanggo sing pengin fotone katon ireng lan putih. Cara 3b sampurna kanggo desaturating rincian tartamtu.
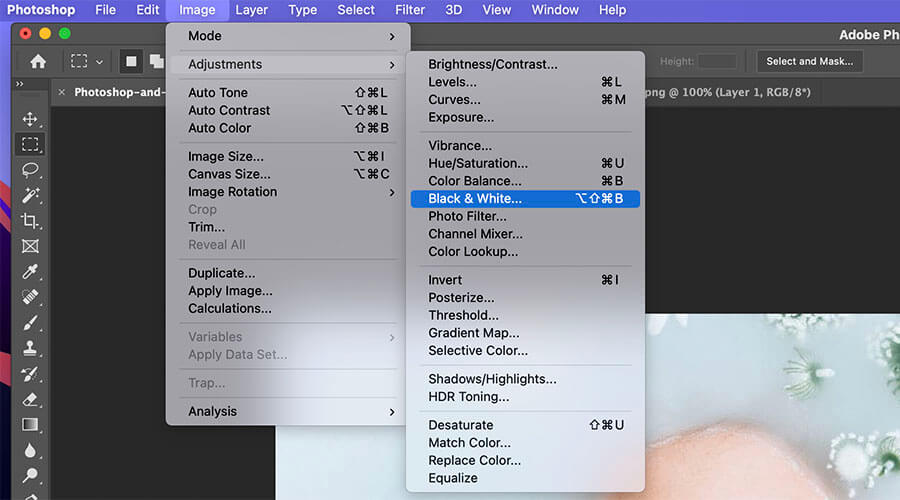
3a. Bukak Gambar> Pangaturan> B&W banjur coba nganggo nada foto sampeyan. Sampeyan bisa uga pengin sawetara bagean gambar katon luwih peteng tinimbang liyane.

Sawise rampung, klik ing lapisan topeng ing kothak Layer. Pilih alat sikat lan, priksa manawa warna sampeyan disetel dadi ireng lan putih (ireng minangka warna pisanan), sikat bagean gambar sing pengin ditambahake warna.
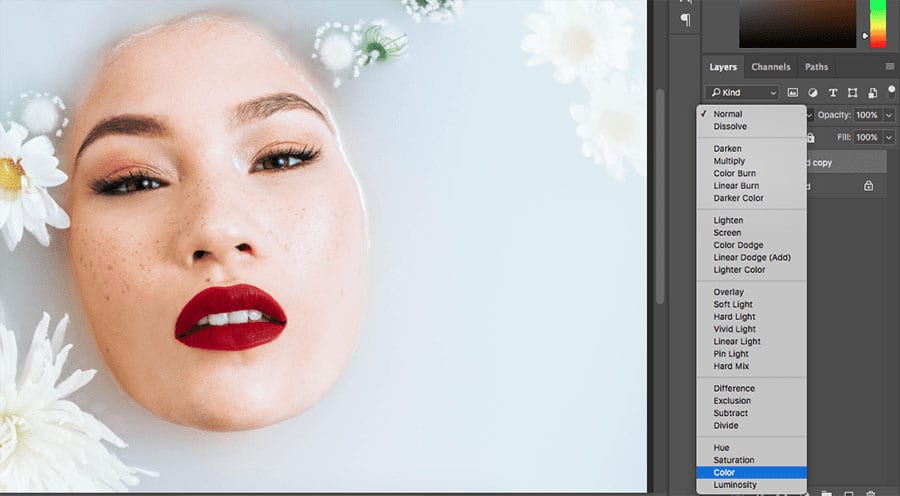
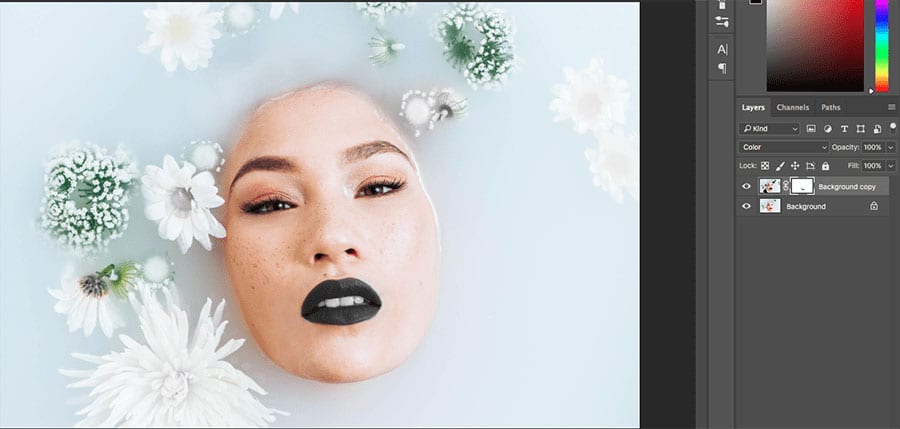
3b. Utawa, atur mode lapisan sampeyan menyang Warna, pilih ireng utawa putih, banjur sikat rincian sing pengin sampeyan alami. Yen sampeyan salah, klik ing topeng lapisan lan cat ing area sing pengin dipulihake.
4. Lan sampeyan wis rampung! Bebas wae kanggo eksprimen karo opacity ing kene. Objek ireng lan putih sampeyan ora kudu tanpa warna. Kanthi nyuda opacity ing pojok tengen ndhuwur kothak Lapisan, sampeyan bakal bisa nggawe efek sing kurang dramatis.
Sepira Kerepe Sampeyan Bisa Desaturate kanthi Selektif?
Yen sampeyan bakal nuduhake foto ing galeri, pilih kanthi apik. Desaturasi selektif bisa dadi katon penat amarga efek Photoshop sing populer. Yen sampeyan duwe visi sing apik, sampeyan kudu bisa nggunakake teknik iki kanggo menehi inspirasi marang wong liya, aja nganti menehi semangat.
Yen sampeyan duwe rencana kanggo nggawe seri sing diilhami dening teknik iki, aja nganti nyoba nganti bisa lan nuduhake gaweyan favorit kanthi online.
Desaturasi selektif uga minangka cara sing apik kanggo ngiyatake katrampilan nyunting Photoshop. Amarga kabeh rincian sing kudu sampeyan ngerteni, sampeyan bakal kanthi cepet ngasah katrampilan pengamatan lan ningkatake citra.
Gagasan Desaturasi Milih Kreatif
Pajanan kaping pindho
Eksposur dobel minangka gambar sing digawe saka pirang-pirang foto. Basis, sing biasane garis gedhe peteng (yaiku siluet), digabung karo paling ora siji foto liyane (biasane foto alam, amarga potret lan lanskap bisa digunakake kanthi bebarengan).
Kaya sing sampeyan ngerteni, setengah saka pajanan dobel iki meh kabeh asine. Yen sampeyan pengin mbukak pajanan kaping pindho menyang level sabanjure, pilih desaturate area tartamtu kanggo nggawe ambane, crita, utawa mung nggawe foto sampeyan hebat.
Diptychs
Diptych yaiku kolase sing digawe saka loro utawa luwih foto. Akeh fotografer sing nggunakake fokus kanggo njupuk foto sing jembar lan rinci. Dheweke uga bisa digunakake kanggo nuduhake emosi sing kontras utawa pamer macem-macem sudut subjek.
Ing foto ing ndhuwur, aku nggabungake diptych kanthi eksposur dobel. Aku uga selektif milih topik utama. Amarga iki, potret katon nostalgia lan kembang nggawe efek bocor entheng. Komposisine iki ora direncanakake babar pisan. Eksperimen ing Photoshop ndadekake aku ide iki. Piwulangé? Priksa manawa sampeyan muter-muter kanthi macem-macem jinis efek kaya sing sampeyan bisa.
Inspiration
Ing ngisor iki sawetara conto utama desaturasi selektif sing subtle nanging pinunjul:

Ing kene, fotografer ngilangi kabeh perkara, nanging apa wae kanthi nada oranye / abang. Iki nggawe tampilan sing rata banget.

Ing foto iki, wallpaper (bebarengan karo sawetara rincian liyane) minangka subyek warna-warni. Iki minangka conto desaturasi selektif sing luwih dramatis.

Yen potret iki durung asor kabeh, mula bakal fokus karo model wae. Fotografer nindakake tugas sing apik kanggo nyorot bagean sing paling penting ing gambar kasebut.
Ana akeh sing bisa sampeyan lakoni kanthi desaturation selektif. Ngerti teknik iki bisa uga ora bisa nambah katrampilan fotografi umum, nanging mesthi bakal nggawe proses panyuntingan nyenengake lan nambah gambar sampeyan.
Coba Tindakan Photoshop Artis Paling laris lan Overlay iki:









































