Products Featured
Pratelan Pangaturan Lokal Lightroom kita dirancang supaya cukup kuwat kanggo ngatasi kahanan suntingan foto sing bisa ditindakake.
Kita duwe prasetel lokal ing koleksi prasetel Lightroom ing ngisor iki:
Peluang yaiku, ana sawetara foto sing setelan default saka prasetel bakal disenengi, lan liya-liyane sing prabawa lokal kita bakal kuwat banget. Pramila nyimpen sikat alus opacity ing Lightroom iku gampang banget. Kanthi siji klik, sampeyan bisa ngganti sikat saka cat kanthi kekuwatan dadi siji sing ngidini sampeyan nglukis efek kanthi mboko sithik, nambah saka kekuwatan sing luwih murah menyang sing pas.
Tips Sikat Penyesuaian Lightroom
Kanggo nyimpen sikat opacity sing kurang, aktifake sikat Pangaturan Lokal ing Lightroom (ing jejere panah ing gambar ing ngisor iki).
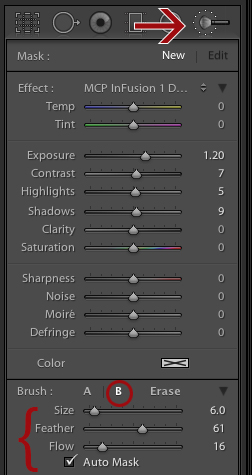
Sabanjure, klik huruf B (bunder, cedhak sisih ngisor layar sing dijupuk ing ndhuwur). Pilih setelan sing pengin diapalake kanggo Size, Feather and Auto Mask. Elinga, sampeyan bisa nggawe iki bisa disesuaikan karo gaya sampeyan!
- Kanggo aku, ukuran sing dakprogram ing kene ora dadi masalah, amarga aku kerep ngganti kanthi nggunakake tombol tombol ing keyboard [kanggo nggawe luwih cilik lan] supaya luwih gedhe.
- Wulu biasane paling apik kanggo aku ing antarane 50 lan 75.
- Slider Flow minangka kunci kanggo tutorial iki. Aliran bisa digunakake kaya opacity sikat ing Photoshop. Aliran 16 bakal ngetrapake efek sampeyan kanthi jumlah sing padha sekitar 16%. Sampeyan bisa nggunakake stroke sikat tambahan menyang area kanggo nambah efek tambahan udakara 16%. Dadi, loro pass nganggo sikat 16 Flow bakal padha karo jangkoan 30%.
Nalika aku ngaktifake sikat A, tinimbang sikat B sing nembe diprogram, Aliran disetel dadi 100. Aku nggunakake area kasebut kanggo area sing butuh suntingan sing kuat. Lan nalika aku ngeklik B, setelan saya ganti sing katon ing gambar ing ndhuwur.
Pengin ngganti setelan A utawa B sampeyan? Klik ing huruf banjur atur slider. Lightroom bakal ngelingi setelan sing sampeyan gunakake pungkasan nganti sampeyan ganti.
Sampeyan sing nggunakake sikat penyesuaian Lightroom bisa uga ngerti manawa ngetik huruf O nalika nggunakake bakal nuduhake overlay abang ing gambar kanggo nunjukake ing endi sing sampeyan lukis. Yen sampeyan nggunakake sikat Aliran sing sithik, warna abang iki bakal luwih entheng.
Wayahe Golek Conto Iki Ing Tindakan
Contone, njupuk foto iki, aku nggunakake MCP's Dodge Ball, saka Koleksi prabawa InFusion, kanggo madhangi praupane lan mripate. Sampeyan bisa ndeleng lapisan abang sing semaput ing praupane, ing endi nggunakake sikat kanthi aliran 16. Nanging, ing mripate, aku nggunakake Aliran 100 lan abang kasebut luwih peteng.

Setelan kasebut ngasilake sadurunge lan sawise:
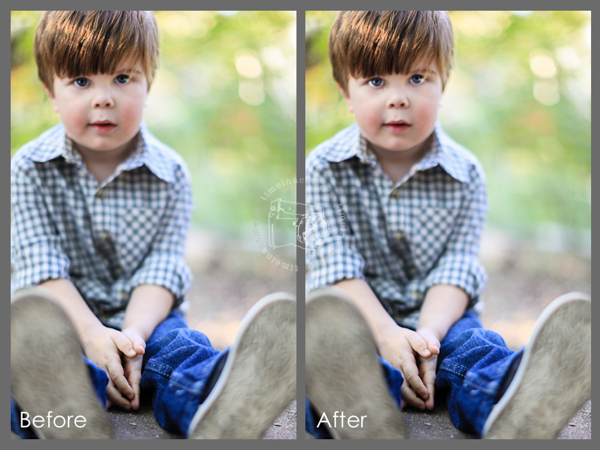
Elinga, kanggo entuk keuntungan saka efisiensi sing ditawakake MCP, priksa manawa sampeyan ngerti cara ngoptimalake alat Lightroom! Nggunakake sikat A & B ora mung bakal luwih irit, nanging uga bakal luwih fleksibel kanggo suntingan sampeyan. Seneng!






































