ຜະລິດຕະພັນທີ່ແນະນໍາ
-
ການປະຕິບັດ Photoshop ທີ່ ສຳ ຄັນ
ເຄື່ອງມືແຕ່ງ ໜ້າ ເຄື່ອງມື ສຳ ລັບແຕ່ງ ໜ້າ ໂປແກມ Photoshop ປະສິດທິພາບ
$57.00 -
-
-
ການປະຕິບັດ Photoshop ທີ່ ສຳ ຄັນ
ຄວາມ ຈຳ ເປັນຂອງເດັກເກີດ ໃໝ່ ™ເດັກເກີດ ໃໝ່ ແກ້ໄຂການກະ ທຳ Photoshop
$29.00 -
-
-
-
ການປັບປຸງ Adobe Lightroom 5.4 ສຳ ລັບ Windows ກຳ ລັງປະສົບກັບຂໍ້ຜິດພາດທີ່ກີດຂວາງການຖ່າຍຮູບຈາກການເປີດໂປແກຼມໂປຼແກຼມແລະແກ້ໄຂຮູບພາບຂອງພວກເຂົາ. ພວກເຮົາມີວິທີແກ້ໄຂ ໜ້ອຍ ໜຶ່ງ ທີ່ສາມາດແກ້ໄຂໄດ້.
ຜູ້ໃຊ້ Adobe Lightroom ໄດ້ຄົ້ນພົບວ່າ ອັບເດດ 5.4 ໄດ້ແນະ ນຳ ຂໍ້ຜິດພາດທີ່ ສຳ ຄັນ, ເຮັດໃຫ້ໂປແກຼມບໍ່ເລີ່ມຕົ້ນແລະສົ່ງຂໍ້ຄວາມທີ່ກ່າວວ່າ "ການຢືນຢັນລົ້ມເຫລວ".
ການຢືນຢັນຂອງ Lightroom 5.4 ທີ່ປະສົບຜົນ ສຳ ເລັດບໍ່ແມ່ນຄວາມຜິດພາດງ່າຍດາຍ. ແທນທີ່ຈະເປັນບັນຫາທີ່ກີດຂວາງບໍ່ໃຫ້ຜູ້ໃຊ້ເປີດໂປແກຼມ. ມັນ ກຳ ລັງສົ່ງຜົນກະທົບຕໍ່ຜູ້ໃຊ້ Windows 7 ສ່ວນໃຫຍ່ບໍ່ວ່າຈະເປັນເວີຊັ່ນ (Home Premium, Professional, Ultimate) ຫລືສະຖາປັດຕະຍະ ກຳ CPU (32 ບິດ, 64 ບິດ).
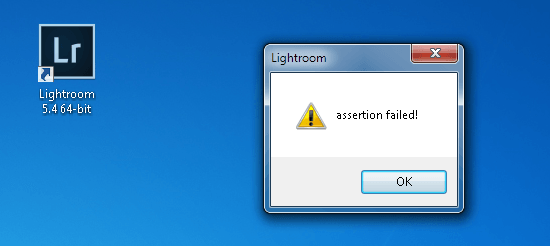
ການຢັ້ງຢືນທີ່ບໍ່ເປັນລະບຽບຂອງຫ້ອງແສງ 5.4 ລົ້ມເຫລວ. ມັນປ້ອງກັນບໍ່ໃຫ້ຜູ້ໃຊ້ເລີ່ມຕົ້ນຊອບແວດັດແກ້ຮູບພາບ. ໂຊກດີທີ່ມີການແກ້ໄຂບາງຢ່າງ!
ໂຊກດີທີ່ເຈົ້າສາມາດເຮັດໃຫ້ ໜ້າ ຕ່າງທີ່ ໜ້າ ປະທັບໃຈນີ້ຫາຍໄປ. ມີຫລາຍວິທີແກ້ໄຂທີ່ຜູ້ໃຊ້ໄດ້ທົດລອງໃຊ້ແລະເຮັດວຽກໃຫ້ພວກເຂົາແລ້ວ. ເຖິງຢ່າງໃດກໍ່ຕາມ, ພວກມັນອາດຈະເຮັດວຽກຫລືບໍ່ເຮັດວຽກ ສຳ ລັບທ່ານ, ສະນັ້ນຈົ່ງອົດທົນແລະ ສຳ ຫຼວດທຸກທາງເລືອກທີ່ມີໃຫ້ກ່ອນທີ່ຈະໂທຫາມັນອອກ.
ຕົວເລືອກ ທຳ ອິດ: ດຳ ເນີນງານ Adobe Lightroom 5.4 ເປັນ Administrator
ຜູ້ໃຊ້ຄົນ ໜຶ່ງ ໄດ້ສັງເກດເຫັນວ່າຫ້ອງແສງ 5.4 ຕ້ອງການສິດທິພິເສດ“ admin” ໃນຂະນະທີ່ Lightroom 5.3 ເຮັດວຽກໂດຍບໍ່ມີສິດຂອງຜູ້ເບິ່ງແຍງລະບົບ. ເພື່ອທີ່ຈະໃຊ້ Lightroom 5.4 ເປັນ admin, ພຽງແຕ່ກົດຂວາໃສ່ຮູບສັນຍາລັກທີ່ຕັ້ງໄວ້ເທິງ ໜ້າ ຈໍຂອງທ່ານແລະຈາກນັ້ນເລືອກ“ Run as administrator”.
ຖ້າສິ່ງນີ້ບໍ່ເຮັດວຽກ, ທ່ານຄວນກົດຂວາໃສ່ຮູບສັນຍາລັກຂອງໂປຣແກຣມອີກຄັ້ງ, ແຕ່ຄັ້ງນີ້ເລືອກ "Properties". ຈາກບ່ອນນີ້, ກົດທີ່ແຖບ "ແບບພິເສດ". ຢູ່ໃນເມນູທີ່ສະແດງຂຶ້ນ, ພຽງແຕ່ ໝາຍ ເອົາຫ້ອງທີ່ຢູ່ຂ້າງ“ Run as administrator”. ເລືອກ“ OK”, ຈາກນັ້ນກົດ“ Apply”. ຖ້າ Windows ບອກວ່າທ່ານຕ້ອງການສິດທິຜູ້ບໍລິຫານ ສຳ ລັບສິ່ງນີ້, ຫຼັງຈາກນັ້ນເລືອກ "ສືບຕໍ່" / "OK" / "Yes", ຂື້ນກັບກ່ອງໂຕ້ຕອບ. ພຽງແຕ່ຕົກລົງແລະກ້າວຕໍ່ໄປ. ໃນປັດຈຸບັນ, ເລືອກ "OK" ແລະເມນູຄຸນສົມບັດ Lightroom 5.4 ກໍ່ຈະປິດເຊັ່ນກັນ.
ເມື່ອເຮັດ ສຳ ເລັດແລ້ວ, ພະຍາຍາມ ດຳ ເນີນ Lightroom 5.4. ຖ້າຫາກວ່າການຢືນຢັນຂອງ Adobe Lightroom 5.4 ທີ່ປະສົບຜົນ ສຳ ເລັດຜິດພາດ, ກໍ່ຂໍສະແດງຄວາມຍິນດີ. ຖ້າມັນບໍ່ໄດ້ຜົນ, ທ່ານຈະຕ້ອງລອງຕົວເລືອກຕໍ່ໄປ.
ຕົວເລືອກທີສອງ: ກວດເບິ່ງວ່າໂຟເດີ Pictures / My Pictures ຢູ່ໃນ ຕຳ ແໜ່ງ ທີ່ ເໝາະ ສົມຫຼືບໍ່
ພວກທ່ານຫລາຍຄົນໄດ້ສັງເກດເຫັນໃນ Windows ເປັນໂຟນເດີ“ ຄ່າເລີ່ມຕົ້ນ”, ທີ່ເອີ້ນວ່າຮູບຫລືຮູບຂອງຂ້ອຍ. ຖ້າ Lightroom 5.4 ບໍ່ເຮັດວຽກ, ຫຼັງຈາກນັ້ນມັນກໍ່ມີຄວາມເປັນໄປໄດ້ທີ່ທ່ານໄດ້ລຶບມັນໂດຍບັງເອີນຫຼືພຽງແຕ່ຍ້າຍທີ່ຕັ້ງໄວ້ໃນຕອນຕົ້ນ.
ໂດຍປົກກະຕິແລ້ວ, ທ່ານສາມາດເບິ່ງມັນໄດ້ໂດຍການເປີດຄອມພິວເຕີ້ / My Computer ແລ້ວເປີດ partition ຂອງທ່ານ "C:" (ທ່ານຍັງສາມາດມີຕົວອັກສອນອື່ນທີ່ຖືກມອບ ໝາຍ ໃຫ້ເປັນສ່ວນແບ່ງລະບົບ Windows ຂອງທ່ານ) ຕອນນີ້ເປີດໂຟນເດີ "ຜູ້ໃຊ້", ຫຼັງຈາກນັ້ນເປີດ "ຊື່ເຂົ້າສູ່ລະບົບຜູ້ໃຊ້" ຂອງທ່ານ. ຢູ່ໃນໂຟນເດີນີ້ທ່ານຄວນຈະເຫັນໂຟນເດີ“ ຮູບ” ຫຼື“ ຮູບຂອງຂ້ອຍ”. ຖ້າມັນບໍ່ຢູ່ບ່ອນນັ້ນ, ທ່ານຄວນສ້າງຊື່ນັ້ນແລະຊື່ມັນວ່າ "ຮູບ" ຫຼື "ຮູບຂອງຂ້ອຍ". ພວກເຮົາແນະ ນຳ ໃຫ້ທ່ານໃຊ້ຕົວເລືອກ ທຳ ອິດ.
ການເປີດຄອມພິວເຕີຂອງທ່ານຄືນ ໃໝ່ ແມ່ນສິ່ງທີ່ທ່ານຄວນເຮັດແລະຫຼັງຈາກນັ້ນພະຍາຍາມເປີດ Lightroom 5.4. ຖ້າມັນເຮັດວຽກ, ຫຼັງຈາກນັ້ນສະແດງຄວາມຊົມເຊີຍ! ຖ້າມັນບໍ່, ມັນມີສິ່ງອື່ນອີກທີ່ທ່ານຄວນກວດເບິ່ງ!
ກົດປຸ່ມ“ ເລີ່ມຕົ້ນ” ໃສ່ ຄຳ ສຳ ຄັນຂອງທ່ານແລະຄົ້ນຫາ“ Run”. ເປີດ "Run" ແລ້ວພິມ ຄຳ ວ່າ "Regedit". ການກະ ທຳ ນີ້ເປີດບັນນາທິການຈົດທະບຽນຂອງທ່ານເພື່ອໃຫ້ແນ່ໃຈວ່າທ່ານບໍ່ປ່ຽນແປງສິ່ງອື່ນໆຍົກເວັ້ນສິ່ງທີ່ຂຽນໄວ້ໃນບົດຄວາມນີ້.
ໃນບັນນາທິການຈົດທະບຽນ, ປະຕິບັດຕາມເສັ້ນທາງນີ້: HKEY_CURRENT_USERSoftwareMicrosoftWindowsCurrentVersionExplorerUser Shell Folders. ທ່ານສາມາດເຮັດສິ່ງນີ້ໄດ້ໂດຍການກົດປຸ່ມທີ່ກ່າວໄວ້ເຊິ່ງຈະເປີດໂຟນເດີຍ່ອຍຍ່ອຍໂດຍອັດຕະໂນມັດ. ປະຕິບັດຕາມເສັ້ນທາງທີ່ກ່າວມາແລ້ວແລະສຸດທ້າຍທ່ານຈະເຫັນ "ຮູບຂອງຂ້ອຍ" ຢູ່ໃນປ່ອງເບື້ອງຂວາຄຽງຄູ່ກັບທາງເລືອກອື່ນ. ກົດສອງຄັ້ງເທິງ“ ຮູບຂອງຂ້ອຍ”.
ນີ້ທ່ານຈະເຫັນກ່ອງໂຕ້ຕອບ "ແກ້ໄຂຊ່ອຍແນ່". ມັນຄວນຈະເວົ້າວ່າ "% USERPROFILE% ຮູບພາບ" (ໂດຍບໍ່ມີເຄື່ອງ ໝາຍ ອ້າງອີງໃນຂໍ້ມູນ "ມູນຄ່າ"). ຖ້າມັນບໍ່ໄດ້ເວົ້າແນວນີ້, ໃຫ້ຕື່ມໃສ່ "% USERPROFILE% ຮູບ" ໂດຍບໍ່ມີເຄື່ອງ ໝາຍ ອ້າງອີງ. ກົດປຸ່ມ "OK" ແລະຫຼັງຈາກນັ້ນປິດ Registry Editor. ຖ້າມັນຂໍໃຫ້ທ່ານບັນທຶກແລະ / ຫຼືເລີ່ມຕົ້ນ ໃໝ່, ແລ້ວຕົກລົງແລະຫລັງຈາກນັ້ນເປີດ Lightroom 5.4 ຄືນ ໃໝ່.
ການດັດແກ້ນີ້ຄວນຈະເຮັດແນວໃດໃນກໍລະນີທີ່ໂຟນເດີ“ ຮູບພາບ” ຢູ່ໃນສະຖານທີ່ເລີ່ມຕົ້ນ (ອາດຈະເປັນ C: / ຜູ້ໃຊ້ / / ຮູບພາບ ), ແຕ່ວ່າການລົງທະບຽນໄດ້ຊີ້ໃຫ້ເຫັນເສັ້ນທາງອື່ນ (ຜິດ).
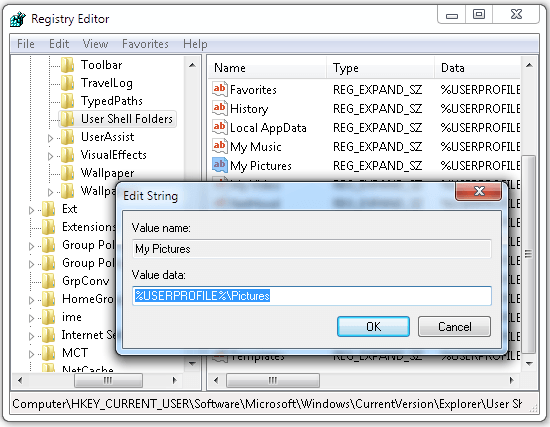
ນີ້ແມ່ນວິທີການຕັ້ງຄ່າຮູບ / ຮູບຂອງຂ້ອຍຄວນຈະປາກົດໃນ Windows Regedit. ເພີ່ມມູນຄ່ານີ້ໃຫ້ມັນແລະ Lightroom 5.4 ຄວນເຮັດວຽກ.
ການແກ້ໄຂແມ່ນຄ້າຍຄືກັນຖ້າວ່າໂຟນເດີຂອງທ່ານ ສຳ ລັບຮູບໃນ Windows ແມ່ນ C: / ຜູ້ໃຊ້ / / ຮູບຂອງຂ້ອຍ . ໃນກໍລະນີນີ້, ຂໍ້ມູນມູນຄ່າການລົງທະບຽນຂອງທ່ານຄວນຊີ້ໃຫ້ເຫັນ % USERPROFILE% ຮູບຂອງຂ້ອຍ.
ໜຶ່ງ ໃນພະນັກງານຂອງບໍລິສັດໄດ້ແນະ ນຳ ວ່າການແກ້ໄຂທີ່ຕ້ອງການສ້າງໂຟນເດີຮູບພາບ ສຳ ລັບ "ຄວາມຜິດພາດຂອງ Adobe Lightroom 5.4 ບໍ່ ສຳ ເລັດ". ການກວດສອບ Windows Registry (ແລະການດັດແປງ) ອາດຈະບໍ່ ຈຳ ເປັນ, ແຕ່ມັນເຮັດວຽກ ສຳ ລັບພວກເຮົາໃນຄອມພິວເຕີ້ Windows 7 ໜຶ່ງ ເຄື່ອງ. ບໍ່ໄດ້ເຮັດວຽກ ສຳ ລັບເຈົ້າບໍ? ກວດເບິ່ງສະຖານທີ່ພັກຜ່ອນທີ່ສາມແລະສຸດທ້າຍ.
ທາງເລືອກທີສາມ: ຖອນການຕິດຕັ້ງ Adobe Lightroom 5.4 ແລະຕິດຕັ້ງ Adobe Lightroom 5.3
ທ່ານໄດ້ພະຍາຍາມທັງ ໝົດ ຂ້າງເທິງ. ທ່ານໄດ້ເລີ່ມຕົ້ນ ໃໝ່ PC ຂອງທ່ານນັບບໍ່ຖ້ວນ. ດີ, ມັນບໍ່ໄດ້ຜົນ. ນີ້ແມ່ນສິ່ງທີ່ທ່ານຄວນພະຍາຍາມຕໍ່ໄປ! ທ່ານສາມາດຕິດຕັ້ງ Lightroom 5.3, ແຕ່ບໍ່ແມ່ນກ່ອນທີ່ຈະຖອນການຕິດຕັ້ງ Lightroom 5.4. ຂໍແນະ ນຳ ໃຫ້ທ່ານ ສຳ ຮອງໄຟລ໌ / ຮູບພາບ / ລາຍການ Lightroom ຂອງທ່ານ, ເພື່ອໃຫ້ຢູ່ເບື້ອງປອດໄພ.
ກະດານຄວບຄຸມ, ຫຼັງຈາກນັ້ນເປີດໂປແກຼມແລະຄຸນລັກສະນະຕ່າງໆ. ກົດສອງຄັ້ງທີ່ Lightroom 5.4 ແລ້ວຕິດຕັ້ງມັນ. Restart PC ຂອງທ່ານ.
ເປີດໂປແກຼມທ່ອງເວັບຂອງທ່ານແລະມຸ່ງ ໜ້າ ໄປຫາ ການເຊື່ອມຕໍ່ນີ້. ມັນປະກອບດ້ວຍລຸ້ນ Lightroom ທັງ ໝົດ ທີ່ເປີດໂດຍບໍລິສັດແລະລຸ້ນ 5.3 ແມ່ນໃນບັນດາພວກມັນ. ກົດທີ່ Adobe Photoshop Lightroom 5.3, ເລີ່ມດາວໂຫລດ, ແລ້ວຕິດຕັ້ງໂປແກມ.
ລຸ້ນ Lightroom ລຸ້ນກ່ອນ ໜ້າ ນີ້ຄວນເຮັດວຽກຕາມທີ່ຕັ້ງໃຈ. Adobe ໄດ້ຮັບຮູ້ບັນຫາດັ່ງກ່າວແລະມັນສ່ວນຫຼາຍແມ່ນ ກຳ ລັງ ດຳ ເນີນການແກ້ໄຂ. ພວກເຮົາຈະແຈ້ງໃຫ້ທ່ານຊາບທັນທີທີ່ມີການປັບປຸງ ໃໝ່ ເພື່ອໃຫ້ທ່ານສາມາດອັບເກຼດເປັນລຸ້ນລ້າສຸດ.
ໃນຂະນະດຽວກັນ, ລອງແກ້ໄຂເຫຼົ່ານີ້ແລະແຈ້ງໃຫ້ພວກເຮົາຮູ້ວ່າ ໜຶ່ງ ໃນນັ້ນຊ່ວຍທ່ານໄດ້ຮັບການ ກຳ ຈັດຂອງ Adobe Lightroom 5.4 ການຢັ້ງຢືນທີ່ລົ້ມເຫລວ!






































