Produk Pilihan
-
-
-
-
Tindakan Photoshop Penting
Kumpulan Tindakan Photoshop Penyuntingan Bayi Baru Lahir Necessities ™
$29.00 -
-
-
-
3 Petua Menggunakan Lapisan Penyesuaian Tahap di Elemen dan Photoshop
Photoshop dan Elemen sering menakutkan pengguna baru. Menaklukkan Penyesuaian Tahap adalah tempat yang bagus untuk mula membina tahap keselesaan Photoshop Elements anda.
Menyelaraskan tahap dapat meningkatkan banyak aspek foto anda:
- Pendedahan
- Kontras
- Imbangan Putih
- Pelbagai warna
- Nada kulit gelap atau keruh
Selalunya tidak melakukan apa-apa selain menyesuaikan tahap foto akan meningkatkan gambar dengan sangat baik. Anda juga akan mendapati bahawa banyak tindakan memerlukan anda menetapkan Tahap ketika tindakan berjalan. Jadi untuk memanfaatkan sepenuhnya tindakan seperti Aliran Kerja Lengkap MCP untuk Elemen atau Photoshop, anda perlu mempunyai pemahaman yang baik tentang menetapkan Tahap.
Levels berfungsi dengan ajaibnya dengan meminta anda mengenal pasti titik mana dalam gambar yang harus paling gelap atau paling terang. Ini meregangkan jarak tona foto dan menambah kontras jika kusam. Anda bukan sahaja dapat menetapkan titik paling terang dan paling gelap dari keseluruhan foto, anda juga boleh mengerjakan setiap saluran warna secara individu untuk memerintahkan pelakon warna. Tangkapan skrin hari ini adalah untuk Elemen tetapi pelajaran juga berlaku untuk Photoshop penuh.
Kotak dialog tahap kelihatan seperti ini:
Anda boleh memasukkan penyesuaian tahap anda dengan menggunakan slider atau eyedropper. Gunakan histogram (yang merupakan grafik hitam di bahagian Tahap Input) untuk menganggarkan cara membuat penyesuaian anda. Gambar yang diukur oleh histogram di atas adalah contoh gambar yang levelnya baik - "gunung" hitam diedarkan secara merata di seluruh grafik dan meluas ke slaid hitam dan putih di titik akhir. Ini membawa kepada petua # 1:
Petua Pelarasan Tahap PSE dan Photoshop # 1
- Gerakkan slider hitam dan putih anda ke arah tengah sehingga mereka berada tepat di bawah dasar setiap sisi gunung untuk naikkan aras yang cepat dan mudah.
Foto ini diambil oleh Nicole Israel, yang ingin menjadikan warna cerahnya lebih cerah. Perkara pertama yang saya perhatikan ialah selimut hitam agak rata dan teksturnya tidak kelihatan. Selain itu, kulit bayi agak gelap.
Saya akan menyesuaikan kawasan gelap gambar dengan menambahkan lapisan penyesuaian tahap, memilih pipet hitam, dan mengklik apa yang saya rasa HARUS menjadi kawasan paling gelap gambar. Perhatikan bahawa saya tidak mengatakan klik pada APA kawasan paling gelap - di sinilah anda memberitahu Elemen di mana kegelapan seharusnya. Saya mengklik bayangan lipatan selimut, di mana anda melihat anak panah dalam gambar ini:
PSE dan Photoshop Petua Pelarasan Tahap # 2
- Gunakan gelangsar hitam atau putih untuk mengklik pada titik HARUS yang paling gelap atau terang di foto anda
Voila! Selimut kurang kusam dan mempunyai lebih banyak tekstur.
Seterusnya, saya akan mencerahkan skintone bayi agar lebih dekat dengan penampilan porselin yang kita suka pada bayi.
PSE dan Photoshop Petua Pelarasan Tahap # 3
- Gerakkan slaid Tahap tengah sentuhan ke kiri untuk mencerahkan warna kulit.
Setelah menggerakkan slider putih lebih dekat ke dasar gunung untuk menyesuaikan kilauan, saya menyelesaikan penyesuaian Levels dengan menutup bahagian muka dan selimut yang sedikit terlalu terbuka, dan menurunkan keturaman lapisan Levels sedikit untuk menyempurnakannya.
Berikut adalah Pelarasan Tahap sebelum dan selepas saya:
Lapisan lapisan saya, jadi anda dapat melihat kawasan yang saya pilih untuk ditutup:
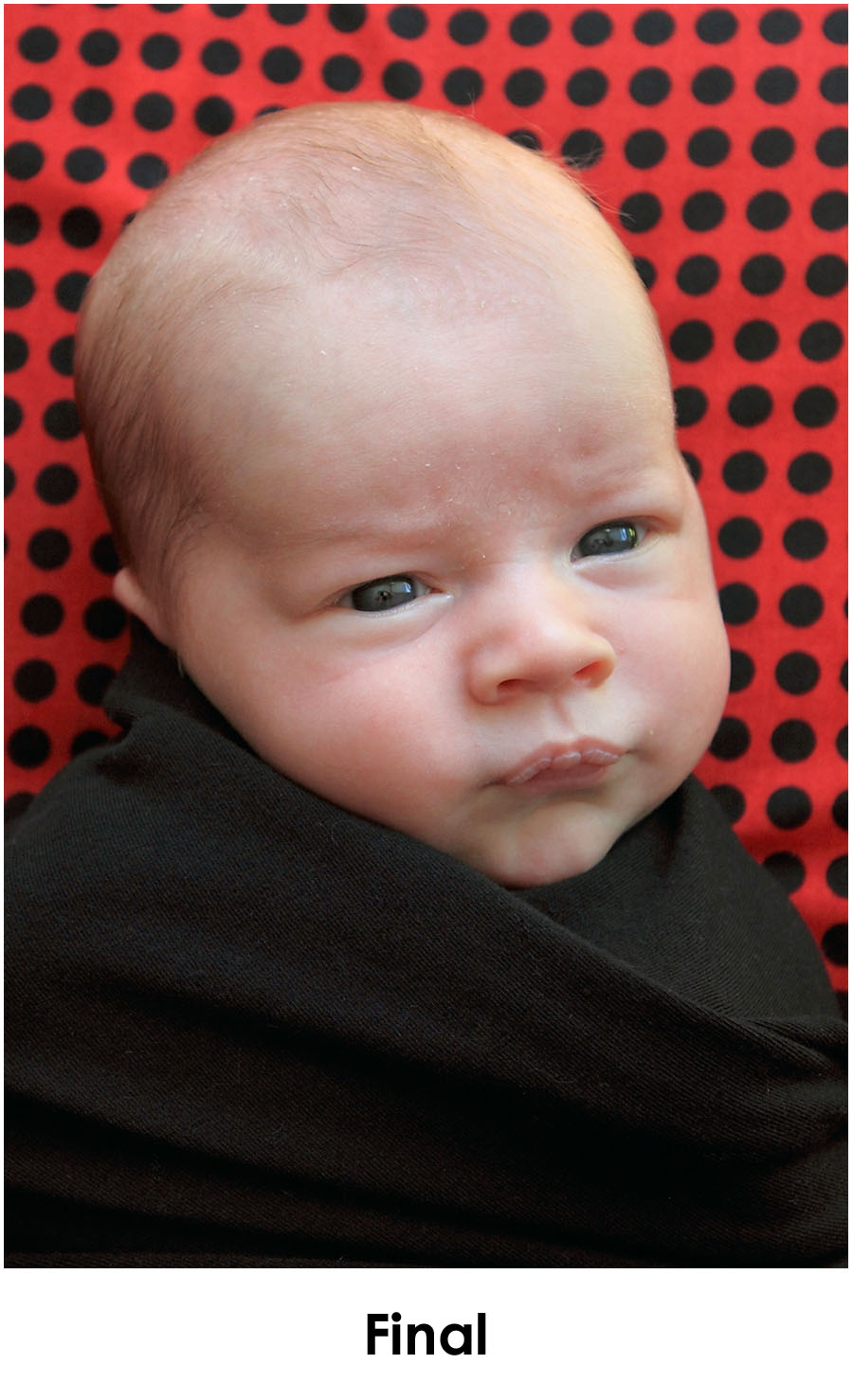 Imej ini, setelah penyesuaian tahap, adalah tempat yang bagus untuk pengeditan kuki berakhir, atau tempat yang lebih baik untuk melicinkan kulit dan menjalankan tindakan.
Imej ini, setelah penyesuaian tahap, adalah tempat yang bagus untuk pengeditan kuki berakhir, atau tempat yang lebih baik untuk melicinkan kulit dan menjalankan tindakan.
Tiada komen
Tinggalkan komen
Anda mesti log masuk untuk menghantar komen.










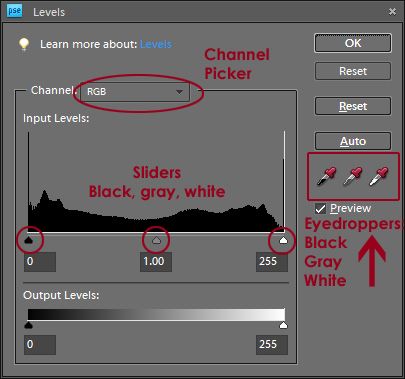
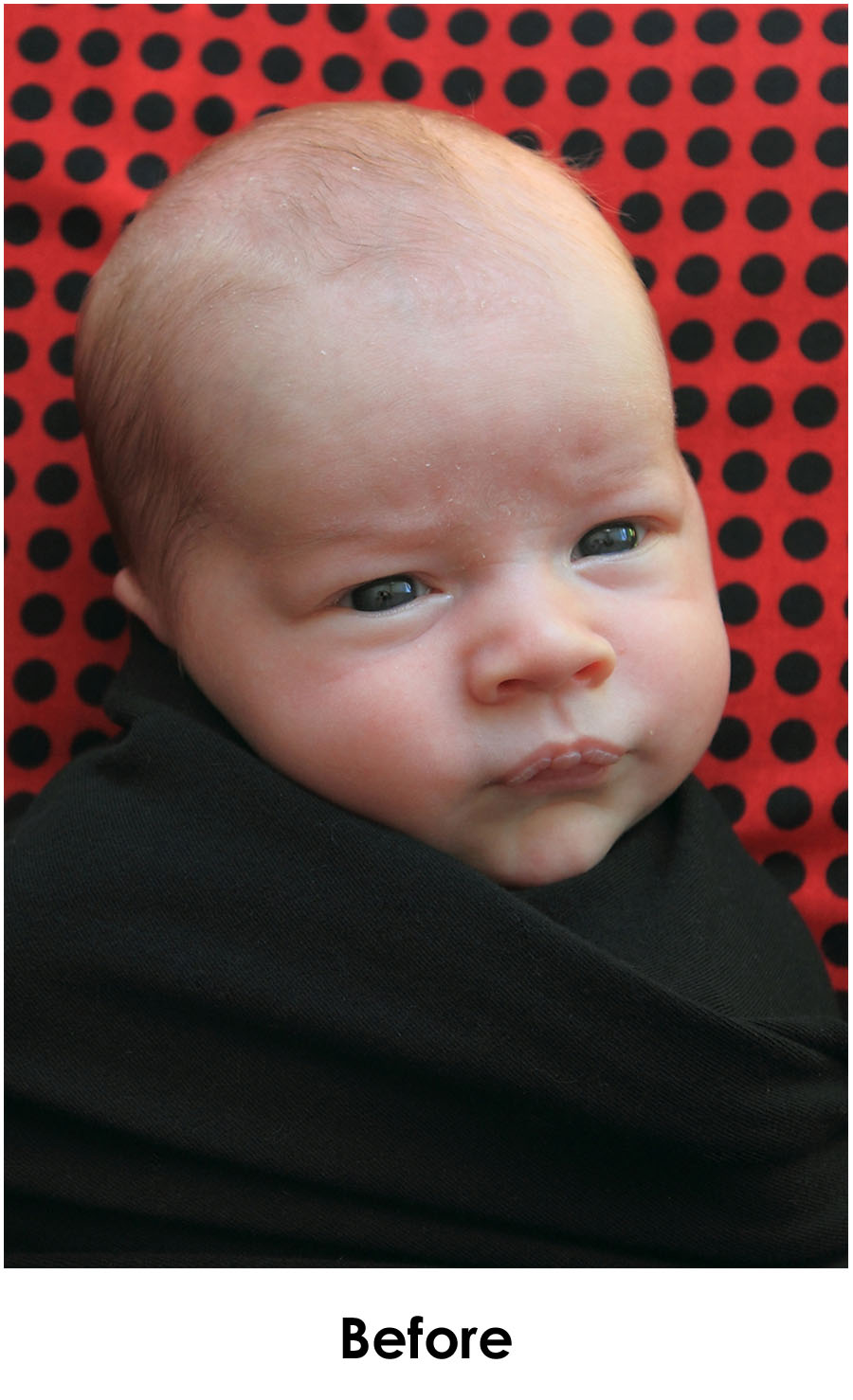
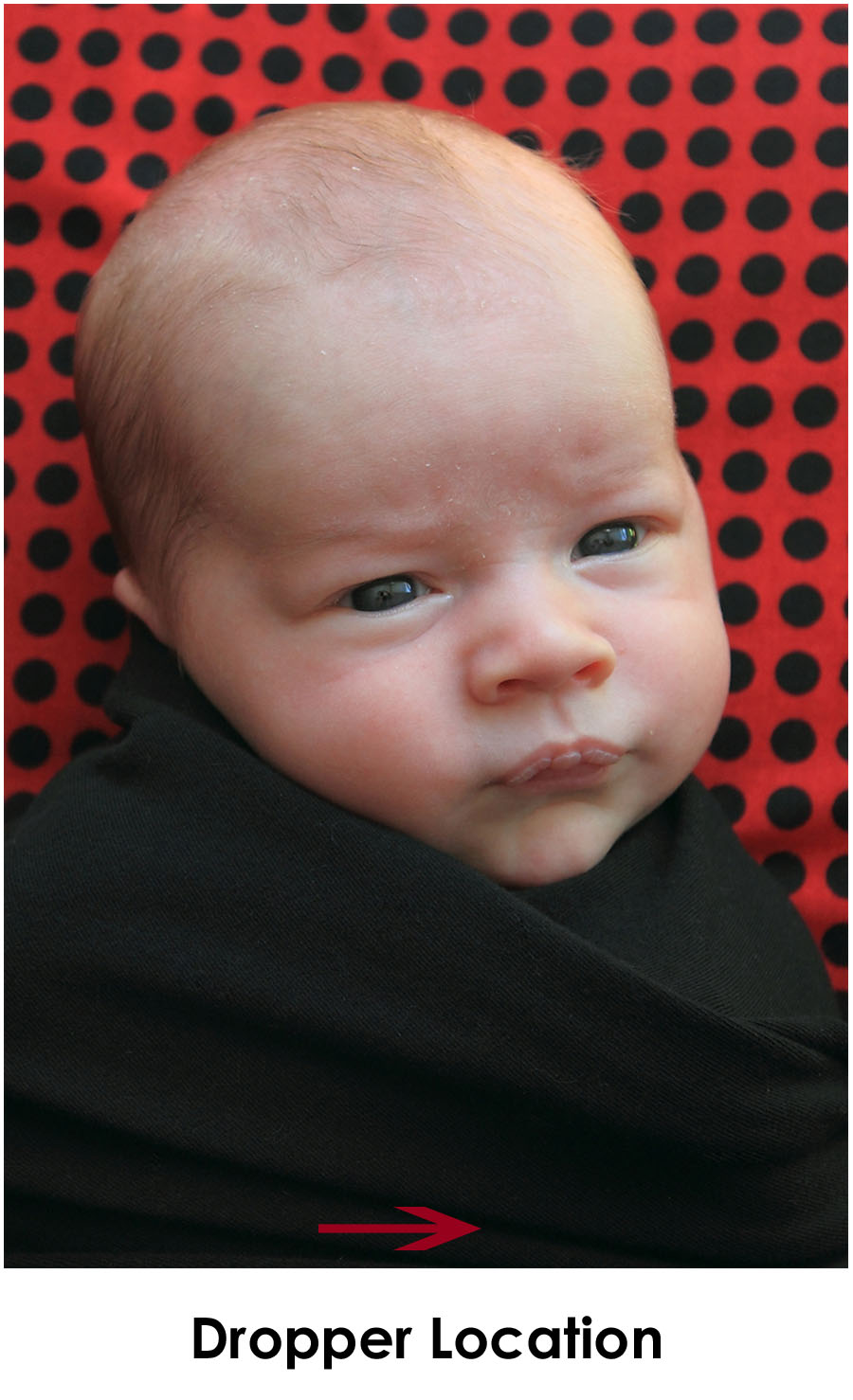
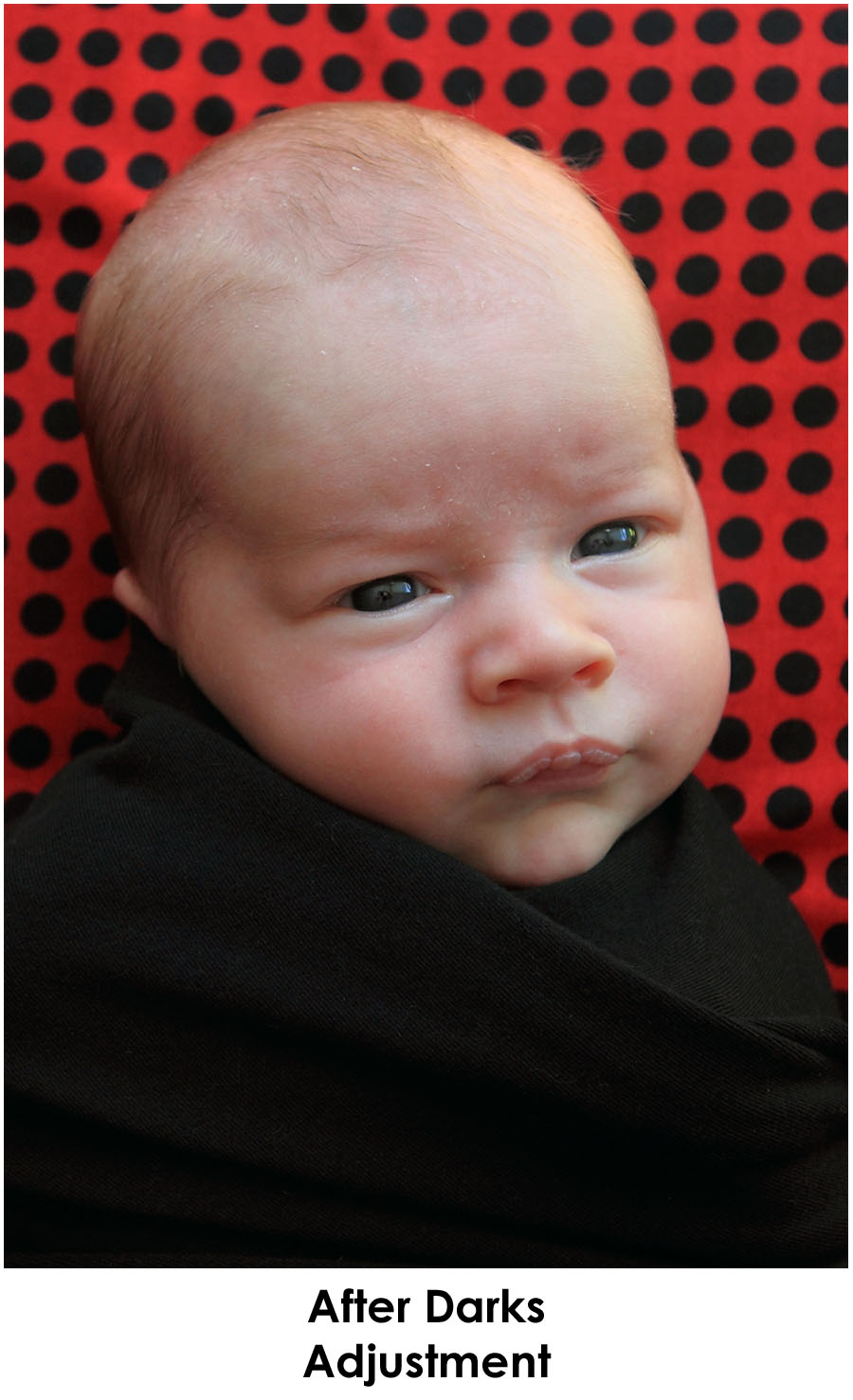
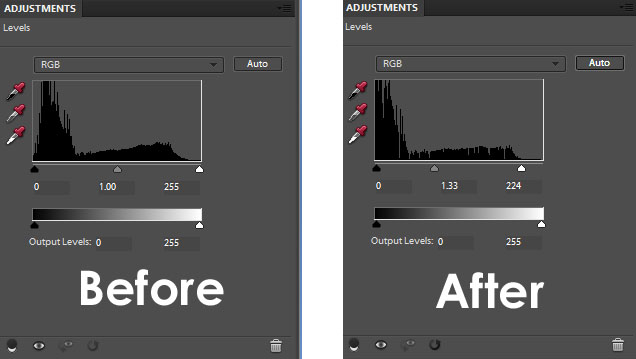
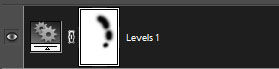





























Hebat! Saya menggunakan lekuk, sehingga saya tidak meluangkan masa untuk memahami tahap. terima kasih kerana sudi berkongsi!
Hai lelaki! Saya setuju sepenuhnya dengan pendapat anda. Saya baru sahaja menambahkannya ke penanda halaman.
terima kasih kerana berkongsi ^^