Produk Pilihan
-
-
-
-
Tindakan Photoshop Penting
Kumpulan Tindakan Photoshop Penyuntingan Bayi Baru Lahir Necessities ™
$29.00 -
-
-
-
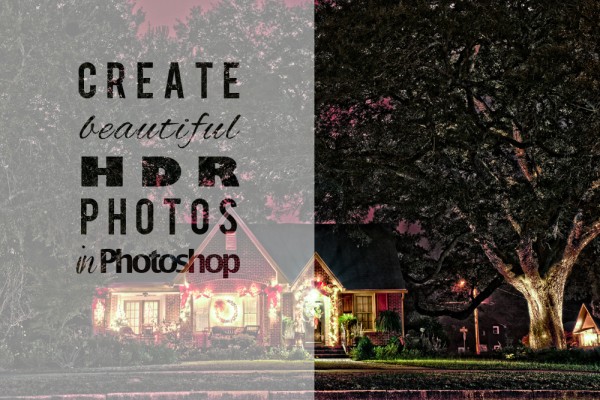
Adakah mungkin untuk membuat gambar HDR di Photoshop sahaja, tanpa pemalam pihak ketiga atau perisian HRD yang berdiri sendiri? Pasti betul! Kami akan menunjukkan kepada anda cara membuat gambar HDR yang indah di Photoshop di sini. Fotografi jarak dinamik tinggi (HDR) membolehkan anda merakam sorotan dan bayangan yang mungkin sesuai dengan keperluan anda pada musim percutian ini. Terdapat tiga fasa untuk membuat gambar HDR yang indah: mengambil gambar, menggabungkannya menjadi gambar HDR, dan HDR pasca pemprosesan.
Merakam Gambar HDR
Langkah pertama adalah mengatur kamera anda untuk mengambil gambar bracket yang kemudian dapat digunakan oleh Photoshop untuk membuat foto HDR. Untuk melakukan ini, anda perlu menembak dalam mod manual sepenuhnya atau Aperture Priority. Biasanya, tiga tangkapan kurungan akan memberi anda gambar HDR yang bagus tetapi anda boleh bekerja dengan lebih banyak tangkapan jika anda mahu. Saya akan menunjukkan contoh lima tangkapan. Apertur anda (f-stop) harus tetap sama untuk setiap tangkapan untuk memastikan kedalaman medan anda selalu sama. Ini bermaksud bahawa kelajuan rana anda akan berubah untuk setiap tangkapan; kamera anda akan melakukannya untuk anda. Periksa manual pemilik kamera anda untuk mengetahui cara mengaturnya untuk pengambilan gambar kurungan.
Petua untuk merakam foto kurungan (BKT):
- Gunakan tripod
- Beralih ke fokus manual setelah anda memberi tumpuan awal
- Matikan pengurangan getaran (VR untuk lensa Nikon) atau penstabilan imej (IS untuk lensa Canon) menghidupkan lensa anda
- Gunakan pelepas rana jarak jauh
Membuat Imej HDR di Photoshop
Harap perhatikan bahawa saya bekerja dengan Photoshop CS5, jadi contoh saya mungkin sedikit berbeza dengan yang anda lihat di skrin anda. Anda yang bekerja lebih banyak dengan HDR mungkin menggunakan pemalam atau program HDR yang berdiri sendiri yang jauh lebih maju. Walau bagaimanapun, tujuan kami di sini adalah untuk menunjukkan apa yang boleh anda lakukan dalam dan dengan Photoshop sahaja. Photoshop mempunyai alat HDR yang layak disebut HRD Pro, dan dari pemahaman saya, Adobe tidak memperbaikinya untuk CS6.
Untuk menggabungkan gambar kurungan anda di Photoshop, pergi ke Fail> Automate> Gabungkan ke HDR Pro. Perintah ini akan membuka tetingkap pop timbul baru untuk anda memilih gambar tanda kurung anda. Sebaik sahaja anda memilih tangkapan anda, Photoshop akan memproses, menyelaraskan dan, jika perlu, memotong gambar anda sebelum tetingkap Gabungan ke HDR Pro dibuka; proses ini mungkin mengambil masa beberapa minit. Setelah Photoshop menggabungkan foto, ia akan membuka tetingkap Gabungan ke HDR Pro seperti yang dilihat di bawah. Di bahagian bawah tetingkap yang baru dibuka ini, Anda dapat melihat foto mana yang telah digabungkan menjadi gambar HDR. Lihat sekilas untuk memastikan anda menggabungkan foto yang betul.
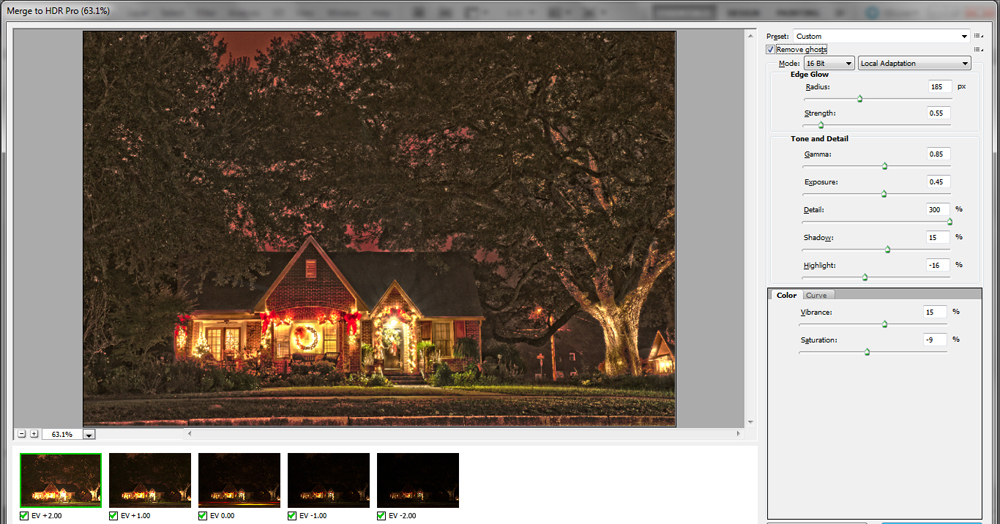
Perkara pertama yang akan anda lakukan dalam menu ini ialah periksa Buang Hantu kotak. Dengan mencentang kotak ini, Photoshop akan membuang semua hantu itu adalah hasil pergerakan seperti pergerakan awan atau daun. Dalam contoh ini, ia menghilangkan lampu kereta yang lewat (foto tengah atau EV 0.00).
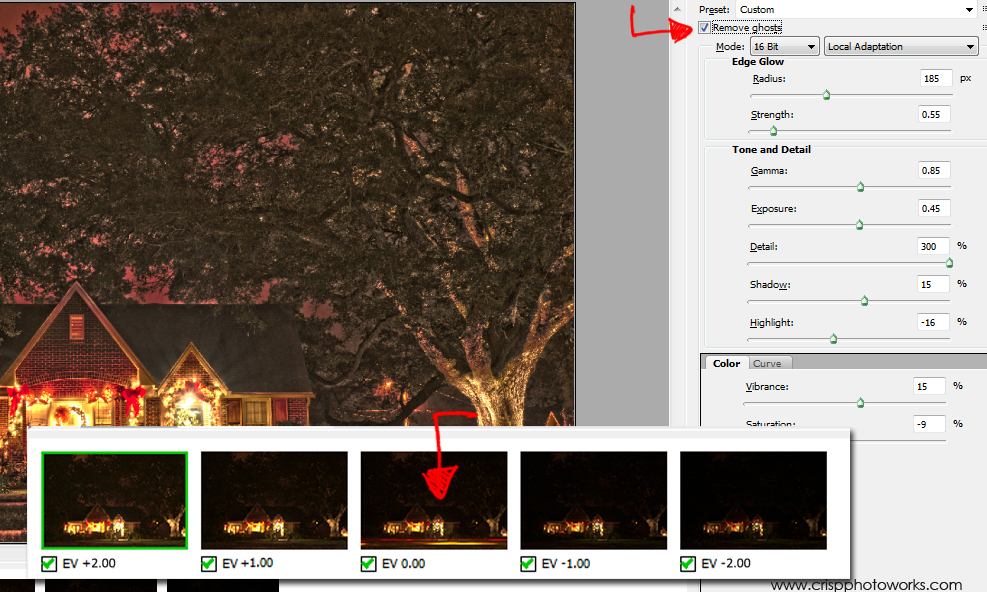
Sekarang, anda akan menghabiskan banyak masa di tetingkap ini untuk melihat tetapan apa yang paling sesuai untuk foto anda. Mulakan dengan memilih Penyesuaian Tempatan dari menu pop timbul. Walaupun Photoshop mempunyai beberapa pratetap HRD untuk dipilih, semuanya tidak begitu baik. Oleh itu, pastikan anda bekerja Mod Penyesuaian Tempatan untuk mendapatkan hasil yang terbaik.
Saya mendapati tetapan di bawah ini adalah yang terbaik untuk gambar tertentu ini dan seperti yang saya mahukan. Berikut adalah penjelasan mengenai apa yang dilakukan setiap slaid dalam menu ini:
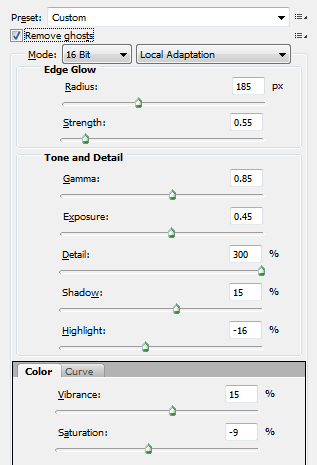
Gelangsar Edge Glow:
- . Gelangsar Radius (185 px) mengawal ukuran cahaya tepi sementara Gelangsar kekuatan (55 px) mengawal kekuatannya. Saya suka bekerja dengan kenaikan lima mata sehingga saya dapati apa yang saya rasa akan berfungsi paling baik, anda akhirnya akan menemui kadar yang sesuai untuk anda.
Gelangsar nada dan perincian:
- Gamma (0.85) gelangsar mengawal nada tengah.
- Pendedahan (0.45) slaid cukup jelas dan akan mencerahkan atau menggelapkan foto anda.
- Perinciannya (300%) slaid sangat serupa dengan slider Clarity di Camera Raw dan dengan mengubahnya, foto anda akan mula kelihatan seperti gambar HDR.
- Bayang-bayang (15%) gelangsar akan menjadikan perincian bayangan lebih ringan jika anda memindahkannya ke kanan.
- Sorotan (-16%) slaid bertindak serupa dengan slaid Pemulihan di Camera Raw dan menarik kembali kawasan foto yang paling terang.
Warna:
- Kehebatan (15%) gelangsar menambahkan getaran warna.
- Ketepuan (-9%) slaid benar-benar membantu membuat gambar HDR Krismas yang kelihatan kuno dan cantik jika anda mengurangkannya dan meningkatkan semangat pada masa yang sama.
Keluk:
Akhirnya, anda boleh mengklik pada Tab lengkung dan buat kurva S untuk menambahkan lebih banyak kontras pada foto anda. Setelah anda menemui nombor yang paling sesuai untuk gambar anda di tetingkap Gabungan ke HDR Pro, klik Butang terbuka di bahagian bawah skrin untuk membuka foto di Photoshop dan menyimpannya sebagai Tiff atau Jpeg. Itu melengkapkan fasa kedua untuk mencipta HDR yang indah di Photoshop tetapi seperti yang anda ketahui, ia belum begitu indah. Kami memerlukan langkah ketiga dan terakhir.

HDR pasca pemprosesan di Camera Raw atau Lightroom
Fasa ketiga dan terakhir membuat gambar HDR yang indah di Photoshop dicapai dalam Camera Raw. Untuk membuka foto di Camera Raw, pengguna Mac akan pergi ke Fail> Buka> Fail Anda. Pengguna PC akan pergi ke Fail> Buka Sebagai> Fail Anda.
Langkah seterusnya sangat penting: sebelum anda mengklik butang Buka, ubah format ke Camera Raw, dengan cara ini fail akan dibuka di Camera Raw. Sekiranya anda lebih suka menggunakan Lightroom, anda boleh membuka fail di Lightroom dan mendapat hasil yang serupa.
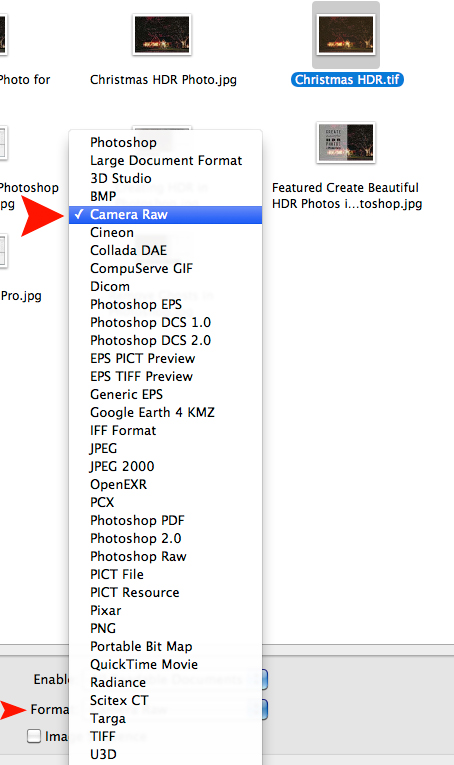
Setelah di Camera Raw, proses penyuntingan adalah mudah. Kami akan mengubah beberapa tetapan untuk menyelesaikan gambar kami. Sekali lagi, tetapan di bawah berfungsi dengan baik untuk gambar ini; anda mungkin perlu mencari nombor mana yang paling sesuai untuk anda.
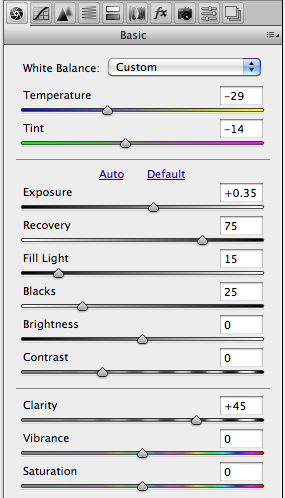
- Pendedahan slider (+.035) akan mencerahkan gambar anda. Foto saya adalah gambar malam jadi saya tidak mahu mengotak-atik gambar ini terlalu banyak. Ia perlu kelihatan seperti tembakan malam.
- Pemulihan gelangsar (75) membantu mengurangkan sedikit bunyi.
- Lampu Isi slider (15) membawa beberapa butiran di pokok itu tetapi saya tidak mahu terlalu banyak cahaya pengisian.
- Orang Hitam gelangsar (25) memulihkan warna hitam saya.
- Kejelasan slider (+45) adalah yang paling penting. Ini memaparkan banyak perincian dan jangan takut untuk menambahkannya.
Menghitamkan tepi atau vignetting, adalah langkah terakhir. Untuk menambahkan vignetter gelap di sekitar foto ini, saya pergi ke Pembetulan Lensa tab dan berubah Pelekapan Lensa tetapan.
- Jumlah slaid (-15) digerakkan ke kiri yang menambahkan kelebihan gelap pada foto.
- Titik Tengah slider (15) memanjangkan kegelapan ke dalam untuk membuka lebih banyak gambar.
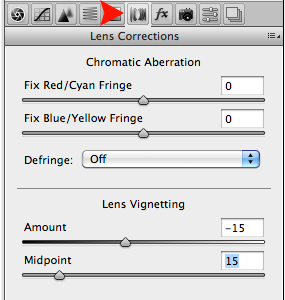
Dan itu sahaja! Tidak memerlukan pemalam pihak ketiga atau perisian HDR yang berdiri sendiri. HDR boleh dilakukan di Photoshop sahaja.
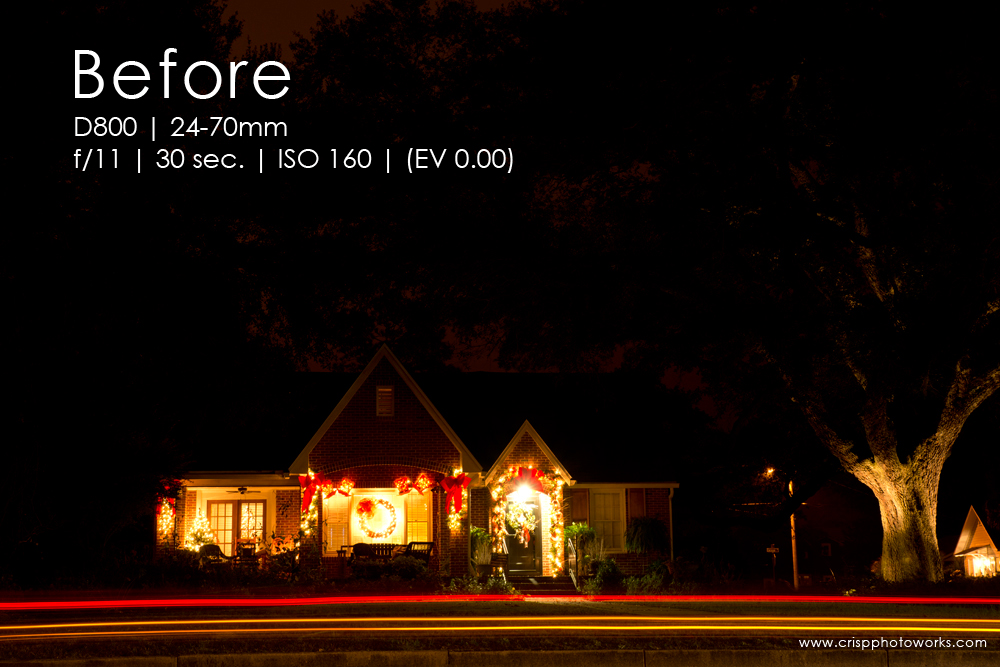
Sebelum Tembakan: D800 | 24-70mm | f / 11 | 30 saat. | ISO 160 | (EV 0.00)
Gambar Akhir:

Sekiranya anda ingin meningkatkan warna atau perincian lebih lanjut, periksa Set tindakan MCP.
Mira Crisp adalah jurugambar profesional, blogger fotografi, dan penagih Photoshop. Ketika tidak mengambil gambar, menulis blog tentang mereka, bermain dengan Photoshop, atau menjalankan kelab gambar tempatannya, Mira menikmati kehidupan di Emerald Coast. Lawati blognya atau berhubung dengannya Facebook.
Tiada komen
Tinggalkan komen
Anda mesti log masuk untuk menghantar komen.







































Ini cantik. Adakah cara ini dapat dilakukan di Photoshop Elements?