Utvalgte produkter
-
-
-
-
Viktige Photoshop-handlinger
Nyfødte nødvendigheter ™ Nyttfødt babyredigering Photoshop-handlingssett
$29.00 -
-
-
-
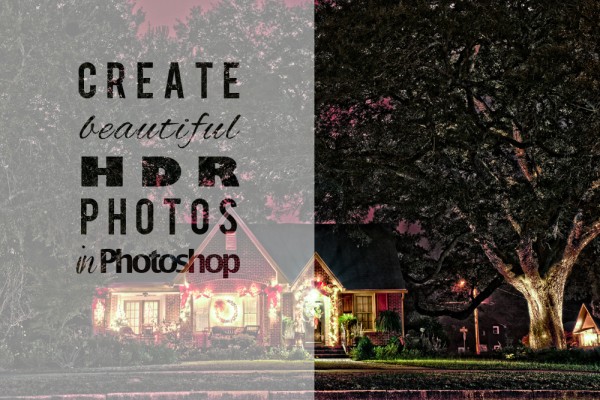
Er det mulig å lage HDR-bilder i Photoshop alene, uten tredjeparts plugin-moduler eller frittstående HRD-programvare? Det er det sikkert! Vi viser deg hvordan du lager vakre HDR-bilder i Photoshop her. Fotografering med høyt dynamisk område (HDR) lar deg fange både høydepunkter og skygger som kan være akkurat det du trenger denne høytiden. Det er tre faser for å lage vakre HDR-bilder: ta bilder, slå dem sammen til et HDR-bilde og etterbehandle HDR.
Fotografering for HDR-bilder
Det første trinnet er å stille inn kameraet slik at det tar bilder i parentes, som deretter kan brukes av Photoshop til å lage et HDR-bilde. For å gjøre dette må du ta bilder i full manuell modus eller blenderprioritet. Tre skudd med parentes vil vanligvis gi deg et fint HDR-bilde, men du kan jobbe med flere bilder hvis du vil. Jeg vil vise deg et eksempel på fem bilder. Blenderåpningen din (f-stop) må være den samme for hvert skudd for å sikre at dybdeskarpheten alltid er den samme. Det betyr at lukkerhastigheten din vil endres for hvert skudd; kameraet ditt vil gjøre det for deg. Sjekk kameraets eierhåndbok for å lære hvordan du konfigurerer det for fotografering i parentes.
Tips for å ta bilder med parentes (BKT):
- Bruk et stativ
- Bytt til manuell fokus etter at du har forhåndsfokusert
- Slå av vibrasjonsreduksjonsbryteren (VR for Nikon-objektiver) eller bildestabilisering (IS for Canon-objektiver) på objektivet
- Bruk en fjernutløser
Opprette et HDR-bilde i Photoshop
Vær oppmerksom på at jeg jobber med Photoshop CS5, så eksemplene mine kan være litt forskjellige fra det du ser på skjermen. De av dere som jobber mer med HDR bruker sannsynligvis plug-ins eller frittstående HDR-programmer som er mye mer avanserte. Imidlertid er vårt mål her å vise hva du kan gjøre i og med Photoshop alene. Photoshop har et anstendig HDR-verktøy kalt HRD Pro, og etter min forståelse har Adobe ikke forbedret det for CS6.
Gå til for å slå sammen dine parentesbilder i Photoshop Fil> Automatiser> Slå sammen til HDR Pro. Denne kommandoen åpner et nytt popup-vindu der du kan velge dine bilder i parentes. Når du har valgt bildene dine, vil Photoshop behandle, justere og om nødvendig beskjære bildene dine før Merge to HDR Pro-vinduet åpnes. denne prosessen kan ta noen minutter. Når Photoshop har slått sammen bilder, åpnes det et Merge to HDR Pro-vindu som vist nedenfor. Nederst i dette nylig åpnede vinduet kan du se hvilke bilder som er slått sammen til et HDR-bilde. Ta et blikk for å sikre at du har slått sammen de riktige bildene.
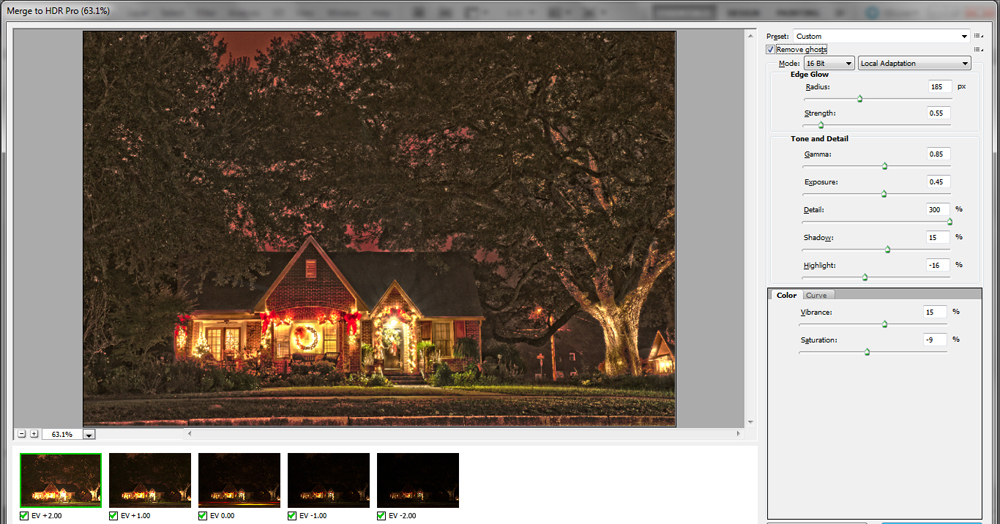
Det første du vil gjøre i denne menyen er å sjekke Fjern Ghosts eske. Ved å merke av i denne boksen, fjerner Photoshop alt spøkelser som er resultatet av bevegelse som sky- eller bladbevegelse. I dette eksemplet fjernet det forbipasserende billys (sentralt bilde eller EV 0.00).
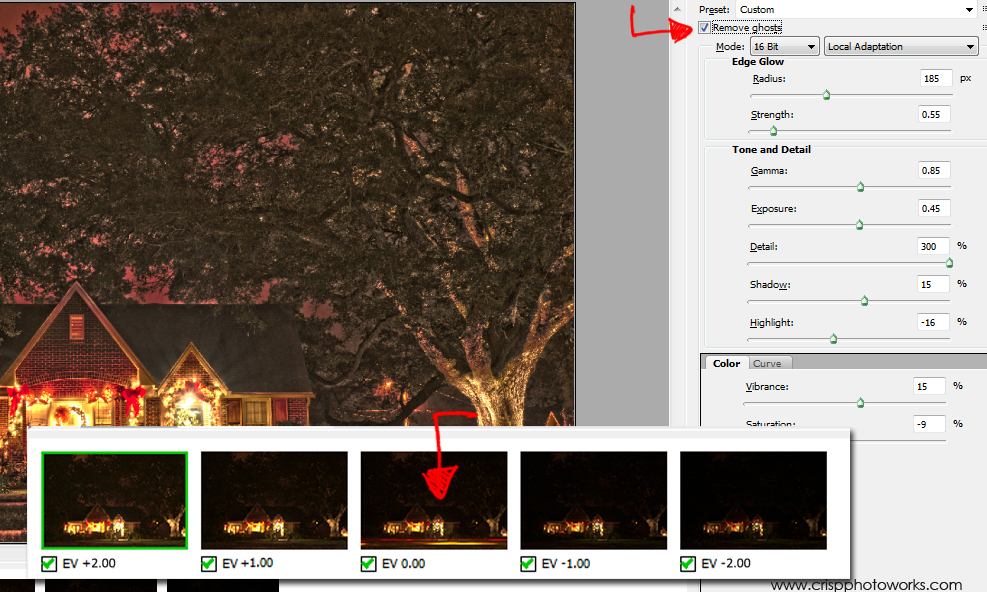
Nå vil du bruke ganske mye tid i dette vinduet på å prøve å se hvilke innstillinger som fungerer best for bildet ditt. Start med å velge Lokal tilpasning fra hurtigmenyen. Selv om Photoshop har noen HRD-forhåndsinnstillinger å velge mellom, er de ikke så bra. Så sørg for at du jobber i Lokal tilpasningsmodus for å få det beste resultatet.
Jeg fant innstillingene nedenfor for å være de beste for dette bildet og for hvordan jeg ville at det skulle se ut. Her er en forklaring på hva hver glidebryter i denne menyen gjør:
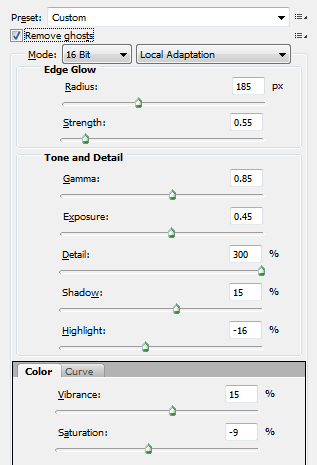
Edge Glow glidebrytere:
- De Radius skyveknapp (185 px) styrer størrelsen på kantglødet mens Styrke skyveknappen (55 px) styrer styrken. Jeg liker å jobbe med trinn på fem poeng til jeg finner det jeg tror vil fungere best, du vil til slutt finne tempoet som fungerer for deg.
Tone og detalj skyveknappene:
- Gamma (0.85) glidebryteren styrer mellomtonene.
- Eksponeringen (0.45) glidebryteren er ganske selvforklarende og vil gjøre bildet lysere eller mørkere.
- Detaljen (300%) glidebryteren er veldig lik Clarity-glidebryteren i Camera Raw, og ved å endre den, vil bildet ditt se ut som et HDR-bilde.
- Den Shadow (15%) glidebryter vil gjøre skyggeopplysningene lysere hvis du flytter den til høyre.
- Høydepunktet (-16%) glidebryteren fungerer som Recovery-glidebryteren i Camera Raw og trekker tilbake de lyseste områdene på bildet.
Farge:
- Vibransen (15%) glidebryter gir fargevibranse.
- Metningen (-9%) glidebryter hjelper faktisk til å lage vakre gammeldags jule HDR-bilder hvis du reduserer den og øker vibrasjonen samtidig.
Kurver:
Til slutt kan du klikke på Kategorien kurver og lag S-kurven for å legge til mer kontrast til bildet ditt. Når du har funnet tall som fungerer best for bildet ditt, i Merge to HDR Pro-vinduet, klikker du på Åpne knapp nederst på skjermen for å åpne bildet i Photoshop og lagre det enten som Tiff eller Jpeg. Det fullfører den andre fasen med å lage vakre HDR-er i Photoshop, men som du kan fortelle, er det ikke så vakkert ennå. Vi trenger det tredje og siste trinnet.

Etterbehandling av HDR i Camera Raw eller Lightroom
Den tredje og siste fasen med å lage vakre HDR-bilder i Photoshop er fullført i Camera Raw. For å åpne et bilde i Camera Raw, vil Mac-brukere gå til Fil> Åpne> Filen din. PC-brukere vil gå til Fil> Åpne som> Filen din.
Neste trinn er veldig viktig: før du klikker på Åpne-knappen, endrer du format til Camera Raw, på denne måten åpnes filen i Camera Raw. Hvis du foretrekker å bruke Lightroom, kan du åpne filen i Lightroom og få lignende resultater.
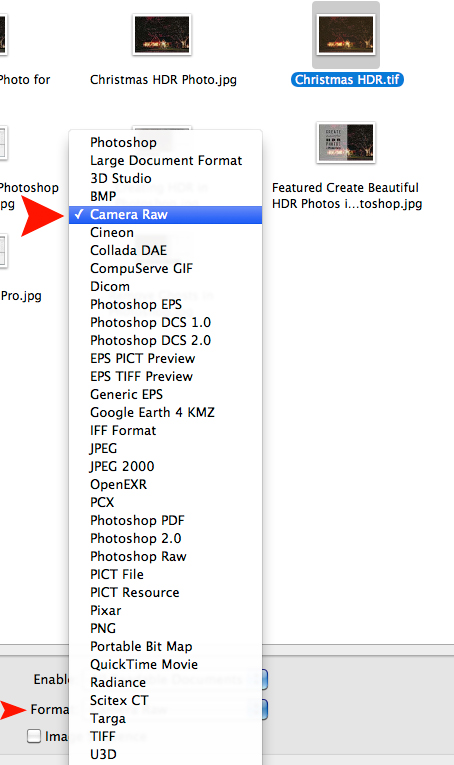
En gang i Camera Raw er redigeringsprosessen enkel. Vi vil endre noen innstillinger for å fullføre bildet vårt. Igjen, innstillingene nedenfor fungerte bra for dette bildet; Du må sannsynligvis finne hvilke tall som fungerer best for deg.
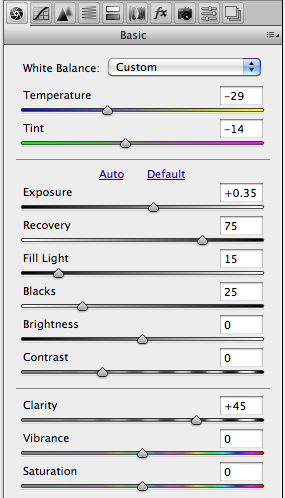
- Eksponeringen glidebryteren (+.035) vil gjøre bildet ditt lysere. Bildet mitt var et nattbilde, så jeg ville ikke rote med dette for mye. Det trengte å se ut som et nattbilde.
- Gjenopprettingen glidebryteren (75) bidro til å redusere noe støy.
- Fyll lyset glidebryteren (15) brakte noen detaljer i treet, men jeg ville ikke ha for mye fylllys.
- De svarte glidebryteren (25) gjenopprettet de svarte.
- Klarheten glidebryteren (+45) er den viktigste. Det bringer ut mange detaljer og ikke vær redd for å øke den.
Mørkere kanter eller vignettering er det siste trinnet. For å legge til mørke vignetter rundt dette bildet, gikk jeg til Linsekorreksjoner kategorien og endret Lens Vignetting innstillinger.
- Mengden glidebryteren (-15) ble flyttet til venstre, noe som ga bildet en fin mørkere kant.
- Midtpunktet glidebryteren (15) utvidet mørkningen innover for å åpne bildet mer.
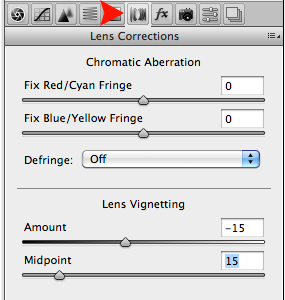
Og det er det! Ikke behov for tredjeparts plugin-moduler eller frittstående HDR-programvare. HDR kan gjøres i Photoshop alene.
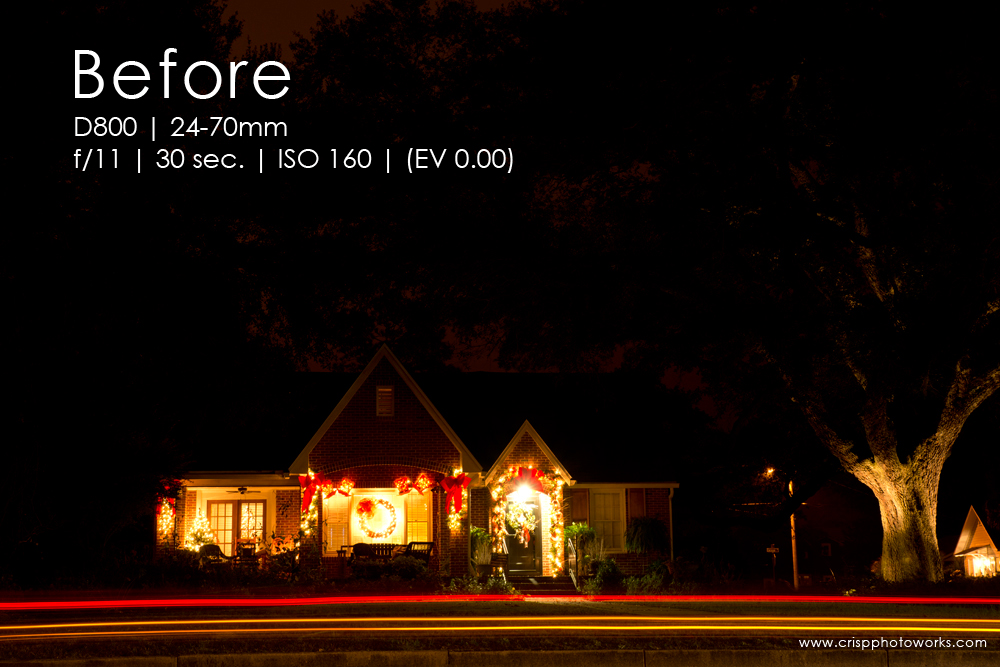
Før skudd: D800 | 24-70mm | f / 11 | 30 sek. | ISO 160 | (EV 0.00)
Endelig bilde:

Hvis du vil forbedre farger eller detaljer enda mer, sjekk ut MCPs handlingssett.
Mira Crisp er en profesjonell fotograf, fotograferingsblogger og Photoshop-narkoman. Når hun ikke tar bilder, blogger om dem, leker med Photoshop eller driver sin lokale fotoklubb, nyter Mira livet på Emerald Coast. Besøk bloggen hennes eller ta kontakt med henne på Facebook .
Ingen kommentarer
Legg igjen en kommentar
Du må være logget inn å poste en kommentar.







































Dette er vakkert. Er det noen måte at dette kan gjøres i Photoshop Elements?