Produk Artikel
Patarosan ti sababaraha palanggan MCP Actions: "Kumaha carana kuring supaya lampu Natal langkung cerah?"
Dimimitian ku poto ieu ti Heather O'Steen, Fotografi Tanpa Wates sareng Anu Harta Abdi bakal nunjukkeun kumaha ningkatkeun lampu Natal dina poto anjeun nganggo Photoshop.

Tutorial ieu bakal ngajarkeun anjeun kumaha ngadamel lampu liburan, lampu tangkal Natal, sareng langkung hérang sareng katingali langkung cerah.
Léngkah 1: Édit poto anjeun sakumaha biasana pikeun paparan sareng warna
Lengkah 2: Pilih Alat Lasso anjeun. Lasso unggal lampu tina warna anu sami. Anjeun panginten kedah ngazum gede pikeun ngalakukeun ieu. Janten didieu kuring ngamimitian ku Konéng. Anjeun hoyong lasso bagian anu hérang. Éta henteu kedah janten pilihan anu sampurna. Sateuacan milih lampu salajengna, anjeun kedah pastikeun dina toolbar luhur anjeun yén lasso anjeun disetél pikeun nambihan.
Léngkah 3: Sakali anjeun parantos réngsé milih sadayana lampu warna anu sami, angkat dina PILIH - MODIFIKASI - CIRI. Kuring netepkeun bulu kuring handap - sakitar 5 - ieu bakal gumantung kana résolusi poto anjeun.
Léngkah 4: Salin lampu kana lapisan anu énggal. Ctrl (atanapi Paréntah dina Mac) + "J" bakal nempatkeun lampu ieu dina lapisan anyar. Teras dina palette lapisan anjeun, pencét dina ikon gaya lapisan - sareng dina drop down, pilih "Outer Glow."
Lengkah 5: Dimimitian ku milih warna anu sami sareng warna cahaya anjeun. Pencét kana warna sakedik warna sareng pamilih warna anjeun bakal kabuka. Candak dropper sareng conto warna lampu anu dianggo. Pencét OK upami anjeun ngagaduhan warna lampu. Ieu bakal nyandak anjeun balik kana kotak dialog Layer Style. Anjeun bakal hoyong nambihan sumebarna sareng ukuran dugi ka warna lampu na katingalina jadi caang. Anjeun tiasa ningali didieu kuring sumebar 19% sareng ukuran 92px. Ieu bakal bénten-bénten dumasar kana résolusi poto anjeun. Sakali anjeun resep tampilan na, klik OKÉ.
Lengkah 6: Pilih "Background Layer" Lengkah Léngkah 2-5 pikeun tiap lampu warna anu anjeun gaduh. Saatos unggal warna, émut kanggo milih "Background Layer" deui sateuacan milih lampu anyar. Ogé émut pikeun sumber warna anyar unggal waktos pikeun cahaya luar.
Ieu saatosna - hiji-hijina parobihan janten lampu sareng seukeut pikeun wéb:
no Comments
Leave a Comment
Anjeun kudu asup masangkeun comment a.










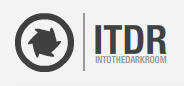
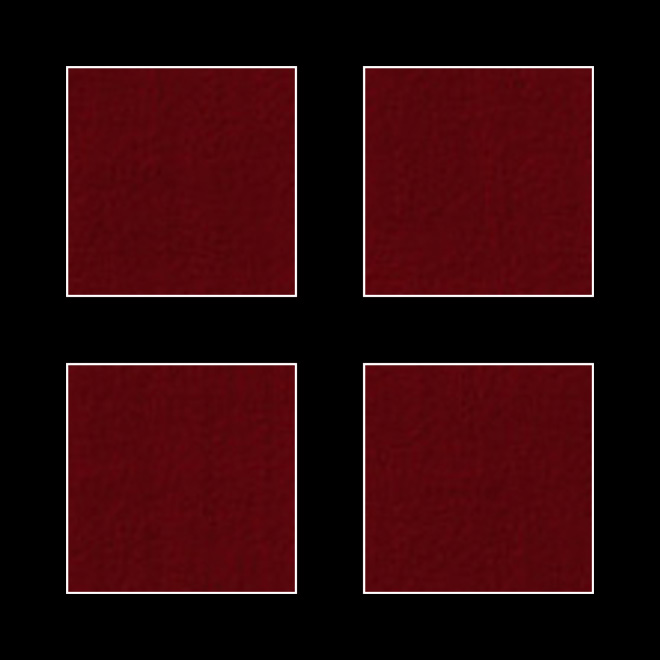
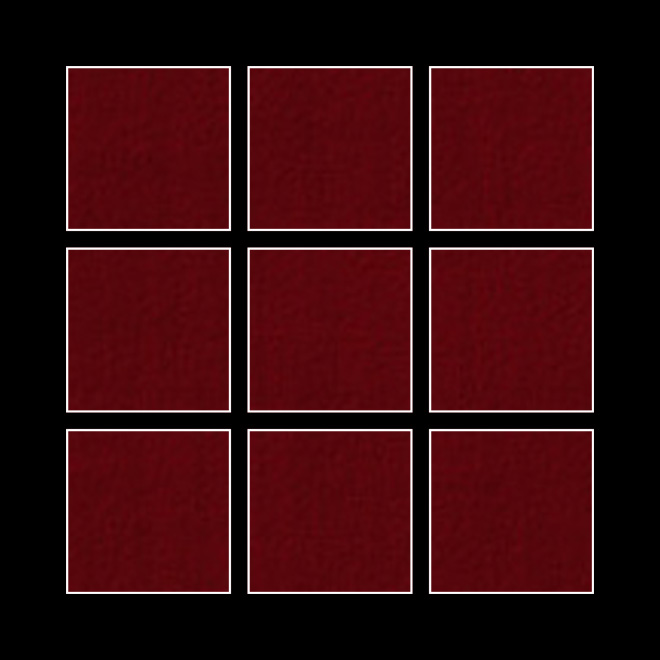
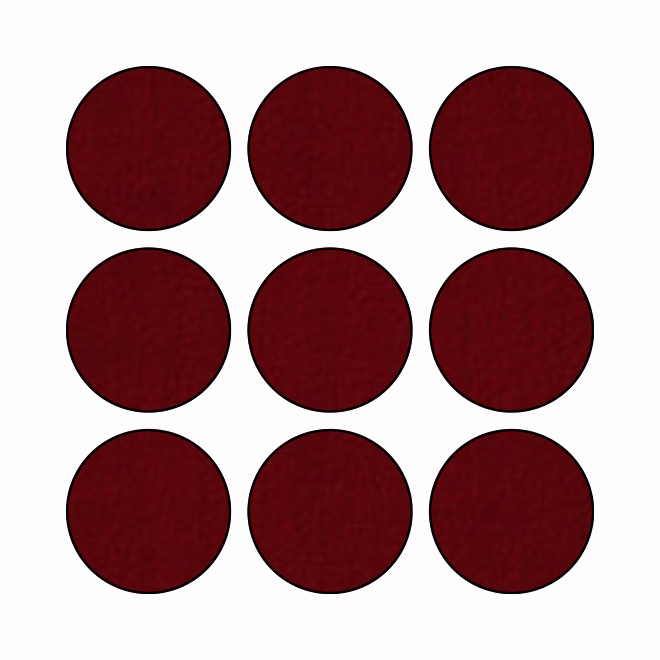
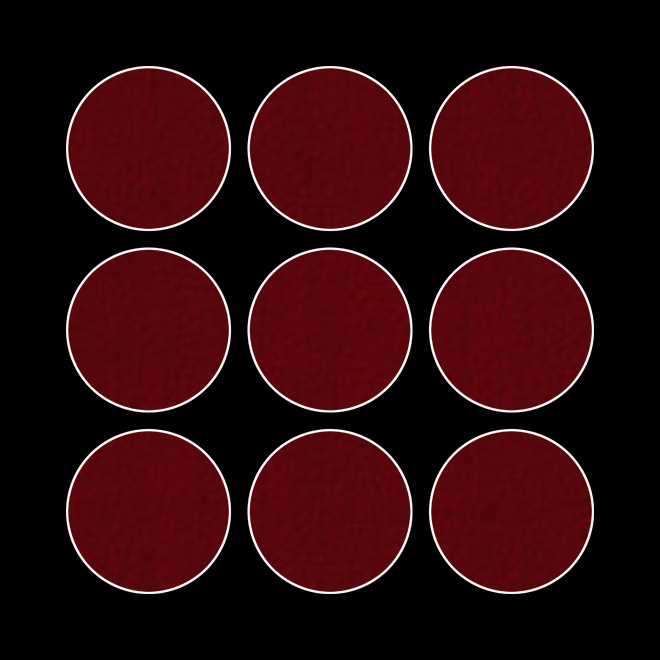






























Cinta transformasi éta!