Alla Produkter
Att köra Photoshop-åtgärder inuti Elements är inte alltid lätt. Här är några felsökningstips för att få upp dina åtgärder och Adobe Photoshop Elements (PSE).
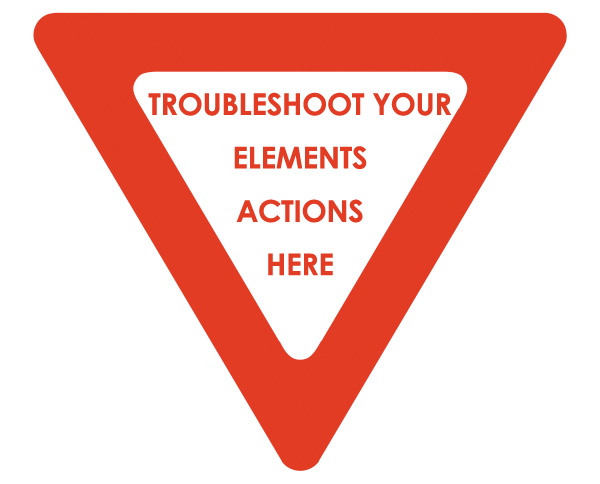
1. Innan du installerar en åtgärd i Photoshop Elements, måste du bekräfta med handlingsskaparen att den är kompatibel med din version av PSE. Om du köper en Photoshop-åtgärd, kom ihåg att undersöka och bekräfta att den fungerar i Elements, eftersom många inte gör det och vanligtvis återbetalas inte åtgärder.
2. Kan du inte hitta mappen för att installera dina åtgärder? Titta tillbaka på din installationsväg - valde du Program DATA eller Program FILES? Det är program DATA som du behöver. Om du behöver hjälp med att installera åtgärder för Elements, köpta från MCP Actions, kan du kontakta Erin, MCP: s Elements supportrepresentant, för hjälp. Det kostar inget att betala kunder för MCP Actions, men det tillkommer en liten avgift från Texas Chicks Bloggar och bilder om du behöver hjälp med att installera eller använda andra åtgärder.
3. Får du sådana meddelanden?
- Det gick inte att slutföra din begäran eftersom filen inte är kompatibel med den här versionen av Photoshop.
- Det gick inte att slutföra din begäran eftersom det inte finns tillräckligt med minne (RAM).
- Din åtgärd är inte korrekt installerad. Granska installationsinstruktionerna som är specifika för åtgärden, ditt operativsystem och din version av PSE.
4. Ser du detta felmeddelande?
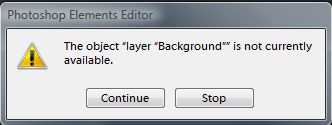
Om du får detta meddelande, kör dina åtgärder på en tillplattad bild vars enda lager heter bakgrund. För att platta en bild, högerklicka på din lagerpalett och välj Platta bild. Dubbelklicka på lagrets namn för att byta namn på det till bakgrund, om det inte redan är det.
5. Handlingen gick perfekt men ingenting hände? Leta efter en lagermask som är helt svart. Du måste måla i vitt på de delar av masken där du vill att effekten ska visa sig. Eller när skiktmasken är aktiv (se # 6), gå till menyn Redigera och välj Fyll, välj vit som färg för att avslöja effekten över 100% av din bild.
6. Ingenting förändras när du målar på din lagermask? Se till att lagermasken är aktiv för målning - den ska ha en vit kontur runt den.
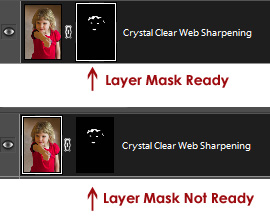
7. Din lagermask är aktiv och ändras ingenting när du målar på den? Kontrollera borstens opacitet och blandningsläge. Blandningsläget ska vanligtvis vara normalt. Borstens opacitet bestämmer styrkan hos den effekt du döljer eller avslöjar.
![]()
8. Se till att din förgrundsfärg är den du behöver. Kom ihåg att vit avslöjar och svart döljer. Tryck på X för att växla mellan svart och vitt.
9. Kan du inte räkna ut exakt var du målar på en lagermask? Tryck på Alt + shift medan du klickar på miniatyrbilden för lagermask för att visa lagermask på din bild.

10. Är effekten för stark eller inte tillräckligt stark? Justera lagrets opacitet.
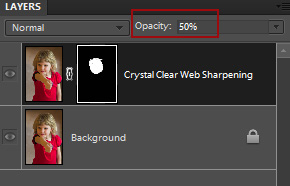
11. Kan du inte få kanterna på din lagermask perfekt? Zooma in.
12. Kom ihåg att läsa instruktionerna som medföljer nedladdningen och meddelandena som dyker upp medan åtgärden körs. Dessa är viktiga för att använda åtgärderna korrekt och för att få bra resultat.
13. Du är helt säker på att du har gjort allt rätt och att saker inte fungerar som de borde? Återställ dina inställningar för Photoshop Elements. Tryck på Ctrl + Alt + Skift omedelbart efter att Editor startat, men innan den faktiskt öppnas. Tidpunkten är knepig här. Du vet att du gjorde det korrekt eftersom du kommer att få ett meddelande som ber dig att bekräfta att du tar bort Adobe Photoshop Elements Settings File.
14. Och det viktigaste tipset för att köra åtgärder i Photoshop Elements? Tryck aldrig på Stopp när du får ett meddelande som ber dig att fortsätta eller sluta! Det kommer att ångra hela åtgärden!
Kom ihåg att om du använder MCP: s produkter, leta efter inbyggda instruktioner och titta på videohandledning för Photoshop-åtgärder. Dessa finns tillgängliga på Produktsidor.
Gästbloggare och MCP-åtgärder Photoshop Elements-konsult Erin Peloquin finns på Texas Chicks Bloggar och bilder, där hon dokumenterar sin fotograferingsresa och vänder sig till Photoshop Elements-publiken.
Inga kommentarer
Lämna en kommentar
du måste vara inloggad att skriva en kommentar.







































Tack för att du hjälpte mig att återskapa mina handlingar med dessa informationer, du är det bästa tack!
Jag följer installationsanvisningarna perfekt för gratis mini-fusionsåtgärd. Jag försökte installera den till PSE 9. Men när jag lägger till den i mappen för fotoeffekter ser jag den inte där, men när jag försöker igen står det att den redan finns där. Jag tar fram PSE och kontrollerar effektpaletten och ingenting finns där. Hjälp?
Varje gång jag klickar på mina magiska hudåtgärder får jag två felmeddelanden. Den första säger att filen inte kan hittas, och den andra säger att det inte finns tillräckligt med ram. Jag har kollat min ram och det finns RIKTIG ram och min dator är bara en månad gammal. Jag har laddat åtgärderna på två olika sätt, för hur jag gjorde det första gången fungerade det inte. Ett sätt var genom programdata / adobe / 9.0 / photocreations / effekter (inte säker på om det är rätt ordning) ... den andra vägen var genom locale / en us / actions. Jag vet inte varför de inte fungerar, men alla åtgärder som kom på min photoshop fungerar korrekt. Jag har kontaktat Adobe och de kunde inte hjälpa mig eftersom jag inte köpte åtgärderna via adobe :-(. Så om du kan hjälpa mig, skulle jag verkligen uppskatta. Jag är efter med min redigering med cirka 5 dagar på grund av detta, och jag måste verkligen komma till jobbet. Jag älskade min magiska hudåtgärd och kan inte leva utan den !!! 🙂 Jag arbetar med en gateway-dator och Windows 7 om du behöver veta … Tack!
Hej Danielle gjorde alla förståelser för hur du rättade till problemet med Photoshop. Jag vet att det var för några år sedan men jag har googlat allt. Jag kan inte räkna ut det och det är så frustrerande.
Tack för de fantastiska freebiesna! Kan inte tro att jag just hittat din webbplats. Jag har installerat Mini Fusion en och jag älskar den. Jag har nu försökt installera HD-skärpning i PSE 8.0 och det visas i mina fotoeffekter som en svart ruta men när du försöker tillämpa händer ingenting. Vad har jag gjort fel? Snälla hjälp
Hej. Jag har nyligen uppgraderat från element 9 till 11. Har det rapporterats några problem med att redigera ett lager i åtgärden med hjälp av 11? Vissa åtgärder fungerar bra och andra får jag ett felmeddelande att redigering av lager inte är tillgängligt. Jag har aldrig fått sådana meddelanden med mitt photoshop eller elementsystem tidigare. Några förslag?
Hej Stevi, vilka åtgärder ger dig det här meddelandet? Jag har aldrig hört talas om det förut. Tack, Erin
Jag har tagit bort ett område i mitt foto. Nu har jag lärt mig hur man använder fläckläkningsborsten. Jag har stängt området med rektangelverktyget. tryckte på läkningspenseln. gick för att redigera, fylla urval, medveten om innehåll och få följande fel: Det gick inte att fylla eftersom det inte finns tillräckligt med opaka källpixlar. Vad gör jag nu?