Alla Produkter
Finns dina mappar i lightroom en enda röra eftersom du inte vet hur du ska ta kontroll över var Lightroom placerar dem? Är du inte säker på vart de är på väg? Har du datummappar som är meningslösa för dig eftersom du inte kommer ihåg vad du fotade på ett visst datum? Om du svarade ja på något av dessa är du inte ensam – det är mycket vanliga problem.
Så här tar du ansvar och undviker frustrationer:
1. Ta kontroll över var Lightroom placerar dina foton
När du importerar nya foton från minneskort är det upp till dig att tala om för Lightroom var de ska kopieras till.
För många människor, inklusive mig själv, är en enkel mappstruktur som fungerar bra att skjuta mappar inom årsmappar i en huvudmapp. Den här huvudmappen kan vara mappen Bilder/Mina bilder eller någon annan mapp som du skapar.
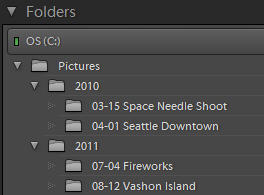
Den goda nyheten är att Lightroom har funktionalitet i dialogrutan Importera för att hjälpa dig att åstadkomma detta:
- När du är redo att importera nya foton från ett minneskort, anslut din kortläsare eller kamera till din dator och klicka på Importera längst ned till vänster i biblioteksmodulen.
- Välj ditt minneskort eller kamera i avsnittet Källa till vänster. Den kan ha ett annat namn än min:
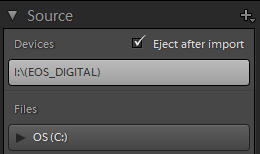
- Välj Kopiera högst upp i mitten (eller Kopiera som DNG för att konvertera till Adobes råfilformat), för att indikera att du vill kopiera dina foton från ditt minneskort till din hårddisk.
![]()
- På höger sida, scrolla hela vägen ner till Destination panel. Om den är hopfälld, klicka på triangeln i sidled till höger om ordet Destination.
- Klicka på din huvudmapp (Mina bilder i det här exemplet) i destinationspanelen för att markera den. Se till att den är expanderad så att du kan se vad som finns i den - klicka på triangeln i sidled till vänster om mappnamnet.
- Överst på destinationspanelen väljer du Ordna: Efter datum.
- För datumformat, välj en av de tre bästa — år/datum. Jag väljer åååå/mm-dd.
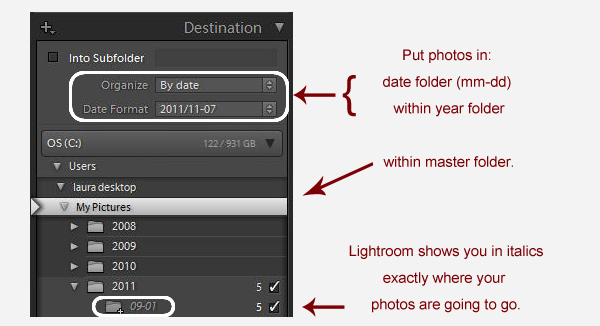
- Du har precis sagt till Lightroom att lägga dina foton i en mapp som heter mm-dd i en mapp som heter åååå i din huvudmapp (Mina bilder). Det faktiska datumet som används kommer att vara det datum då bilderna togs. När du är klar med importen kommer du att byta namn på mappen för att inkludera en fotograferingsbeskrivning.
- Kontrollera mappen i kursiv stil — det är dit dina bilder kommer att gå. Är det på rätt plats? Om inte, har du markerat fel mapp.
- Om så är fallet, tryck på Importera nere till höger. (Det finns mer användbar men icke-kritisk funktionalitet i dialogrutan Importera som jag inte kommer att diskutera i det här inlägget.)
Tänk om du istället för att klicka på din huvudmapp för att markera den, hade klickat på din 2011-mapp? Sedan skulle Lightroom lägga ytterligare en mapp från 2011 i denna, med din date-shoot-mapp i den. Så här börjar mapphäckande mardrömmar!
En av de fina sakerna med Organize by Date är att om du har flera datum på ett minneskort kommer Lightroom att dela upp dem i separata mappar. Men vad händer om du inte vill ha alla i separata mappar? Så här lägger du alla i en mapp:
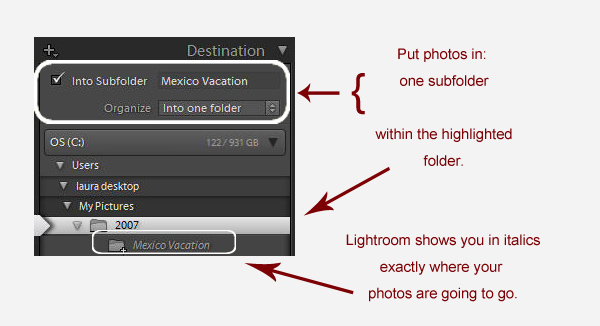
2. Om du väljer Ordna efter datum, byt namn på din mapp
När importen är klar, högerklicka (Ctrl-klicka på en enknappsmus) på datummappen i mapparpanelen i biblioteksmodulen, välj Byt namn och lägg till en beskrivning till mappnamnet.
3. Visa hela din mappstruktur så att du kan se var dina foton verkligen är
Tyvärr visar panelen Mappar i biblioteksmodulen som standard bara de mappar du importerade, inte också de mappar som de finns i. Därför kan du inte se var dina bilder verkligen finns på din hårddisk. Jag vill inte bara se min 2011 mapp och inspelningsmapp, utan också mappen som 2011 finns i (Mina bilder), och till och med mappen som Mina bilder finns i. Högerklicka på din mapp på högsta nivå och välj Lägg till överordnad mapp. Högerklicka på den som läggs till och välj Lägg till överordnad mapp igen. Gör detta så många gånger som behövs för att se hela din mapphierarki.
4. Rensa upp din mappröra
När du avslöjar din mappstruktur kan du flytta dina mappar genom att klicka och dra dem till andra mappar i mapparpanelen, och du kan flytta foton från en mapp till en annan genom att markera dem i rutnätet och klicka inuti en av fotominiatyrerna och dra dem till en annan mapp.
Observera att när du byter namn på eller flyttar med hjälp av mapparpanelen, gör du ändringar på din hårddisk – du använder bara Lightroom för att göra det.
Om du har en verklig organisatorisk röra och vill använda Lightroom för att rensa upp det automatiskt, kanske du vill kolla in det här inlägget på min blogg: "Hjälp, mina foton är helt oorganiserade och Lightroom är en enda röra. Hur kan jag börja om från början?” Det är ingen lätt process, men det kan vara lättare än att manuellt ordna om allt.
När du väl tar hand om dialogrutan Import tror jag att du kommer att bli mycket nöjdare med Lightroom!
 Laura Shoe är en Adobe-certifierad expert i Photoshop Lightroom, författare till den populära Digital Daily Dose Lightroom (och ibland Photoshop) blogg, och författare till den allmänt hyllade Lightroom Fundamentals and Beyond: A Workshop på DVD. MCP Actions läsare kan spara 10 % på Lauras DVD med rabattkod MCPACTIONS10.
Laura Shoe är en Adobe-certifierad expert i Photoshop Lightroom, författare till den populära Digital Daily Dose Lightroom (och ibland Photoshop) blogg, och författare till den allmänt hyllade Lightroom Fundamentals and Beyond: A Workshop på DVD. MCP Actions läsare kan spara 10 % på Lauras DVD med rabattkod MCPACTIONS10.
Inga kommentarer
Lämna en kommentar
du måste vara inloggad att skriva en kommentar.







































Tack så mycket. Jag har precis den typen av Lightroom-”röra” som du nämner ovan, så dessa tips är supervärda!
Älskar LR men jag har att göra med samma sak från min mindre än fantastiska import och placering från år sedan. * gnuggar tempel * Nu för att hitta de två tusen saknade länkade bilderna. ;o)Tack för insikten!
Jag har också en röra. Detta var en stor hjälp. Jag har precis börjat städa och märkte att när jag öppnar en flyttad fil står det "Filnamnet "untitled shoot-023.dng" är offline eller saknas. Jag gissar att jag inte flyttade den på rätt sätt. All hjälp skulle vara bra! Tack!
Hej Julie, du måste lösa frågetecknen först. Se detta inlägg: http://laurashoe.com/2009/04/01/why-do-i-have-question-marks-on-my-folders-in-lightroom/
För närvarande använder jag Downloader Pro för att göra de flesta av dessa saker. Kan Lightroom göra kopior och placeras på två säkerhetskopior?
Från importdialogrutan, en plats för säkerhetskopiering, Alan. Men när du gör dina nedladdningar utanför Lightroom, gör jag mina säkerhetskopior utanför Lightroom.
Kan du vara mer specifik? Använder du programvara från tredje part? Om det hjälper någon, jag köpte nyligen din DVD ([e-postskyddad]). Är det nämnt där?
Hej Alan, jag håller det ganska enkelt — jag använder Acronis True Image på min dator för att säkerhetskopiera till ett par hårddiskar, varav en behåller jag utanför anläggningen. (Jag tittar också på att säkerhetskopiera molnet.) (Om jag var ett proffs skulle jag förmodligen använda ett par Drobos plus molnet eller någon annan extern lösning.)Här är min artikel om att säkerhetskopiera de olika komponenterna i ditt fotobibliotek — Folk säkerhetskopierar ofta en komponent men inte allt, och många sorgliga historier blir resultatet.http://laurashoe.com/2010/04/15/i-would-cry-if-i-lost-the-work-i-did-today/
Jag prenumererar på ditt RSS-flöde
Trevlig artikel. Jag skulle vilja ha din åsikt om något. Enligt min erfarenhet av LR tycker jag att en effektiv nyckelordsstruktur och strategi är viktigare än den mappstruktur jag använder. Med nyckelordsfunktionerna kan jag hitta vilken bild jag behöver oavsett vilken mapp bilden är i. Visst använder jag konfigurationen av datumfilen så att alla mina bilder finns i en huvudfil med år-, månads- och dagfiler. Jag gillar innehållet du skapar och är som sagt nyfiken på dina tankar.TackJohn
Laura, det här är himmelriket sänt, jag slutade använda LR, som jag älskar, på grund av att jag inte visste hur jag skulle organisera mina filer, till slut förlorade jag eller kunde inte hitta de flesta av dem. Även om jag har en instruktions-DVD var det svårt att sitta och titta och följa efteråt. Med din handledning har jag kopian i min hand.TACK, TACK, TACK!!!Alla dina handledningar är verkligen praktiska och detaljerade
Hej Laura – tack för denna användbara artikel. Jag är nybörjare på Lightroom (nyss installerat v3.5) men har använt mestadels manuella processer för att hantera mina bilder under de senaste 10+ åren – jag har många befintliga bilder att importera, men skulle vilja börja med "rätt" sätt”. Min nuvarande process sparar alla bilder i en YYYY/YYYY_MM_DD_description-mappstruktur – jag vet att _description-delen inte kan göras av Lightroom vid import (jag måste byta namn på mapparna efteråt), men formatet ÅÅÅÅ_MM_DD verkar inte vara genomförbart – det verkar som att LR inte tillhandahåller alternativet understreck – men kan detta ändras i konfigurationen någonstans? Jag kunde inte hitta någonstans men hoppas att du kan hjälpa! Och för att svara på Alans fråga – jag ser kryssrutan "Gör en andra kopia till:" med ett alternativ för att specificera en mapp i avsnittet "Filhantering" – inte säker om detta är nytt i 3.5 och om det svarar på hans fråga? Hälsningar Heinrich
Min Lightroom-röra är också som du beskrev, men med en extra huvudvärk: När jag använde en tio år gammal dator med en relativt liten hårddisk började jag använda en extern hårddisk och sedan två till. Nu föredrar jag att redigera på min nya laptop på mitt matsalsbord och har tre hårddiskar kopplade via USB-kablar till min laptop. Allt var bra tills jag kopplade ur allt och tog med mig min bärbara dator. När jag kom tillbaka och satte in igen (uppenbarligen inte varje enhet i samma platser) försvann alla mina cirka 15,000 1 bilder. Jag hittade ett sätt att få svar från Adobe (deras supportsystem i Indien var dåligt) så jag publicerade ett dåligt betyg på 3.2 stjärna på en större detaljhandelswebbplats och sa att LR hade många funktioner men de flesta borde spara sina pengar och använda gratis och lättanvända Picass och andra redigeringssystem. Det fick ett svar. En person höll med och sa att problemet var att Adobe LR uppenbarligen inte spårar hårddiskens serienummer och därmed tappar koll på allt. En ansvarig för Adobes kundrelationer publicerade snart en bekräftelse på att det var ett problem med LR 80 i en Windows-miljö. Jag hade ägnat större delen av en lördag åt att länka om allt och sedan hände det igen. LR är ett fantastiskt program, men frustrationen över att förlora alla filer förnekar 4% av godheten. Så tycker du att jag ska köpa något som en XNUMX terabyte enhet och flytta allt till den och använda den exklusivt i framtiden?
Hej, jag har ett problem. Jag har kopplat bort min externa hårddisk och när jag återanslutit efter en resa visar den alla mappar (under "Mapp" till vänster) efter datum, inte efter namnen som jag har dem på min hårddisk. Hur kan jag ändra tillbaka det? Detta har hänt förut, men min vän fixade det av mig. Han kommer inte ihåg hur han fixade det. Jag måste skriva ner det för det här är tredje gången det händer.
Jag har precis importerat tusentals bilder från iPhoto. Innan jag använde iPhoto hade jag mina bilder vackert organiserade i mappar efter datum på en PC. Nu ligger mina bilder i LR$ i en oorganiserad röra med flera årsmappar inom årspärmar. Mina månadsmappar är under årtal med månaderna i alfabetisk ordning istället för kronologiskt. Några idéer om vad som hände och hur man tar sig ur den här röran? Tack!!
Jag kanske borde importera till LR3 direkt från mitt minneskort. Men jag har importerat filer till min hårddisk och organiserat dem i mappar och undermappar där. När jag går till import verkar mappen LR inte känna igen undermappens organisation och importerar efter filnummer. Måste jag importera varje undermapp separat eller finns det ett enklare sätt?
Jag följde proceduren för din bärbara dator till skrivbordet (försökte i alla fall), men måste ha gjort något fel för nu har jag fått en "mapphäckande mardröm". Finns det något sätt att ta bort mapparna? Jag gissar inte, för jag kan inte hitta något om det och om det fanns ett någorlunda enkelt sätt att avbo, så skulle det väl inte vara en mardröm? Jag försökte flytta runt saker och lura Lightroom genom att döpa om en mapp, men Lightroom hade det inte och nu låter det mig inte ändra namnet tillbaka! Måste jag kassera hela importen och försöka igen? Och om jag gör det, eftersom jag inte vet vad jag gjorde för fel (i målpanelen såg alla de kursiverade mapparna vackra ut, inga kapslingar), hur ska jag undvika att göra samma sak igen?
Tack för denna MYCKET tydliga och logiska förklaring. Jag tror att det är det bästa jag har sett.