Alla Produkter
Hur man Ändra färgen på ett objekt i Photoshop
Som med det mesta i Photoshop finns det många sätt att göra det på ändra färgen på ett objekt, kläder och bakgrunder till en helt annan nyans. Beroende på din startbild, objektet du vill ändra och skillnaden mellan objektet och det omgivande området, kanske du vill isolera ditt motiv först med en snabbmask, lagermask eller färgomfångsverktyg. Du kan också välja "Ersätt färg" i Photoshop.
För den här redigeringen av en engelsk setter som heter Sparrow, ville jag ändra färgen på den kricka sammetssoffan för några alternativa utseenden. Du kan också titta på Photoshop-videohandledningen nedan för att se exakt hur jag redigerade den här bilden.
- Redigerade originalbilden, visad i video men inte här, med hjälp av MCP Fusion Photoshop Action Set (One Click Color och Creamsicle).
- Därefter skapade jag ett justeringslager för nyans/mättnad. Välj cyan från rullgardinsmenyn. Du skulle välja den färg som ligger närmast den du vill ändra. Det kommer att påverka allt som är den färg du väljer. Men du kan maskera tillbaka områden senare om det behövs. Om du inte hittar en lämplig färg, vill du göra ett urval av det område du vill ändra först (med valfritt antal markeringsverktyg) och bara använda huvudkanalen istället för en specifik. På det här justeringslagret, skjut skjutreglaget Hue tills du får en färg du gillar. Öka eller minska sedan skjutreglaget Mättnad och/eller Ljusstyrka om så önskas.
- Rensa upp bilden. Du kan behöva maskera de andra områdena som påverkades – till exempel om du vill att kragen ska förbli den ursprungliga färgen. Dölj bara färgbytet genom att måla försiktigt med en svart pensel inställd på normal. På samma sätt kan du få lite haloing i områden som inte valdes perfekt. För att justera dessa, gör ett nytt tomt lager. Ställ in lagret på färgblandningsläget. Välj sedan penselverktyget och ställ in det på färgblandningsläge. Använd sedan droppverktyget för att välja en provfärg (som du vill vända på de områden som fortfarande behöver ändras). Och måla försiktigt på detta tomma lager. Om du har överspill, lägg till en mask och rensa upp dina penseldrag.
Om du tar fotot med detta i åtanke, genom att välja färger som inte smälter ihop med andra i bilden, är det lätt att ändra färg på objektet, bakgrund, kläder med mera.
Här är steg-för-steg-videon:
[embedplusvideo height=”365″ width=”600″ standard=”http://www.youtube.com/v/pPZGOytmpF8?fs=1″ vars=”ytid=pPZGOytmpF8&width=600&height=365&start=&stop=&rs0=w&0id=w&1d=w&rs=w&play=w ="ep1783" /]
Tack till Danika av www.pouka.com för användningen av hennes vackra bild för videon.
Inga kommentarer
Lämna en kommentar
du måste vara inloggad att skriva en kommentar.










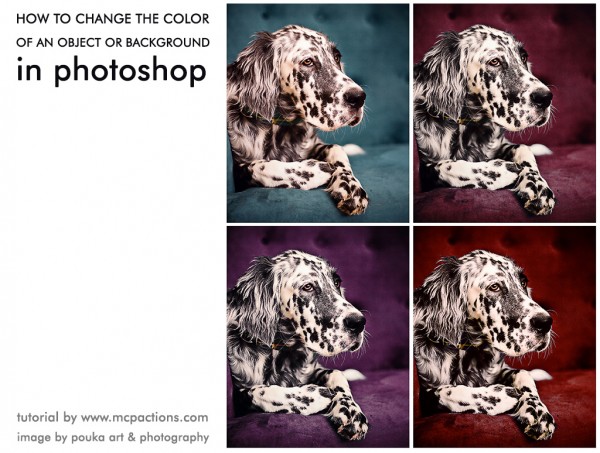





























TACK för handledningen!1 Jag har läst den 25 gånger eller mer, och jag gör något FEL . Min bakgrund är vit, jag vill ha den ljuslila och varje gång ändras hela min bild inte bara bakgrunden...har INGEN ANNING om vad jag saknar, ska försöka igen senare
Du måste ha färg för att ändra färg – vitt saknar den färg som behövs för att ta upp eventuella förändringar från denna metod. Förlåt att jag inte nämnde det.