Alla Produkter
Digitalt arbetsflöde - Använda Bridge, Adobe Camera Raw och Photoshop av Barbie Schwartz
I denna digitala fotograferingsålder kämpar många fotografer med sitt arbetsflöde och får ner tiden på att bearbeta bilder till en hanterbar nivå. Photoshop är en så kraftfull applikation och har många verktyg och funktioner inbyggda för att hjälpa till med detta problem. I den här handledningen kommer jag att förklara hur jag bearbetar mina bilder på ett Mac Pro-skrivbord med Adobe Photoshop CS3, Adobe Camera Raw och Adobe Bridge. De flesta verktyg och funktioner jag använder finns också i andra versioner av Photoshop.
Först laddar jag upp bilder till min Mac med en snabb kortläsare. Ladda aldrig upp direkt från din kamera - en kraftöverföring eller strömavbrott kan skada din kamera utan reparation och lämna dig med en mycket dyr pappersvikt.
Ta en stund att skapa en metadatamall. Du kan göra detta genom att hitta Metadata-fönstret i Bridge och använda Fly-Out-menyn för att välja Create Metadata Template. Det fyller i upphovsrättsmeddelande, upphovsrättsstatus och användarvillkor för rättigheter, mitt namn, telefonnummer, adress, webbplats och e-post. Jag har en grundläggande infomall för varje kalenderår. Detta fyller i all information som inte ändras under hela året, oavsett vad eller var jag skjuter. Jag kan gå tillbaka senare och lägga till information som är specifik för varje bild eller session. När denna information har bifogats din RAW-fil, alla filer som skapats från den RAW-filen kommer att innehålla samma metadatainformation, såvida du inte tar bort den specifikt.
Du kan fråga varför du vill ha all den informationen i dina metadata. Om du till exempel lägger upp bilder på Flickr och du inte döljer dina metadata, om någon vill köpa användningsrättigheter på din bild, har de informationen att kontakta dig. Det bekräftar också att bilden inte är allmän egendom och att det är ett brott mot lagen att använda den utan ditt samtycke. Med alla berättelser vi hör i nyheterna om bilder som stulits och används kommersiellt utan fotografens samtycke eller kompensation, är det här något vi alla behöver oroa oss för.
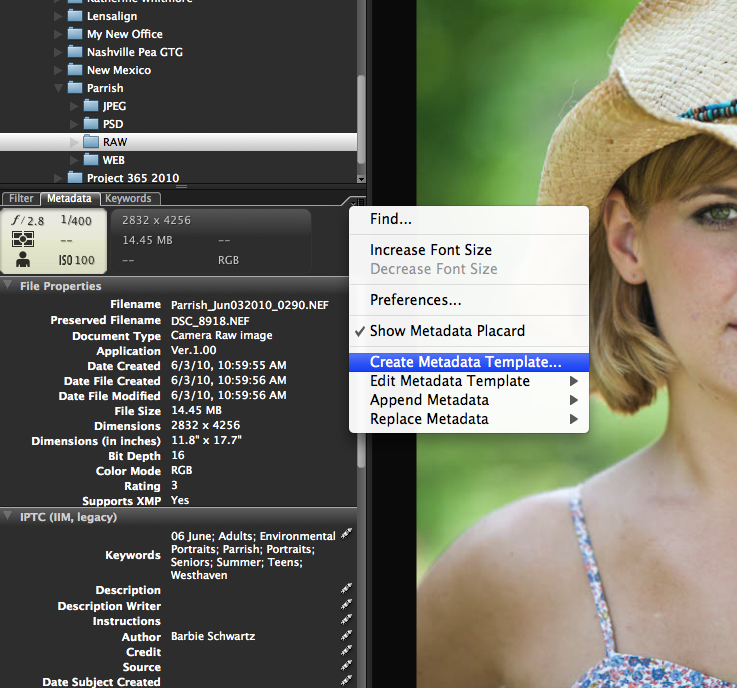
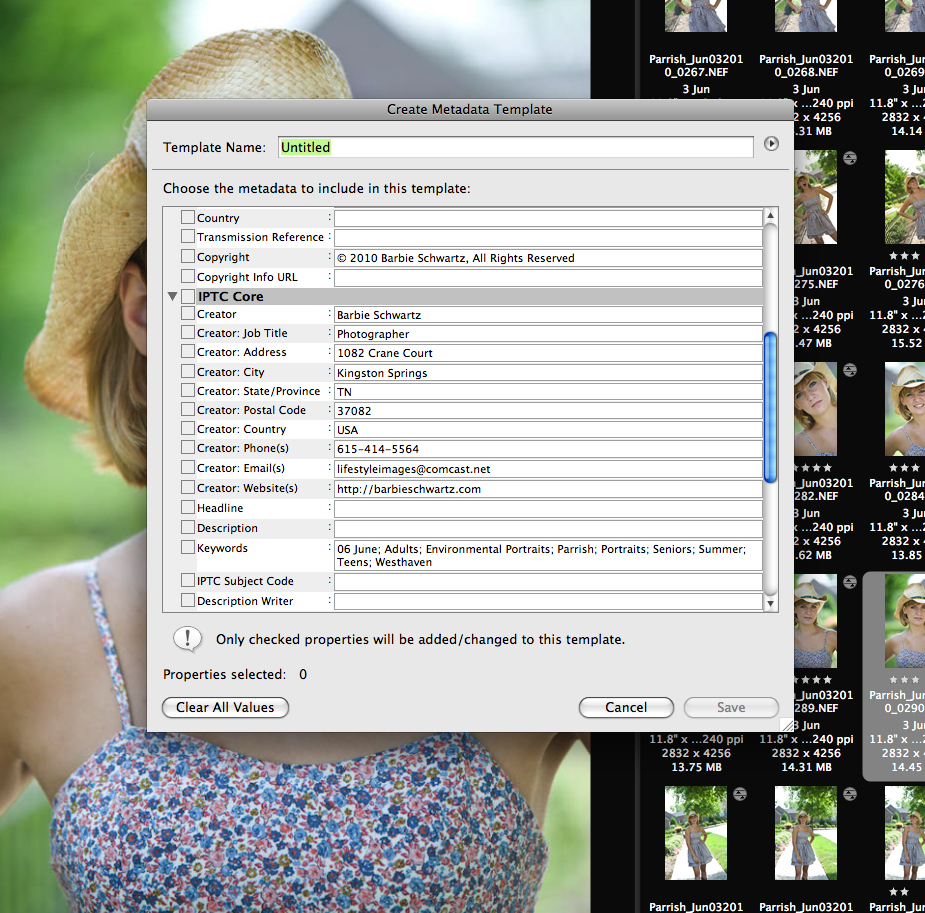
Jag har min dator inställd på att använda Adobe Bridge för överföring. När du är i Bridge, gå till FIL> Hämta foton från kameran. Ett nytt fönster öppnas så att du kan ange var de nya filerna ska gå och vad de ska kallas. Du kan till och med låta dem ladda upp till två olika platser samtidigt, så att du kan skapa en säkerhetskopia på en annan enhet samtidigt. Det är också här du kan kryssa i rutan för att fylla i dina metadata under uppladdningsprocessen och berätta vilken mall du ska använda.
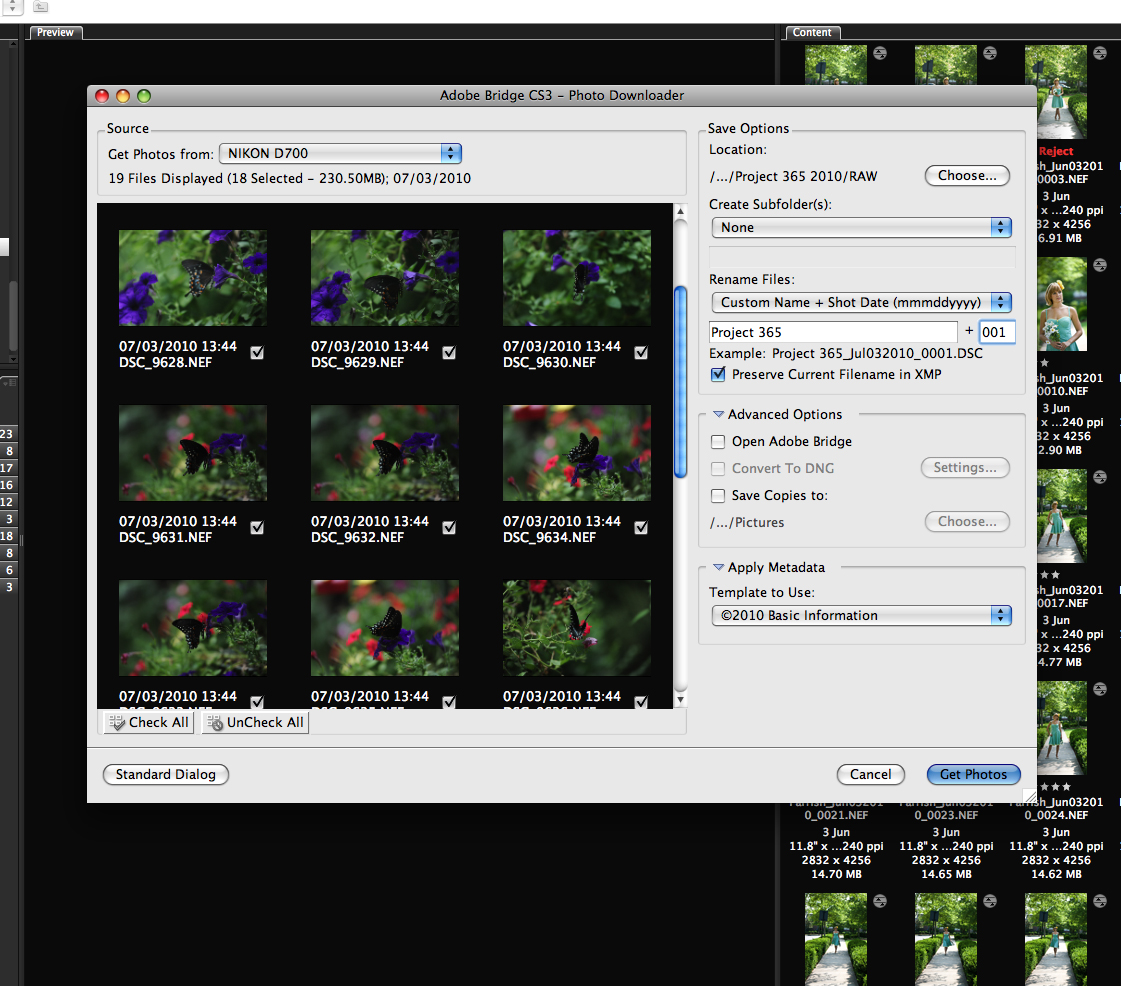
Jag laddar upp alla råfiler i en mapp med namnet RAW, som finns i en mapp som heter klienten eller händelsen. Den här mappen finns i en mapp med namnet på kalenderåret (dvs. / Volumes / Working Drive / 2009 / Denver Pea GTG / RAW skulle vara filvägen). När bilderna är i Bridge, nyckelordar jag dem alla. Detta gör sökning efter en bild eller bilder baserat på innehåll mycket enklare och snabbare. Och att använda sorteringsverktygen i Bridge har också visat sig vara ganska bekvämt. Så jag rekommenderar starkt att du ställer in alla dina nyckelord och använder dem så snart du har laddat upp bilder. När du väl har tagit tag i RAW-filerna kommer alla filer som skapas med den filen - en PSD eller en JPG - att ha samma sökord inbäddade. Du behöver inte lägga till dem igen.
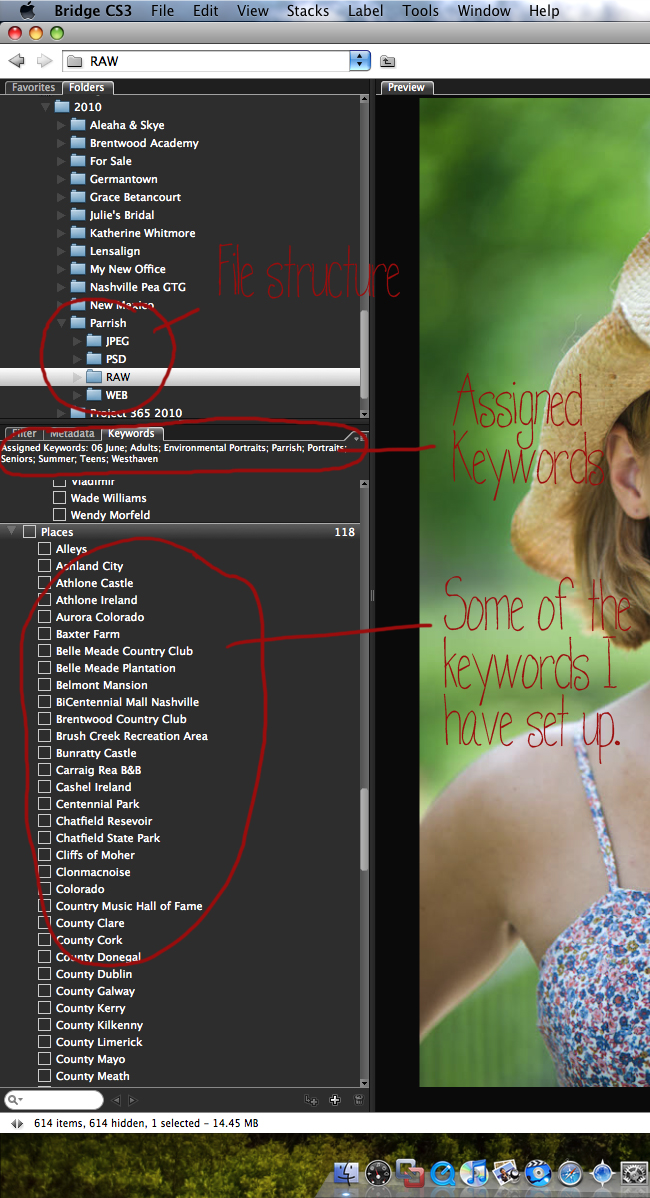
Jag öppnar RAW-filerna i Bridge och använder ACR (Adobe Camera RAW) för att justera exponeringen, vitbalansen, klarheten, kontrasten etc. Jag kan göra batchjusteringar av liknande bilder genom att göra justeringarna till en och sedan välja alla andra och klicka på Synkronisera. När alla justeringar har gjorts i ACR klickar jag på FÄRDIG utan att öppna bilderna.
Jag vet att jag 99.9% av tiden kommer att bearbeta mina bilder med inställningarna nedan, så jag sparade dessa som standardinställningar för ACR. Jag kan justera Vitbalans och exponering för varje enskild situation.
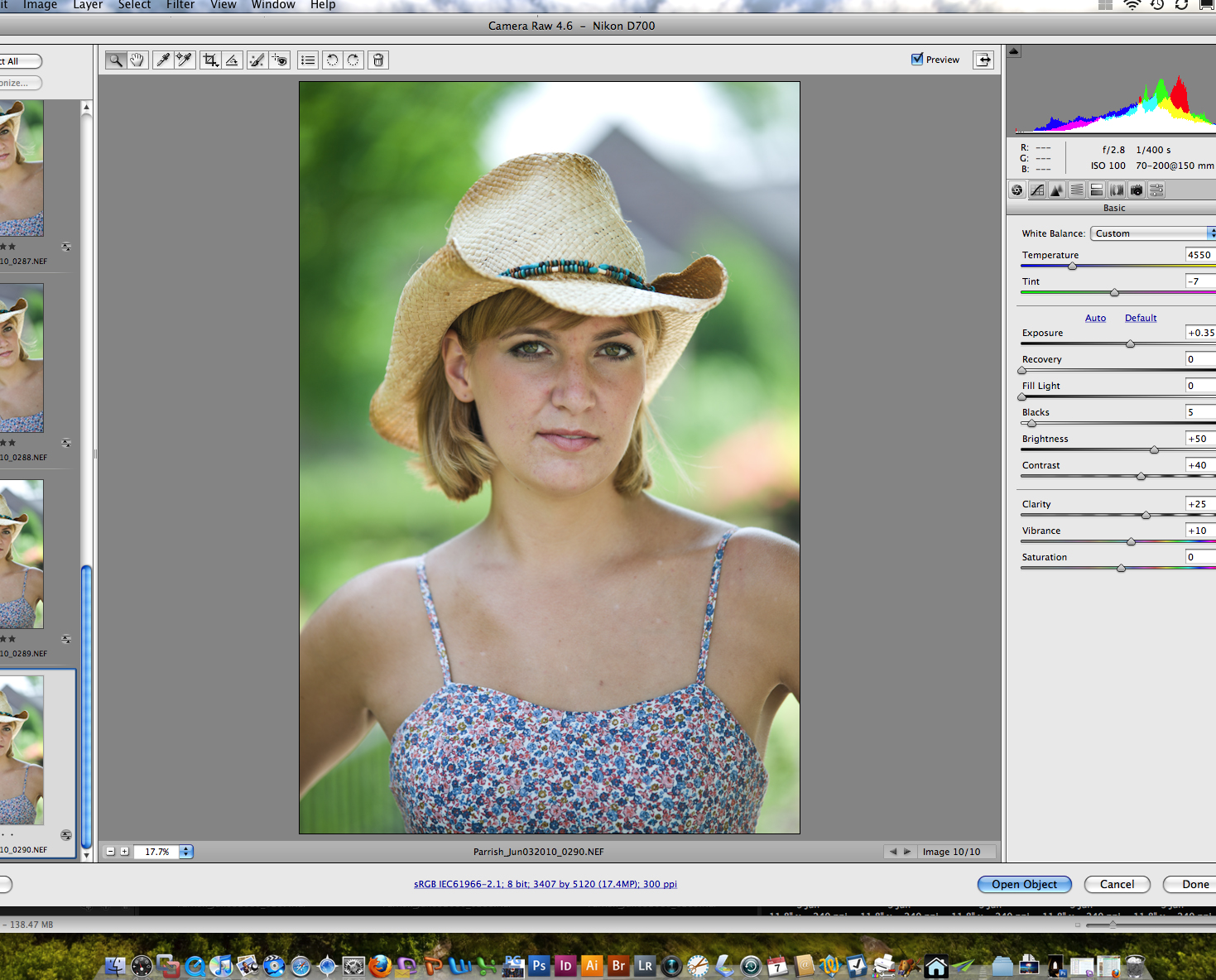
Därefter väljer jag alla bilder i BRIDGE som jag vill använda / visa klienten. Detta är vanligtvis cirka 20-25 från en typisk session. Det kan vara 30-35 för en seniorsession med flera platser och kläder. När jag har valt alla bilder kör jag IMAGE PROCESSOR genom att gå till VERKTYG> FOTOSHOP> BILDPROCESSOR. När dialogrutan öppnas väljer jag PSD-filer och för plats väljer jag klient / händelsemapp. När IMAGE PROCESSOR körs skapar den en ny mapp med namnet PSD i klienten / händelsemappen och skapar PSD-filer av alla valda bilder med de justeringar som gjorts i ACR. Du kan till och med köra en åtgärd under den här processen, och jag har vanligtvis min inställd på att köra MCP Eye Doctor och Dentist-åtgärderna (som jag modifierade för att köra tillsammans som en åtgärd.) På det här sättet, när jag öppnar PSD-filen, lagren för den åtgärden finns redan där.
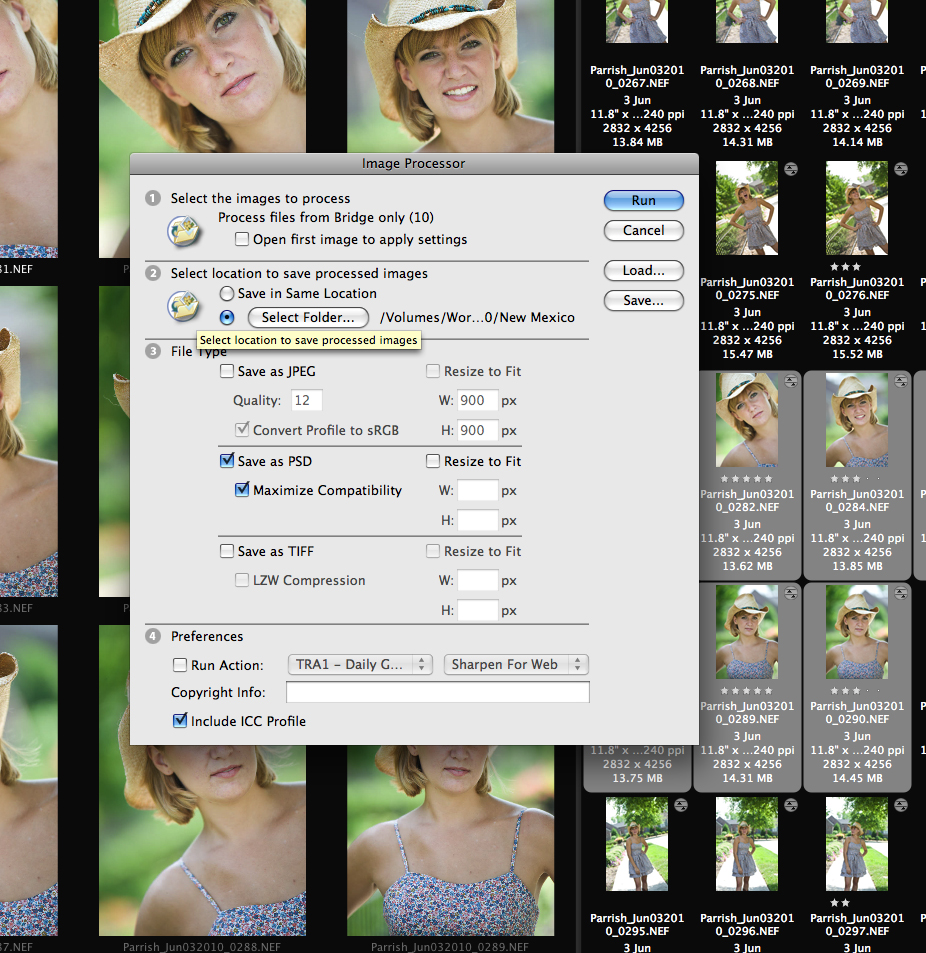
När jag är klar med en session kommer det att finnas flera mappar i klienten / händelsemappen. PSD- och JPG-mapparna skapades av Image Processor. Jag skapade bloggmappen för när jag ändrar storlek på JPG för webbvisning. Jag kommer så småningom att skapa en beställningsmapp eller utskriftsmapp också.
Sedan öppnar jag PSD-filen i BRIDGE. Därifrån kan jag öppna varje bild i PHOTOSHOP och göra mer omfattande efterbehandling.
Jag använder HEALING BRUSH för att korrigera eventuella fläckar eller hårstrån.
Jag använder CLONE TOOL med 25% för att lysa upp och släta under ögonen vid behov. Jag använder också det här verktyget med varierande opacitet för alla distraherande element i resten av bilden.
Jag använder LIQUIFY FILTER för att korrigera eventuella "funktionsfel" i kläderna eller utföra digital önskad fettsugning eller plastikkirurgi. Detta görs mest på glamourbilder och några brud- / bröllopsbilder och naturligtvis med självporträtt!
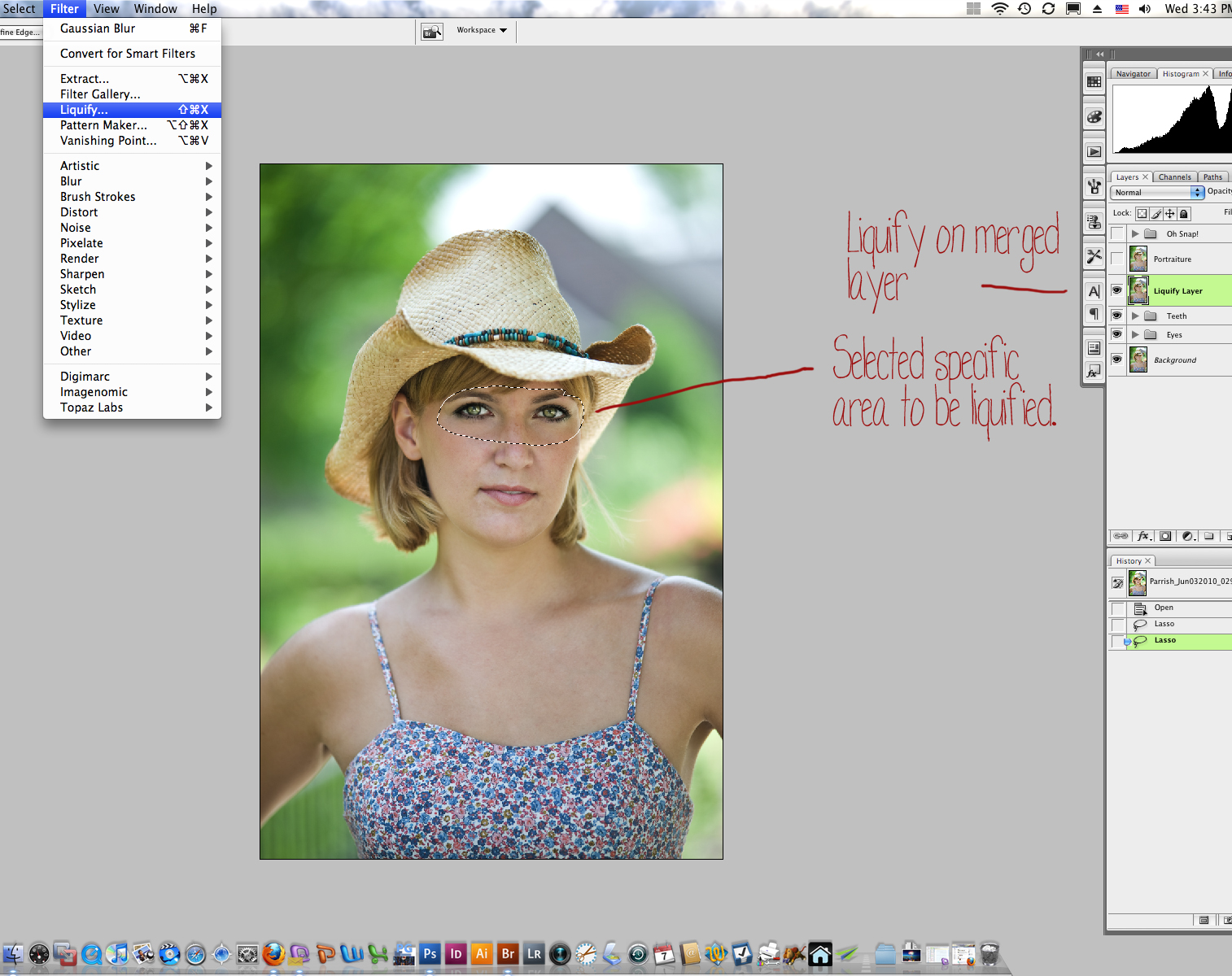
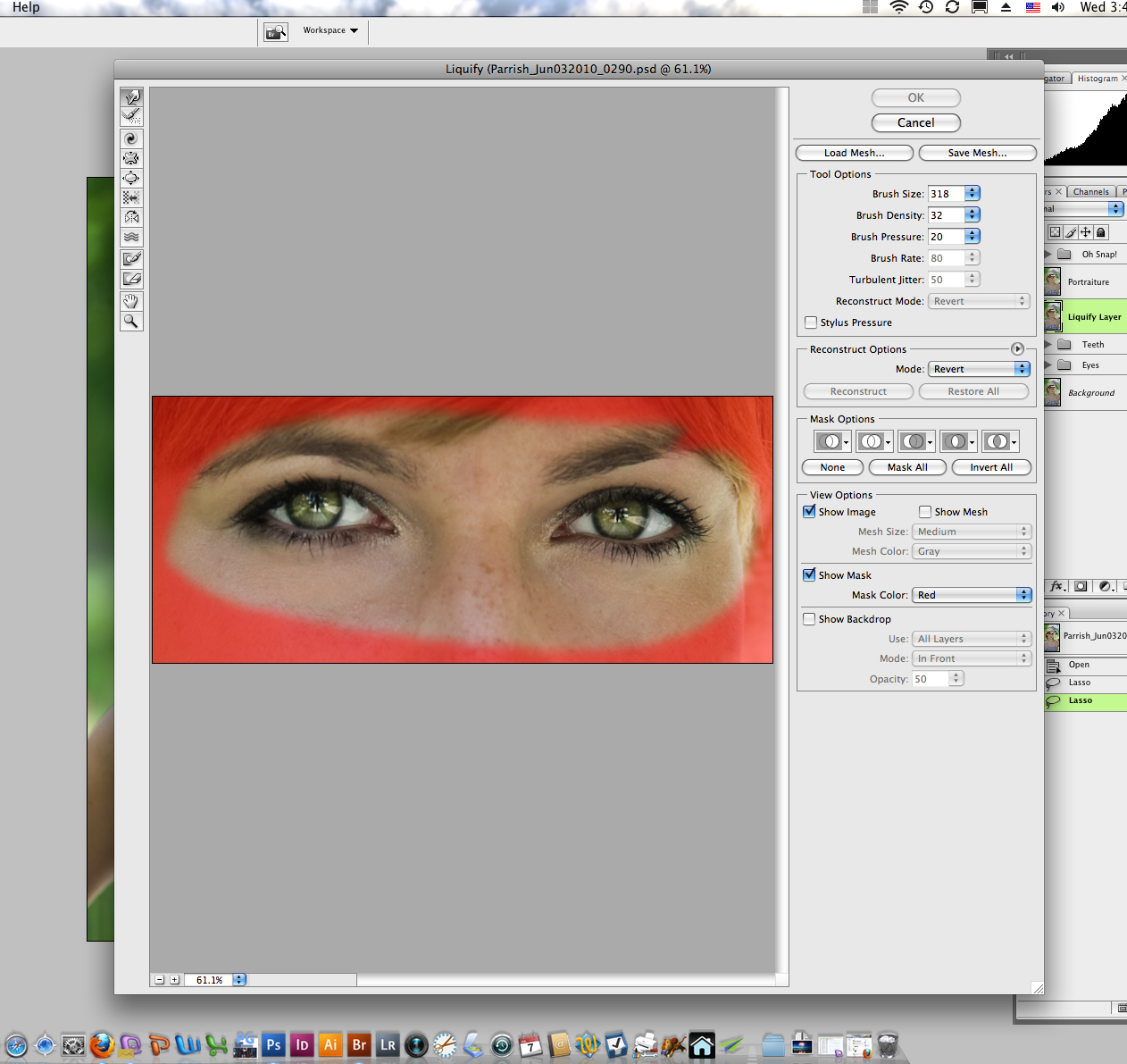
Jag skrev en åtgärd som sedan skapar ett DUPLICATE MERGED LAYER (OPTION-COMMAND-SHIFT-NE) ovanpå och kör PORTRÄTT på det sammanslagna lagret med standardinställningarna och minskar opaciteten till 70%. Ibland kommer jag att minska opaciteten ytterligare efter att åtgärden har körts, beroende på bilden.
Kör sedan en åtgärd som skapar en kontrastbump, en färgmättnadsbump och skärpes något. Dessa är mycket små justeringar. Mer är inte alltid bättre!
Jag har gjort ändringar i många av mina köpta åtgärder. Många av de åtgärder du köper plattar dina filer i början av processen och igen i slutet. Jag vill inte platta de ögonpop och porträttlagren i mina originalfiler, om de behöver justeras senare. För att undvika detta ändrar jag åtgärderna för att skapa en duplikatbild, kör på den bilden och behåller alla lager som sedan läggs i en uppsättning. Uppsättningen kan dras till originalbilden, och jag kan justera opaciteten för hela uppsättningen eller för de enskilda lagren. Att veta hur man skriver och ändrar åtgärder innebär att du kan få ut det mesta i din egen stil och ditt arbetsflöde. Om du vet att du måste justera en åtgärd varje gång du kör den, sparar det inte riktigt tid, eller hur? Lär dig hur du redigerar åtgärden så att den fortsätter att göra jobbet åt dig.
Nu, när det gäller mitt arbetsflöde, kunde jag spara ännu mer tid genom att gruppera de två sista stegen. Jag kunde spara och stänga min fil efter Liquify-steget, sedan när jag hade slutfört alla bilder till den punkten kör jag en batchåtgärd i Bridge för att tillämpa dessa Porträtte och Kontrast / färgåtgärder till alla filer samtidigt. Jag kan till och med laga mat medan min dator gör jobbet för mig!
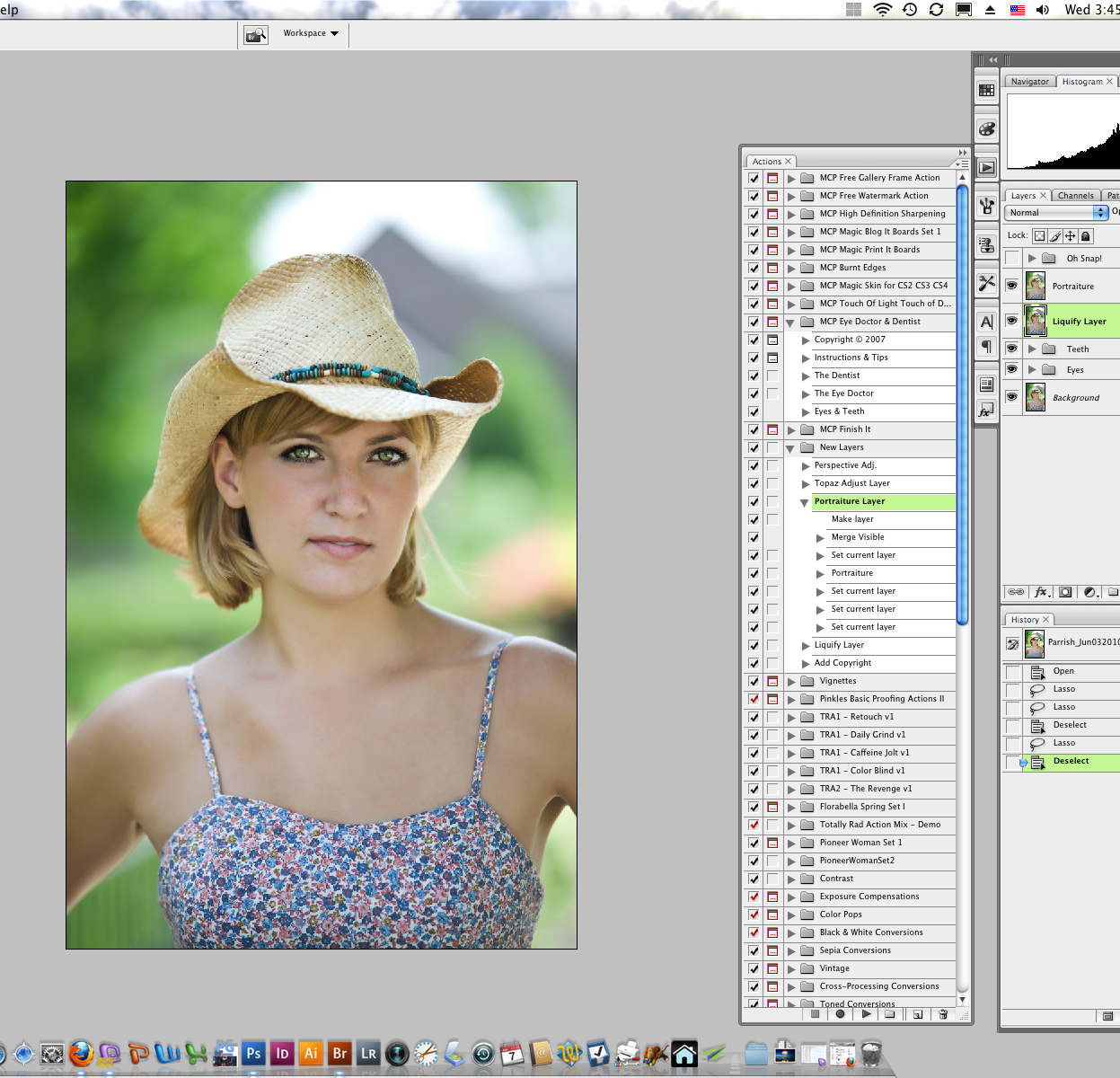
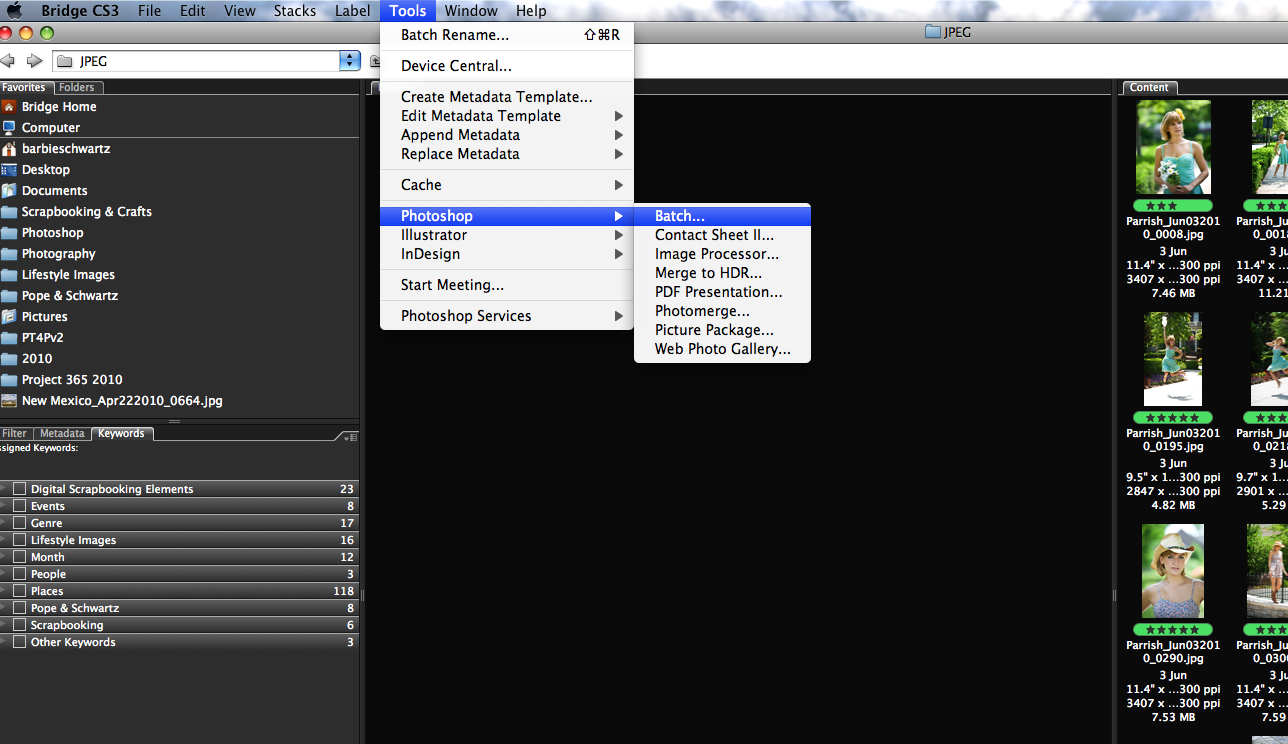
När jag är klar med vad jag kallar teckningen på en bild sparar jag den skiktade PSD-filen. Jag alltid och jag menar alltid, spara alla dessa lager eftersom det låter mig gå tillbaka och göra mindre ändringar utan att behöva börja om från början. Hur många gånger har du stannat sent vid redigering, bara för att titta på bilderna nästa morgon med fräscha ögon och bestämma att något inte är som du vill ha det?
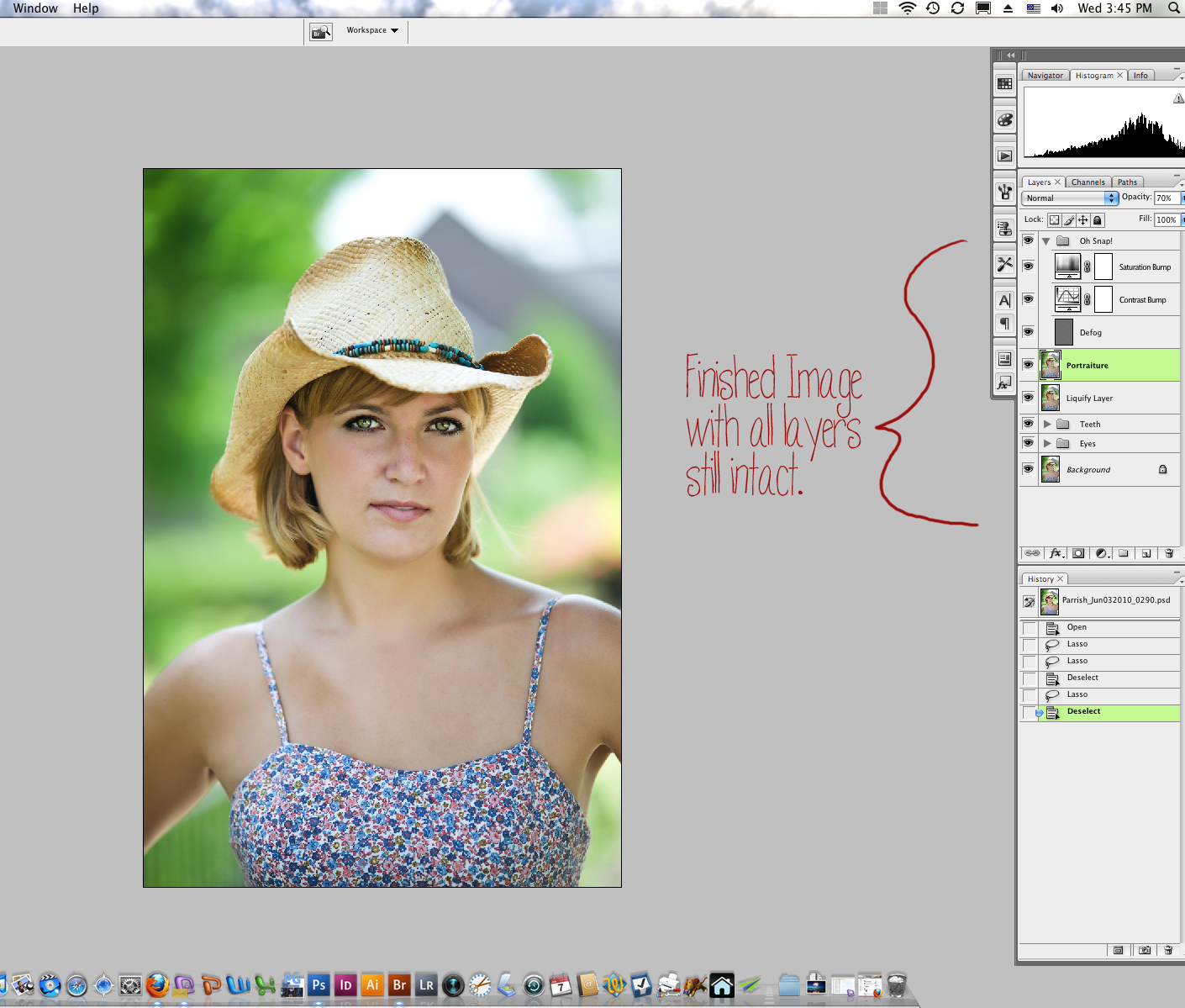
Nu är jag redo att skapa JPG-filer som kan förberedas för utskrift eller webbvisning. Jag visar mappen med PSD-filer i bridge och väljer de bilder jag vill göra till JPG-filer. Därefter går jag tillbaka till bildprocessorn och klickar på JPG istället för PSD. Om jag vet att jag inte vill beskära några av bilderna och vill förbereda dem för webbvisning kan jag ange här i bildprocessorn vilken storlek jag vill begränsa de slutliga bilderna till. För min blogg får de inte överstiga 900 pixlar i bredd, så jag anger 900 under bredd. Eftersom en vertikal bild sannolikt kommer att vara mindre än dubbelt så lång som bredden, skulle jag ange 1600 för vertikal storlek. Måtten på den slutliga bilden kommer inte att överstiga de begränsade proportionerna du anger. Jag kör bildprocessorn och den skapar en mapp med JPG-filer för mig i den storlek jag angav! Du kan också få bildprocessorn att köra en webbslipning samtidigt och spara dig det steget.
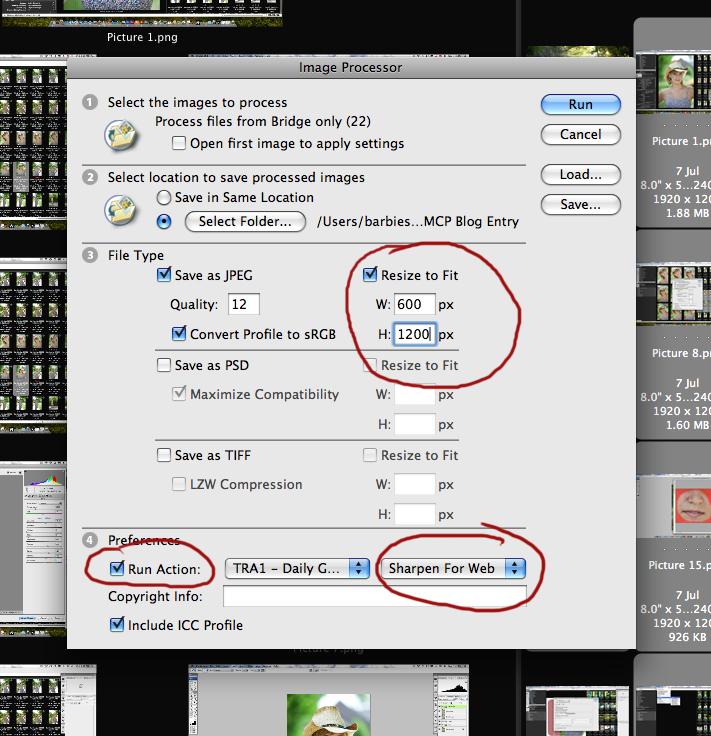
Om bilderna kan behöva beskäras för komposition anger jag inga dimensioner för begränsning. Jag skapar JPG-filer i full storlek, beskär dem för komposition och ändrar sedan storlek och skärper för webbvisning.
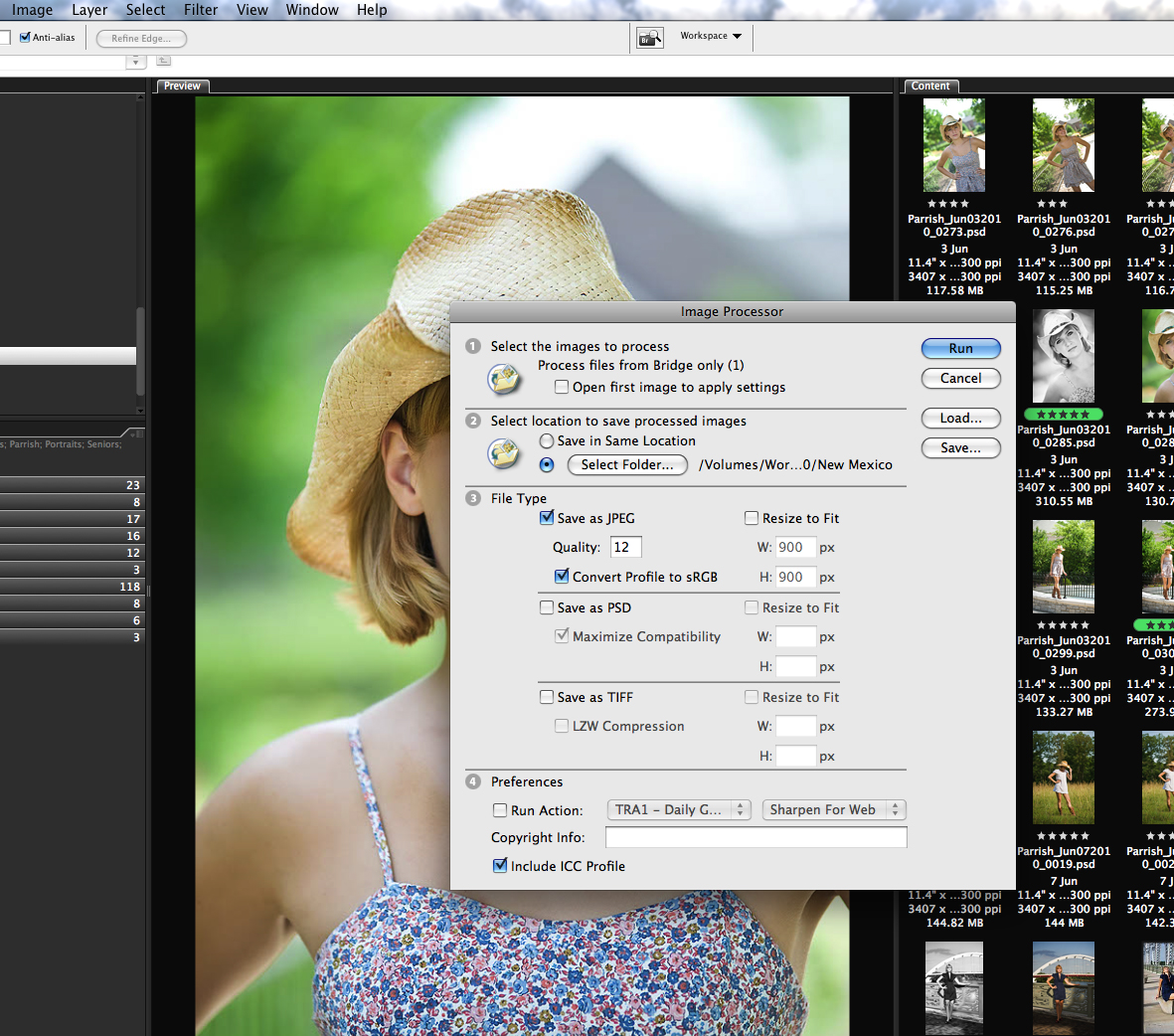
Jag älskar att använda MCP: s Finish It-åtgärder för att förbereda mina bilder för webbvisning. Jag markerar bilderna i Bridge (efter kompositionss beskärning) och kör satser baserat på orientering (MCP: s handlingsuppsättning kommer med separata åtgärder för vänster, höger och nedre färgblockering.) Åtgärden ändras automatiskt till 900 pixlar över och kommer med ytterligare åtgärder för att ändra storlek på andra specifikationer.
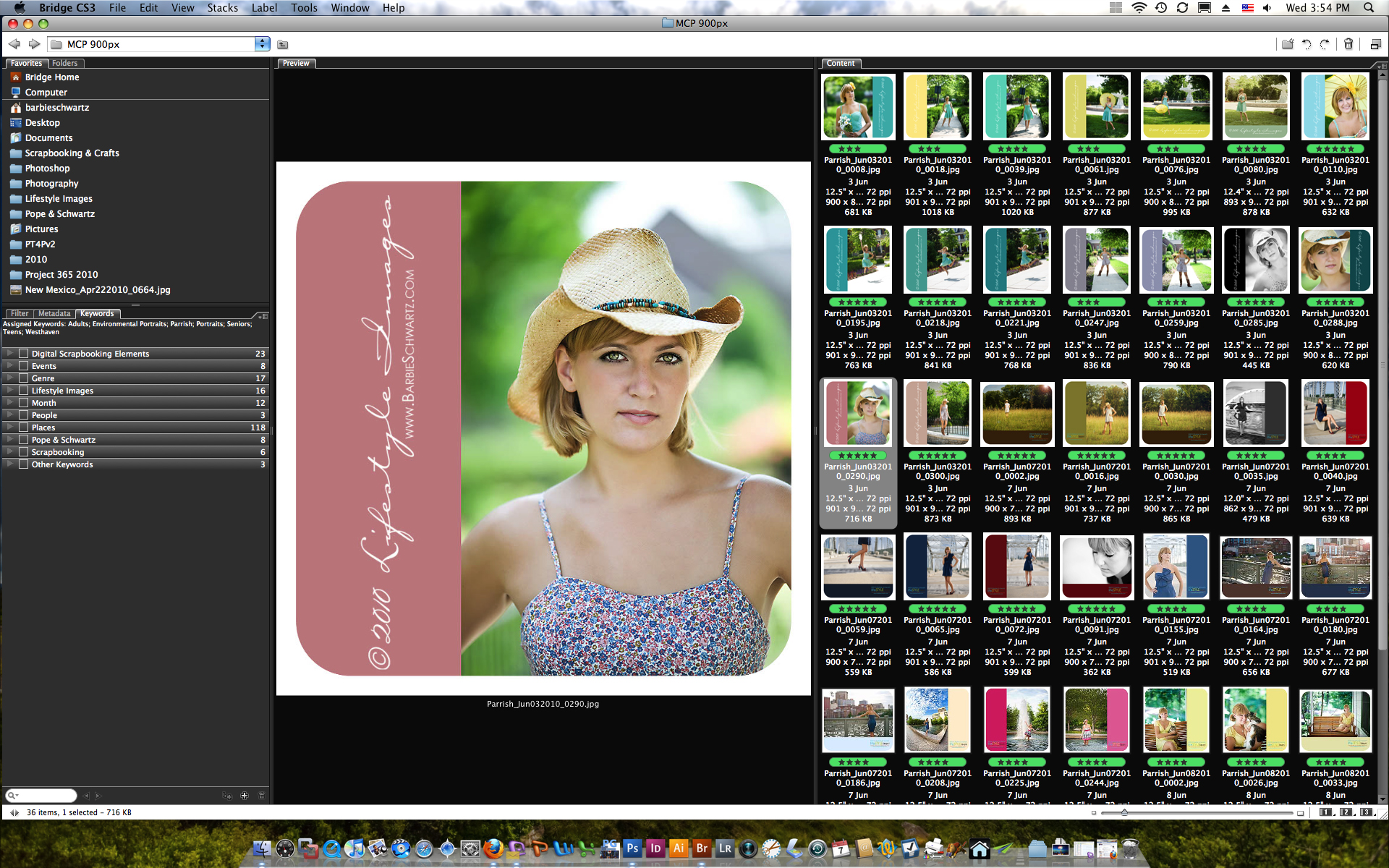
Nästan allt jag gör görs med handlingar - handlingar jag har köpt eller åtgärder jag själv har skrivit. Handlingar och satsvis bearbetning är sättet att hålla ditt arbetsflöde hanterbart. Om du vet att du kommer att göra exakt samma sak för 25 bilder (eller 500!), Kan Photoshop göra det mycket snabbare i ett parti än du kan en i taget.
När jag är redo att skriva ut en bild går jag tillbaka till PSD och gör en kopia av den bilden. Den dubbla bilden är vad som beskärs och ändras för utskrift. Beskär eller ändra aldrig storlek på din PSD - detta är din huvudfil. Din RAW-fil är din negativa. Beskär aldrig eller ändra storleken på den heller. Om du fotograferar i JPG, behåll en mapp med originalfilerna rakt ut ur kameran och ändra dem inte på något sätt. Behandla dem som ditt negativa. Ändra endast kopior av dessa filer. Du vill alltid kunna gå tillbaka till ditt original om du måste.
En annan stor tidsbesparare är förinställningar. Med alla verktyg i Photoshop kan du skapa förinställningar. Till exempel har jag förinställningar av beskärningsverktyget för alla standardutskriftsstorlekar. Jag väljer bara förinställningen för den storleksutskrift jag vill beställa, och förhållandena är redan inställda för en 8 × 10 vid 300 PPI, till exempel. Jag skapar både liggande och stående orientering av varje storlek.
För att sammanfatta:
INSATSER! Jag skapar handlingar, jag köpåtgärder, och jag ändrar åtgärder.
BATCHER! Allt som kan göras i en åtgärd kan antagligen göras i en sats. Det sparar massor av tid!
SKRIFTER! IMAGE PROCESSOR är ett manus som förenklar och sparar tid.
FÖRINSTÄLLNINGAR! Alla verktygsinställningar du använder regelbundet kan göras till en förinställning. Sparar tid för inmatning i alla variabla inställningar.
Barbie Schwartz är ägare till Lifestyle Images och partner i Pope & Schwartz Photography, baserat i Nashville, TN. Hon är en fru och en mamma, till både mänskliga och pälsbarn. Lifestyle Images och Pope & Schwartz har tagit vackra anpassade porträtt och samtida skolporträtt till Nashville-området sedan 2001.
Inga kommentarer
Lämna en kommentar
du måste vara inloggad att skriva en kommentar.







































Tack så mycket för att du tog dig tid att skriva den här artikeln eftersom jag är säker på att det tog mycket tid. Det här är perfekt för mig eftersom jag bytte från Elements till CS5 den här veckan och hade ingen aning om vilken typ av arbetsflöde jag skulle använda för att spara tid med allt sparande, byta namn, ändra storlek osv. Jag kommer definitivt att hänvisa till detta.
Fantastisk artikel ... bra info. Jag lärde mig mycket. 🙂
Jag vet helt klart inte en fjärdedel av vad jag borde veta! Visste inte ens att hälften av det här fanns. Hur hemskt är det ?! Den här artikeln var fantastisk. Tack så mycket för att du tog dig tid att förklara allt men ännu viktigare tack för att du visade skärmdumparna. Det här är den enda bloggen som helt förföljer. Bra information alltid.
Fantastiskt jobb, tack så mycket!
Vilket inlägg i rätt tid! Jag vaknade klockan 7 på morgonen och krossade en seniorfotografering från igår och dagens familjefotografering som jag kommer att redigera under veckans gång. Jag spenderar alldeles för mycket tid på att redigera och behöver verkligen arbeta med att påskynda min process !!! Jag slog på min dator och kom till MCP eftersom jag vet att det finns en hastighetsredigerarkurs och se, det här var dagens ämne. Jag måste skriva ut det här och arbeta med några av dessa tips! Tack för att du delar och sätter ihop det här för oss!
trevligt inlägg. tack.
Barbie, vilken bra artikel! Du har verkligen förklarat mycket bra och med perfekt detalj hur man bearbetar och satsar i Bridge. Du och jag har pratat om detta tidigare men jag har aldrig riktigt kommit fram till nu, nu när du har stavat det rad för rad. Fråga, du gör PSD: erna i en storlek för visning och kanske små utskrifter. Betyder detta för stora porträtt skulle jag behöva gå tillbaka och ändra storlek på den ursprungliga RAW-filutmatningen istället för PSD? Använder du smarta objekt här för att dimensionera? Barbie, tack igen. David WrightFotokonstnär
Glad att det var till hjälp! David, som svar på dina frågor, förstorar jag inte PSD: erna. De har samma storlek som RAW-filen som kommer rakt ut ur kameran, men konverteras till 300ppi från standard 72ppi. De flesta av mina klienter föredrar 16 × 20 väggporträtt, så det har inte varit ett problem. Jag använder inte smarta objekt just nu.
Tack! Jag visste att jag kunde få ut mer av Bridge, men jag var inte helt säker på hur och jag har inte haft tid att verkligen dyka in. Det var till stor hjälp. Tack så mycket! Christina Roth Summit Visa foton www.summitviewphotos.com
Det här är fantastiskt. Jag måste verkligen organisera mitt arbetsflöde. Jag undrade hur man ändrar åtgärder? Jag vet att några av dem plattar en bild och skulle älska en tutorial om hur man ändrar..Jodi?
Det beror på åtgärden. Vissa åtgärder blir platta eftersom det är nödvändigt att gå vidare till nästa steg. Andra gör det så att gruppering är enklare. Jag undervisar om ändringsåtgärder i min hastighetsredigeringslek. Årets sista kommer upp denna månad. Det kan vara värt att titta på det.
Jag kanske är i fel sektion för tävlingen Simplicity-MCP. Oavsett, bra blogginlägg! Jag saknar verkligen kunskap om hur man använder photoshop. Jag skulle gärna köpa din lilla påse med knep. Och jag är ett fan! Tack för att du utbildade massorna !!!
Tack för att du tog dig tid att skriva den här artikeln! Jag använder Lightroom och CS4 - Jag är nyfiken på en liknande handledning för att använda dessa program ... kanske något att komma i ett framtida inlägg? :)tack igen!
Den här artikeln sprängde mig !!!! Tack tack tack! Jag börjar precis och det finns så mycket att lära mig, men det hjälper verkligen.
Bra jobbat, som alltid tjej !!!
Jag har en snabb fråga. Jag bestämmer mig för att vara ny i Mac-världen, men finns det en fördel / nackdel med att göra något av detta i Bridge i motsats till Lightroom? Jag har hört att LR är ett bra organisationsprogram men Bridge kan bara uppfylla mina behov för nu. Någon annan anledning att välja Bridge över LR?
Jenna – Jag är ingen expert på Lightroom. Jag laddade ner testversionen när den kom ut och spelade i några veckor. Jag upptäckte att det faktiskt ökade min arbetsbelastning / bearbetningstid istället för att spara arbete och tid. Nu kanske jag inte använde den till sin fulla kapacitet - jag är faktiskt säker på att jag inte gjorde det. Men Bridge är en del av Photoshop och kostar därför inte mer pengar, och jag har kunnat göra allt jag behöver i Bridge och ACR enkelt och effektivt.
Mycket hjälpsam ... tack för att du delar!
Wow detta är underbar information och i rätt tid. Jag har precis fått en ny dator och uppgraderat till hela CS-sviten. Jag kommer att gå igenom detta steg för steg för att se hur jag kan påskynda processen som jag för närvarande gör och göra det bättre. Tack så mycket för att du delar en så komplett process med oss alla.
Precis som Jodi är du en Godsend till rookie-fotografer som jag själv. Tack så mycket för att du skrev den här artikeln om arbetsflöde. Knäckt på ditt flytande filter på självporträtt också ~ def en flickors bästa vän! Min fråga: Du sa att du kör IMAGE PROCESSOR genom att gå till TOOLS / PHOTOSHOP / IMAGE PROCESSOR och sedan skapa din PSD-mapp och efterföljande PSD-filer. När skapas dina JPG-filer? Du sa att när du är klar med en session kommer du att ha flera mappar (jpg, psd, etc.) och att JPG-mappen skapades av bildprocessorn. Jag trodde att jag skulle skapa mina JPG-filer från mina PSD-bilder. Tack!
Barbie denna handledning är fantastisk och verkligen mycket hjälpsam.
Barbie, jag älskade din handledning, jag förstår äntligen bildprocessorn och ser hur mycket tid det kommer att spara! På ditt svar på Davids fråga, om filstorleken som kommer ut ur kameran men konverteras till 300 ppi från standardinställningen 72 ppi. Vad gör du för att konvertera dem? Kommer de inte alla med 300 ppi? När jag öppnar mina bilder har de alla 300 ppi i bildstorlek i Photoshop. Ser jag på fel fil? Bara förvirrad här, förlåt! Jodi, tittar definitivt in i din redigeringskurs!
Tack! Så hjälpsam.
Tack så mycket för denna skrivning. Jag är ganska säker på att det kommer att förändra mitt liv. Jag har slösat bort så mycket tid!
Tack så mycket för det här inlägget. Allvarligt, det hjälper nybörjare som jag mer än du kan föreställa dig. Att lägga saker som detta får mig att vilja stödja ditt företag! När jag kan spara pengar, ja, låt oss bara säga att jag har en llooonnnngggggg löplista över de åtgärder jag vill göra ;-) Du rockar. Tack!
Tack för detta - tack !!! Jag har mest använt lightroom, vilket jag älskar, men jag ser fördelarna med att överbrygga nu också.
Bra artikel. Jag försöker bara utveckla mitt arbetsflöde och den här artikeln var till stor hjälp för mig.
Bra artikel, men vad gör du med det flytande verktyget för ögonen?!?!? Jag såg dig aldrig skriva exakt vad du gör! Tack!