Alla Produkter
Lär dig min fotoredigeringsprocess från början till slut för en brudbild.
Jag använder Photoshop för all min redigering - från och med RAW-bilderna från min Nikon D700 i Adobe Bridge till färdigställande i Photoshop.
I Adobe Bridge:
- Vrid ner ljusstyrkan till +40 (jag justerar tills histogram fördelas jämnare). Det är lite ljusare än mörkt att börja inom det här fotot, så det blir inte helt lika, men du vill inte ha något som klättrar på höger sida av histogrammet.
- Under "Detalj" drog jag upp ljusstyrkan upp till +5 under brusreducering. Det är mycket effektivt för både att minska buller och mjuka upp. Därefter öppnar jag fotot i Photoshop för att slutföra redigeringsprocessen.
I Photoshop:
steg 1 (Beskärning): Jag gillar inte kolumnen till vänster eller hur hon är centrerad helt på bilden, så jag ska beskära igen. Generellt är det en bra idé att få din beskärning rätt i kameran så att du kan behålla så mycket information som möjligt. Ibland är det dock inte lika lätt som andra. Den här bilden till exempel togs medan jag sköt 2: a på ett bröllop. Så huvudfotografen regisserade bruden, och jag skjuter bokstavligen bara ett andra perspektiv. Bruden kanske aldrig tittar på mig och stod i det här fallet bara här i cirka 2 sekunder.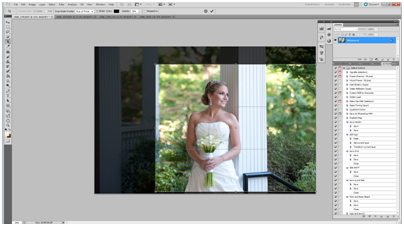
Steg 2 (kloning): Nu har vi vår baskomposition till det vi vill. Jag tycker dock INTE om den stora glänsande svarta handskenan som löper genom den ganska vita pelaren. Så det måste gå. Vi kommer att bli av med det kloning. Var exakt vid kloning och gör det alltid på ett separat lager. När du väl har klonat raderar du data som fanns på den platsen. Duplicera ditt bakgrundsskikt. Du bör alltid göra detta innan du redigerar så att du alltid kan ångra vad du har redigerat. Jag heter det här lagret "Handrail Clone." Denna fix är allt jag kommer att göra på detta lager.
Klicka på ditt "klon" -verktyg från ditt verktygsval. Vi ska börja på kolumnen och arbeta oss åt vänster. Du vill göra detta i så få och korrekta rörelser som möjligt. Så gör ditt klonverktyg storleken på skenan. Storleksvalet hittar du längst upp till vänster på skärmen. Se också till att din opacitet är 100% för detta. Så du behöver inte gå om och om igen för att få önskat utseende. När detta är klart, hitta platsen på ditt foto du vill byta ut skenan med och klicka på den medan du håller ALT. Du kan se förhandsgranskningen av det du ska flytta över när du svävar. Se bara till att alla linjer eller mönster matchar hur du vill att de ska.
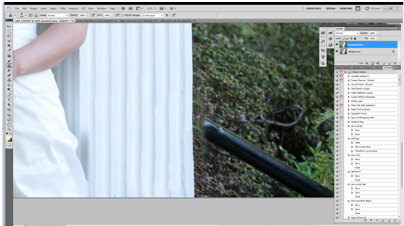
Hittills har vi blivit av med baren helt på kolumnen. Alla våra linjer matchar och du kan inte säga att det någonsin var där! Avsluta din kloning. Försök att inte klona med samma plats som din källa hela tiden. Det kommer att se bra ut när du går, men när du är klar och tittar på hela fotot ser du ett oönskat mönster eller upprepas på ditt foto, och det ser inte naturligt ut. Bara för att se till att alla mina buskar smälter samman, ska jag välja mitt suddighetsverktyg, som ligger under den lilla knappen som ser ut som ett tårfall. Välj cirka 50% opacitet och suddiga mina buskar lite. Jag klonade också den lilla delen av den vita kolonnen som var kvar på vänster sida av mitt foto. Jag ville behålla den här storleken, men vill inte ha kolumnen.
Från och med nu är det här vi jobbar med. 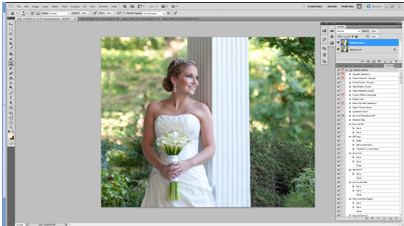
Steg 3 (The Eyes): Jag vill göra hennes ögon lite tydligare. För mig, i ett porträtt, bör ögonen alltid vara kontaktpunkten. Jag använder MCP Photoshop Action “Spark” från MCP Fusion set. Det skapar också automatiskt ett nytt lager som jag älskar. Efter att ha kört den här åtgärden målade jag på hennes ögon för att aktivera 50%.
Steg 4 (tänder): Jag gillar att alla ser bäst ut på foton, så jag tänder i allmänhet och rensar upp hudproblem också. MCP har en åtgärd som kallas Ögonläkare och tandläkare och en annan ringde Magisk hud så kolla in dem för actionbaserad retuschering. För tänder gör jag det manuellt genom att duplicera mitt sista lager och kallar det "tänder". Jag vill bara använda DODGE-verktyget. Jag lägger den till cirka 17% opacitet och på mellantonerna för att börja. zooma in tillräckligt nära för att se tänderna och gör din pensel ungefär lika stor som en tand.
Steg 4 (Lightening and Darkening): Nu vill jag att mitt ämne ska dyka upp lite mer från bakgrunden, så jag vill mörkna bakom henne, bara LITTLE. För att göra detta ska jag använda MCP Åtgärda överexponering Photoshop-åtgärd i Fusion. Standardinställningen är automatiskt 0% ogenomskinlighet så att du bara ökar den för att passa dina behov. I det här fallet går jag med cirka 30%. Kom ihåg att detta lager är maskerat, så du vill bara bedöma det baserat på det område du vill ha mörkare, skulle radera den här åtgärden under resten av fotot. Så nu är det bara att använda masken (en mjuk svart pensel, medan fixmixet för överexponeringslager klickas på).
Steg 5 (Förbättringar): Jag gillar att göra så lite som möjligt. MINDRE ÄR MER! För det här fotot körde jag Sentimental och Fantasy-handlingarna i Fusion, men inaktiverade One Click Color. Jag lade till en mask över Sentimental-lagret och vände opaciteten upp till 57%. Jag använde maskering så att den bara påverkade omgivningen och inte hudtonerna.
Nedan är brudbilden före och efter:

Jenn Kelley är VA-fotograf och bröllopsporträtt i Chesapeake Virginia. I affärer i två år och att studera fotografi i 2. Mer information om Jenn och hennes fotografi finns på hennes hemsida / blogg på WWW.JennKelleyPhotography.com.
Inga kommentarer
Lämna en kommentar
du måste vara inloggad att skriva en kommentar.







































Bra bilder. Älskar den urbana miljön. Jag älskar verkligen att se de redigeringar som andra fotografer gör med Fusion-uppsättningen. Jag använder Fusion-seten mycket, men utnyttjar inte alternativet One Click Color tillräckligt! Den här lilla artikeln hjälper mig att komma ihåg att prova det! Älskar också batchhandledningen. Tack!
Åh en sak till, killen påminner mig lite om Tosh.OLOL.
Jodi, tack för dina komplimanger de uppskattas mycket! Jag kan föreställa mig att du får ett litet gästinlägg från mig angående "anledningen" att jag alltid föredrar att göra en förlovningssession! -Rick
En miljon tack för att du visade oss hur vi gör den här batchbearbetningen, något jag borde ha provat för länge sedan som tidsbesparing. Det är särskilt bra att se hur man gör det med din Color Fusion Mix and Match-åtgärd som jag nyligen köpte och har kul med att använda. Din blogg har gett mig fantastiska tips otaliga gånger !! Välsignelser på dig!
WOW! Det här är så bra. Jag visste hur jag kör batchåtgärder, men visste inte att jag hade en pärla som heter Color Fusion Mix and Match i min Fusion-uppsättning. Yippeeee ... .batcher körs just nu.