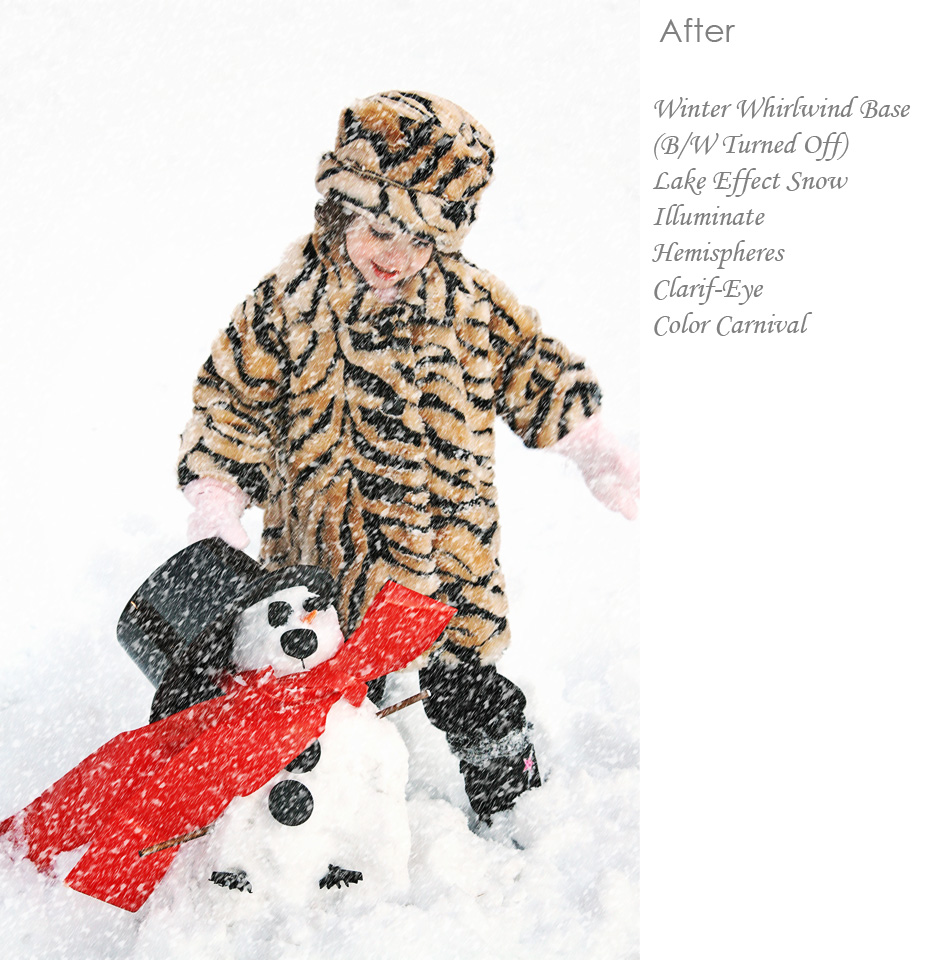Alla Produkter
Med vintern på norra halvklotet trodde vi att vi skulle dela en "vinter" som redigering för dagens före och efter ritning. Lägg till en vinterkänsla och faux snö med Photoshop Actions.
Detta exempel nedan redigerades med:
-> MCP Four Seasons Photoshop-åtgärder <-
För denna fotoredigering tog jag en äldre bild av min dotter Jenna som lekte i snön. Som en del av "Flashback Friday" på vår Facebook-sida, Jag har grävt igenom äldre bilder. Jag skulle klassificera den här bilden som en "Ögonblicksbild" kontra "porträtt". Och medan jag älskar det och har det i ett fotoalbum är det inte det jag skulle skriva ut stort på en vägg. Ändå var det kul att redigera så många år senare.
Den vita snön blåste nästan ut, men min dotter var underexponerad. Det föll inga snöflingor från himlen. Men jag ändrade allt detta.
*** Ansvarsfriskrivning: Vi vet att vissa av er som läser kommer att ÄLSKA det nya att lägga snö till en bild. Det är kul! Vi vet också att vissa professionella fotografer kan krypa. Det är ok också. Alla får ha sina åsikter så länge som de är trevliga med det. På MCP Actions ger vi dig verktygen som hjälper dig redigera. Därifrån kan du använda din fantasi och kreativitet för att skapa den stil och det utseende du vill ha.
Här är originalfotoet.

Nu för en steg-för-steg handledning.... Här är vad vi gjorde för att lysa upp henne, lägga till lite kontrast och skapa ett vinterunderland med snöflingor och en blåsig känsla, med några få klick i Photoshop.
- Körde Winter Whirlwind Base Photoshop-action från Four Seasons. Det här är en svartvit handling som standard, men det finns ett klickalternativ för att konvertera till färg. Vi gjorde just det. Denna åtgärd hjälpte fotornas färger, kontrast och ljusstyrka.
- Därefter ville vi lägga till faux snö. The Lake Effect Snow action lägger till faux snö i Photoshop. Du kan ändra riktning, storlek på flingorna eller intensiteten också. Vi valde medelstora och små flingor.
- Hennes ansikte såg lite mörkt ut, så vi sprang Illuminate och målade det på hennes ansikte med en pensel med låg opacitet.
- Efter att ha lagt till snön förlorade fotot kontrasten. Detta händer med riktig snö som kommer ner också. Men till skillnad från verkliga livet kan vi bara lägga till lite tillbaka. För att göra detta använde vi halvklot och sänkte till 33% opacitet.
- Vi ville också att hennes ögonfransar skulle poppa, så vi använde Clarif-Eye på hennes ögon.
- Slutligen snögubben ... Vi ville ha den röda halsduken, den orange näsan och Jennas kappa för att poppa lite. Så vi använde Color Carnival från sommarsolståndssektionen i Four Seasons och målade den på med en pensel med låg opacitet precis på de ställen där vi ville ha lite mer levande färger.
Här är efterbildet: