Alla Produkter
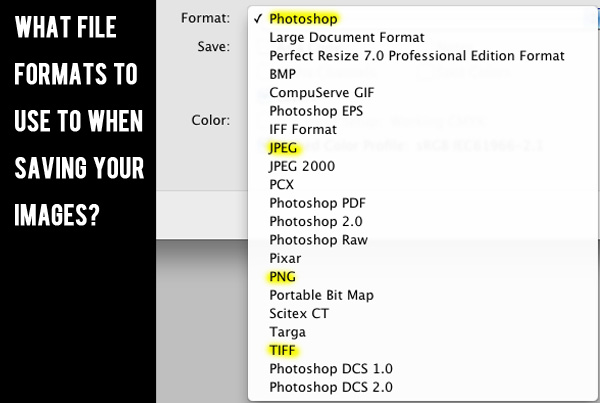
Fråga: Vilket filformat ska jag spara mina bilder i efter att ha redigerat dem i Photoshop eller Elements?
Svar: Vad ska du göra med dem? Vilken åtkomst kommer du att behöva senare till lager? Hur många gånger behöver du redigera om bilden?
Om du tänker, "det svaret ställde bara fler frågor", har du rätt. Det finns inget rätt svar på vilket filformat du ska använda. Jag fotar alltid RAW i kameran. Det gör jag först grundläggande exponerings- och vitbalansjusteringar i Lightroom, exportera sedan som en JPG och redigera sedan i Photoshop. Sedan sparar jag filen i både hög upplösning och ofta också en webbstorlek.
Sparar du som PSD, TIFF, JPEG, PNG eller något annat?
För dagens konversation diskuterar vi några av de vanligaste filformaten. Vi kommer inte att täcka Raw-filformat som DNG och kameraformat i ett försök att hålla detta enkelt.
Här är några av de vanligaste filformaten:
PSD: Detta är ett format som tillhör Adobe, som används för program som Photoshop, Elements och export från Lightroom.
- När ska du spara detta: Använd Photoshop (PSD) -format när du har ett lager i lager där du behöver åtkomst till enskilda lager vid ett senare datum. Du kanske vill spara på detta sätt med flera retuscheringslager eller om du gör collage och montage.
- Fördelar: Om du sparar bilder på det här sättet behålls alla icke-planade justeringslager, dina masker, former, klippvägar, lagerstilar och blandningslägen.
- nackdelar: Filerna kan vara mycket stora, särskilt om det finns ett stort antal lager. Eftersom de är ett eget format kanske de inte öppnas lätt av andra, det här formatet är inte perfekt för delning. Du kan inte använda detta format för att publicera på webben och de är svåra att skicka till andra på grund av stor storlek. Vissa trycklaboratorier har förmågan att läsa dessa men många inte.
TIFF: Detta riktade filformat har ingen kvalitetsförlust så länge du inte ändrar storlek.
- När ska du spara detta: Om du planerar att redigera bilden flera gånger och inte vill förlora information varje gång du redigerar-spara-öppna-redigera-spara.
- Fördelar: Det behåller lager om du anger och det är en förlustfri filtyp.
- nackdelar: Det sparar en tolkning av vad sensorn spelar in i en bitmapp så att förstora mer än den faktiska filstorleken kan orsaka ojämna kanter. Dessutom är filstorlekarna enorma, ofta 10 gånger eller större än en JPEG-fil.
JPEG: Joint Photographic Experts Group (kallad JPEG eller JPG) är den vanligaste filtypen. Det producerar hanterbara filer av hög kvalitet som är enkla att dela och visa utan speciell programvara.
- När ska du spara detta: JPEG-filformatet är ett utmärkt val för foton när du är redigerad, inte längre behöver lagerfiler och är redo att skriva ut eller dela på webben.
- Fördelar: När du sparar som JPEG väljer du önskad kvalitetsnivå, så att du kan spara i högre eller lägre upplösning, beroende på avsedd användning (utskrift eller webb). De är enkla att skicka via e-post, ladda upp dem till sociala nätverkssajter eller en blogg och de kan användas för de flesta utskriftsstorlekar.
- nackdelar: Formatet komprimerar bilden varje gång du öppnar och sparar den, så att du förlorar en liten mängd information varje full cykel av öppna-redigera-spara-öppna-redigera-spara. Även om förlusten inträffar har jag aldrig märkt någon synlig inverkan på något jag har skrivit ut. Dessutom är alla lager platta när du sparar på det här sättet, så du kan inte redigera specifika lager om du inte sparar i ett extra format.
PNG: Formatet Portable Network Graphics har en förlustfri komprimering, skapad för att ersätta GIF-bilder.
- När ska du spara detta: Du PNG om du arbetar med grafik och objekt som behöver en mindre storlek och transparens, vanligtvis men inte alltid för webben.
- Fördelar: Den största förmånen för detta filformat är transparens. När jag sparar objekt till min blogg, till exempel rundade hörnramar, vill jag inte att kanterna ska visas i vitt. Detta filformat förhindrar det när det används korrekt.
- nackdelar: När den används på större bilder kan den producera större filstorlek än en JPEG.
Vi hoppas att denna information hjälper dig att välja det bästa filformatet för ditt avsedda syfte. Jag växlar mellan tre av dem: PSD när jag behöver underhålla och arbeta mer med lager, PNG för grafik och bilder som behöver transparens och JPEG för alla utskrifter och de flesta webbbilder. Jag sparar aldrig personligen som TIFF, eftersom jag bara inte har hittat behovet. Men du kanske föredrar det för din högupplösta bilder.
Vi skulle älska att höra från dig. Vilka format använder du och när? Kommentera bara nedan.
Inga kommentarer
Lämna en kommentar
du måste vara inloggad att skriva en kommentar.







































Jag använder samma tre som du och av samma skäl. Fortfarande intressant att läsa detta och bekräfta att jag är på rätt väg. Tack!
Jodi, jag gillar verkligen sättet du lade upp alternativen för de olika filformaten men tror att du missade en stor fördel med TIFF. Mina föredragna format är TIFF och JPEG. Jag sparar som TIFF eftersom de kan öppnas och omarbetas i Adobe Camera Raw (jag använder PS CS6) och jag gillar ACRs metod för att minska buller. Naturligtvis används JPEG för uppladdning och delning. Eftersom PSD inte kan öppnas i ACR bryr jag mig inte om det formatet.
Mycket bra poäng – artikeln skrevs definitivt ur mitt eget arbetsflödesperspektiv med LR med CS-versioner.
Jag tyckte att artikeln ovan är väldigt informativ, ja, jag använder inte programmet mycket eftersom jag bara går in i foto (redigering) grafik men jag sparar alltid i jpeg. Tack vare artikeln är jag väl informerad om olika format n för det jag hälsar dig.
Myten om att bara "spara" har funnits ett tag. Men när programmerare togs in för en undersökning för ungefär 5 år sedan grävde de in i den fina datamassan för JPEG-filerna och hittade följande ... du komprimerar bara filen om du sparar den som en ny fil, inte om du klickar bara på "spara". Om du öppnar en fil, dvs kallad “Apple” och trycker på spara, kommer den att spara data med de ändrade ändringarna och det kommer inte att finnas någon komprimering eller förlust. Du kan slå spara en miljon gånger och det skulle fortfarande vara samma exakta data som originalet. Men klicka på "spara som ..." och döp om filen till "Apple 2" så har du komprimering och förlust. Klicka på "spara" och ingen komprimering. Nu tar du "Apple 2" och "spara som ..." "Apple 3", du kommer att komprimera igen. Kompressionsförhållandet är 1: 1.2 så du får bara cirka 5 återsparningar innan du har tappat tillräckligt med kvalitet för att märkas. Det är också viktigt att notera att JPEG-filer gör mer än att komprimera filen, den tappar också färg- och kontrastintervall. Dessa siffror och förhållanden är exempel för enkel förklaring, men låt oss säga att en bild har 100 färger och 100 kontrastpunkter. En RAW- eller TIFF-fil spelar in alla 100 färger och 100 kontrastpunkter. Men när bilden tas som JPEG gör kameran lite efterproduktion och redigerar bilden åt dig. JPEG tar bara upp 85 av färgerna och 90 av kontrastpunkterna. Nu är det faktiska förhållandet och förlusten varierande beroende på bilden och det finns ingen fast formel, men den väsentliga sammanfattningen är att om du skjuter i RAW eller TIFF får du 100% av data. Om du tar JPEG tappar du inte bara färger och kontrast utan får sedan en kompression på 1: 1.2. Detta gäller även om du tar en RAW- eller TIFF-fil i efterproduktionsprogrammet och sparar som en JPEG, kommer den att göra samma färg / kontrastförlust utöver komprimeringen av konverteringen.
Bra förklaring - kan vara värt en annan gästbloggartikel. Om du är intresserad ... låt mig veta. "Myten om att spara i JPG-filformat." Vill du skriva det med hjälp av ovanstående som en startpunkt med några illustrationer?
jag använder DNG ob en Pentax D20
Jag har en fråga om att spara jpeg. Tyvärr är jag inte hemma för att läsa exakt vad skärmen läser, men när jag är redo att spara mina redigerade bilder i Photoshop-element frågar det mig vilken kvalitet eller upplösning jag vill ha (med en liten skjutregel). Jag sparar alltid för den högsta kvaliteten. Men nu när jag gör det tar det mer diskutrymme. Slöser jag bara plats? Jag förstorar aldrig mer än en 8 × 10.
Jag sparar vanligtvis som kvalitet 10 av 12.
Det går inte heller förlorat om du kopierar och klistrar in en fil från en enhet till en annan, men dina metadata kommer att ändras. Detta beaktas om du någonsin vill bevisa ägande eller delta i en tävling. Många tävlingar kräver nu originalfilen som bevis på metadata / ägande. Så vad är sammanfattningen av hur man skjuter och sparar? Tja först hänvisar jag dig till mitt bidrag om hur du väljer ett skott så att du känner till villkoren (https://mcpactions.com/blog/2012/09/26/keep-vs-delete/comment-page-1/#comment-135401) Jag tycker om att lära ut att om du tar "dokumentations"-bilder, särskilt avslappnade familje- eller festbilder, skjut i JPEG och behåll dem som JPEG. Om det finns någon chans att du kommer att fånga något “fantastiskt”, skjut sedan i RAW. När du sedan sparar filen måste du spara 3 kopior: den ursprungliga RAW-filen, den redigerade/lagrade filen (TIFF, PSD eller PNG, ditt val) och sedan en JPEG-version av den redigerade filen för mer mångsidig användning. Jag personligen går ett steg längre och sparar en 60% komprimerad JPEG för användning på internet. Det här är så att jag kan använda det på webbplatser, album etc. och oroa dig inte för att någon stjäl en kopia i full storlek. Jag publicerar aldrig någonting på nätet som är i full storlek, inte ens bilder från människor. Det kommer inte bara att minska mängden utrymme du tar upp på webbplatsen, men om det någon gång skulle uppstå en tvist är det enkelt, jag har den enda versionen i full storlek. Folk säger, "men det tar så mycket hårddiskrum". Problemet med de flesta fotografer idag är att de inte förutser vad de kan vilja göra med sina bilder 5, 10 år från det att de börjar ta bilder. När du har lärt dig att du vill ha alla dessa filer har det gått år av tusentals bilder som du har tagit och du kommer inte att kunna återhämta dig eller konvertera om du snålar tidigt. Så ja, det tar mycket plats, men ärligt talat, hårddiskar är billiga jämfört med kostnaden för att önska att du hade behållit vissa versioner eller den tid det tog att nu skapa alla dessa versioner en-massa. Du har spenderat tusentals dollar på din utrustning för att fånga och använda bilder som kommer att betyda något för dig under resten av ditt liv, 150 dollar mer för att lagra ytterligare 50,000 XNUMX filer borde vara en bra idé. Naturligtvis tar det upp frågan om namngivning av dina filer. Eftersom det nyare Windows (7,8) har ändrat sina namnändringsalgoritmer öppnar det stor potential för att radera fel filer. Det brukade vara när du valde 10 bilder i olika format och sedan klickade på 'byt namn', det skulle byta namn på dem 1-10 oavsett filtyp. Men med W7,8 byter det namn på dem efter deras typ. Så om du skjuter 3 JPEG, 3 MPEG och 3 CR2, byter det namn på dem till: 1.jpg2.jpg1.mpg2.mpg1.cr22.cr2 Men när du öppnar dem i LR eller Photoshop ser de programmen bara på filen namn, inte typ. Hur det läser vissa är slumpmässigt hittills och jag tror inte att någon har fått reda på hur det väljer än, men om du vill ta bort 1.jpg finns det en mycket verklig möjlighet att du också kommer att radera 1.mpg och 1 .cr2 också. Jag har bytt till att använda ett program som heter File Renamer - Basic. Det är väl värt den låga kostnaden för att se till att alla mina filer namnges i enlighet därmed. Så nu när jag har tio bilder i olika format kommer det ut: 10.jpg1.jpg2.mpg3.mpg4.cr5.cr26 När jag öppnar dem i LR vet jag att jag ser allt för vad det är och inte av misstag redigerar / radera fel bild. Hur ska jag namnge alla dessa olika filer? Jag kommer till varför jag gör det här i slutet, men här är arbetsflödet”_Så min fru Ame och jag åker på en resa till Afrika 07 och 09 och Costa Rica 11. Innan jag åker, skapar jag först en titelmapp: -Afrika 2007-Afrika 2009-Costa Rica 2011 I dessa mappar lägger jag till fler mappar för olika typer av filer (jag använder bara Africa '07 för att underlätta förklaringen , men varje titelmapp skulle se ut så här): - Afrika “Ö07 -Originals -Edited -Web -Videos -Edited -WebDå lägger jag till mappar för oss: -Afrika” Ö07 -Original -Chris -Ame -Edited -Web -Videos -Redigerat -WebI de mapparna lägger jag till nya mappar märkta enligt dagen, dvs. “Dag 1 - 3 augusti”: - Afrika “Ö07 -Originaler -Chris -Dag 1-augusti 3 -Dag 2-augusti 4 -Ame -Dag 1-augusti 3 -Dag 2-augusti 4 -Redigerad -Web -Video -Redigerad -Web varje dag laddar jag ner korten och lägger alla filer i respektive mappar: -Afrika “Ö07 -Originaler -Chris -Dag 1-augusti 3 -100.jpg -101.jpg -102.mpg -103.cr2 -Dag 2 -Aug 4 -104.jpg -105.jpg -106.mpg -107.cr2 -Ame -Dag 1-aug 3 -100.jpg -101.jpg -102.mpg -103.cr2 -Dag 2-augusti 4 - 104.jpg -105.jpg -106.mpg -107.cr2 -Edited -Web -Videos -Edited -WebI använder sedan File Renamer-programmet (ofta i fältet) och byter namn på följande sätt (jag lägger till en C för min, A för Ame's): - Afrika “Ö07 -Originaler -Chris -Dag 1-Aug 3 -Dag 1-Aug 3 (1)“ ñ C.jpg -Dag 1-Aug 3 (2) “ñ C.jpg -Dag 1- 3 aug (3) "ñ C.mpg -Dag 1-Aug 3 (4)" ñ C.cr2 -Dag 2-Aug 4 -Dag 2-Aug 4 (1) "ñ C.jpg -Dag 2-Aug 4 (2) “ñ C.jpg -Dag 2-augusti 4 (3)” ñ C.mpg -Dag 2-augusti 4 (4) “ñ C.cr2 -Ame -Dag 1-augusti 3 -Dag 1-augusti 3 (1) “ñ A.jpg -Dag 1-Aug 3 (2)“ ñ A.jpg -Dag 1-Aug 3 (3) “ñ A.mpg -Dag 1-Aug 3 (4)“ ñ A.cr2 -Dag 2-augusti 4 -Dag 2-aug 4 (1) “ñ A.jpg -Dag 2-Aug 4 (2)“ ñ A.jpg -Dag 2-Aug 4 (3) “ñ A.mpg -Dag 2-Aug 4 (4)“ ñ A.cr2 -Redigerad -Web -Videor -Redigerad -WebNågon gång, ibland på fältet när jag har tid, flyttar jag alla filmfiler till mappen Videor: -Afrika “Ö07 -Originaler -Chris -Dag 1-augusti 3 -Dag 1-Aug 3 (1) "ñ C.jpg -Dag 1-Aug 3 (2)" ñ C.jpg -Dag 1-Aug 3 (3) "ñ C.mpg (flyttad till videor) -Dag 1-Aug 3 (4) - C.cr2 -Dag 2-Aug 4 -Dag 2-Aug 4 (1) - C.jpg -Dag 2-Aug 4 (2) - C.jpg -Dag 2-Aug 4 ( 3) - C.mpg (flyttas till videor) -Dag 2-augusti 4 (4) - C.cr2 -Ame -Dag 1-augusti 3 -Dag 1-augusti 3 (1) - A.jpg -Dag 1-augusti 3 (2) - A.jpg -Dag 1-Aug 3 (3) - A.mpg (flyttad till videor) -Dag 1-Aug 3 (4) - A.cr2 -Dag 2-Aug 4 -Dag 2-Aug 4 (1) - A.jpg -Dag 2-Aug 4 (2) - A.jpg -Dag 2-Aug 4 (3) - A.mpg (flyttad till videor) -Dag 2-Aug 4 (4) - A .cr2 -Edited -Web -Videos -Dag 1-Aug 3 (3) "ñ C.mpg -Dag 2-Aug 4 (3)" ñ C.mpg -Dag 1-Aug 3 (3) "ñ A.mpg -Dag 2-augusti 4 (3) “ñ A.mpg -Redigerad -Web När jag kommer hem går jag igenom min” välj och ta bort fas ”?? först (beskrivs i artikeln som tillhandahölls tidigare) och importera några dagar i taget (Obs: i LR skapar jag en ”Öcollection” med namnet “Africa 2007 ″ ??. Detta gör att jag kan ta upp alla dessa bilder i LR om jag någonsin behöver se dem alla tillsammans eller göra ytterligare redigering: -Chris -Dag 1-Aug 3 -Dag 1-Aug 3 (1) "ñ C.jpg -Dag 1-Aug 3 (2) “ñ C.jpg (borttagen) -Dag 1-Aug 3 (4) - C.cr2 -Dag 2-Aug 4 -Dag 2-Aug 4 (1) - C.jpg -Dag 2 -Aug 4 (2) - C.jpg -Dag 2-Aug 4 (4) - C.cr2 (borttagen) -Ame -Dag 1-Aug 3 -Dag 1-Aug 3 (1) - A.jpg -Dag 1 -Aug 3 (2) - A.jpg (borttagen) -Dag 1-aug 3 (4) - A.cr2 (borttagen) -Dag 2-augusti 4 -Dag 2-augusti 4 (1) - A.jpg -Dag 2-Aug 4 (2) - A.jpg (borttagen) -Dag 2-Aug 4 (4) - A.cr2Så nu ser hela mappen ut så här: -Afrika "Ö07 -Originaler -Chris -Dag 1-Aug 3 - Dag 1-augusti 3 (1) “ñ C.jpg -Dag 1-augusti 3 (4) - C.cr2 -Dag 2-augusti 4 -Dag 2-augusti 4 (1) - C.jpg -Dag 2-augusti 4 (2) - C.jpg -Ame -Dag 1-Aug 3 -Dag 1-Aug 3 (1) - A.jpg -Dag 2-Aug 4 -Dag 2-Aug 4 (1) - A.jpg -Dag 2-Aug 4 (4) - A.cr2 -Redigerad -Web -Videor -Dag 1-Aug 3 (3) - C.mpg -Dag 2-Aug 4 (3) - A.mpg -Redigerad -WebNär jag har raderad, jag tar upp hela min samling och redigerar. När jag är klar exporterar jag till min redigerade mapp och webbmapp. Jag gör allt samtidigt så det är väldigt snabbt att exportera som TIFF, RAW, JPEG eller web-JPEG. Om det är en annan filtyp lägger jag till en bokstav i filen för att separera den. Allt klumpas ihop i den redigerade mappen. Så nu ska slutresultatet se ut så här: -Afrika “Ö07 -Originaler -Chris -Dag 1-Aug 3 -Dag 1-Aug 3 (1) - C.jpg -Dag 1-Aug 3 (4) - C.cr2 -Dag 2-augusti 4 -Dag 2-augusti 4 (1) - C.jpg -Dag 2-augusti 4 (2) - C.jpg -Ame -Dag 1-augusti 3 -Dag 1-augusti 3 (1) - A.jpg -Dag 2-augusti 4 -Dag 2-augusti 4 (1) - A.jpg -Dag 2-augusti 4 (4) - A.cr2 -Redigerad -Dag 1-augusti 3 (1) - A.jpg -Dag 1-Aug 3 (1) b - A.tiff (tiff-kopia av föregående jpg-fil) -Dag 1-Aug 3 (1) c - A.png (png-kopia av föregående jpg-fil) -Dag 1- 3 aug (1) - C.jpg -Dag 1-Aug 3 (1) b - C.tiff (tiff-kopia av föregående jpg-fil) -Dag 1-Aug 3 (1) c - C.png (png-kopia av föregående jpg-fil) -Dag 1-augusti 3 (4) - C.cr2 -Dag 1-augusti 3 (4) b - C.jpg -Dag 1-augusti 3 (4) c - C.tiff -Dag 2- 4 aug (1) - A.jpg -Dag 2-Aug 4 (1) b - A.tiff -Dag 2-Aug 4 (4) - A.cr2 -Dag 2-Aug 4 (1) - C.jpg - Dag 2-augusti 4 (1) b - C.tiff -Dag 2-augusti 4 (2) - C.jpg -Web (60% komprimerad) -Dag 1-augusti 3 (1) - A.jpg -Dag 1- 3 aug (1) - C.jpg -Dag 1-Aug 3 (4) - C.jpg -Dag 2-Aug 4 (1) - A.jpg -Dag 2-Aug 4 (4) - A.jpg - Dag 2-augusti 4 (1) - C.jpg -Dag 2-augusti 4 (2) - C.jpg -Videor -Dag 1-augusti 3 (3) - C.mpg -Dag 2-augusti 4 (3) - A.mpg -Edited -Web Nu, varför gör jag det så? Först, om jag någonsin vill leta upp en resa, är titelmapparna alfabetiska. Om jag sätter året först kan Afrika 2007-resan vara 20 mappar från Afrika 2011-resan. Att sätta namnet först raderar allt i alfabetisk ordning och är lättare att hitta. Sedan när jag vill hitta en bild, om jag vill ha originalet vet jag var jag hittar den, och redigerade en, enkel och en webbstorlek, lätt. Eftersom alla filnamn är desamma vet jag att dag 1-3 augusti (1) “ñ C kommer att vara samma bild oavsett vilken mapp den är i eller vilken filtyp. När du letar igenom Ames bilder och mina, är de alla rygg mot rygg baserade på Day, med Ames föregående mina, så det är lätt att separera att hitta min från hennes. Om jag vill hitta en bild som jag vet att jag tog på Chobe Park, vet jag att alla bilderna är kategoriserade i kronologisk ordning, så jag kan enkelt söka igenom dem i miniatyrvisning och hitta dagarna som var på Chobe. Om jag vill ha en bild av en elefant vet jag att jag såg dem i början av resan och i slutet, så jag söker igen med miniatyrerna dagarna nära början och slutet av resan för att hitta dem. Om jag vill dra upp dem och göra något mer, som att göra en affisch eller kalender, går jag bara in i LR och drar upp samlingen. Jag väljer det "alfabetiska" filtret och nu kan jag återigen söka efter dagar för att hitta den bild jag vill ha. Den andra biprodukten från allt detta, är när du vill säkerhetskopiera något, du kan bara säkerhetskopiera den nya mappen genom att kopiera och klistra in det hela på backup-enheten. Även om det verkar som mycket arbete är det väldigt enkelt och enkelt när du gör det. Vissa människor klumpar ihop dem helt. Men sedan spenderar de otaliga timmar på att försöka hitta dem eller blir förvirrade över vilken fil de har att göra med.
Så formateringen av blogginlägget gör det förvirrande, men jag skickar detta till Jodi för ett blogginlägg och sedan kommer formateringen att visa vad jag menar på filnamnet.
Som någon med en riktigt skum förståelse för vilka filformat som är bra för vilka typer av filer och i vilka sammanhang, uppskattade jag verkligen detta. Mitt standard är bara att använda JPG-filer för allt!
Jag tog en klass som rekommenderade fotografering i RAW> justera i LR> exportera som TIFF om du planerar att arbeta i PS> när du är klar i PS, spara som JPEG. TIFF behåller mycket mer färginformation som du kanske vill justera i PS. När du är klar med redigeringen sparar du som JPEG för att göra filen till den minsta storleken.
Jag älskar Noir-totens enkelhet. Klassisk.
Goda råd. Jag använder normalt JPG för allt också.