Alla Produkter
Adobe Lightroom 5.4-uppdateringen för Windows plågas av ett fel som hindrar fotografer från att starta programvaran och redigera sina foton. Vi har några möjliga lösningar för att lösa problemet.
Adobe Lightroom-användare har upptäckt att 5.4 uppdatering har infört ett allvarligt fel som orsakar att programmet inte startar och istället returnerar ett meddelande som säger "påstående misslyckades".
Lightroom 5.4-påståendet misslyckades är inget enkelt fel. Istället är det ett problem som hindrar användare från att öppna applikationen. Det påverkar Windows 7-användare mestadels, oavsett version (Home Premium, Professional, Ultimate) eller CPU-arkitektur (32-bitars, 64-bitars).
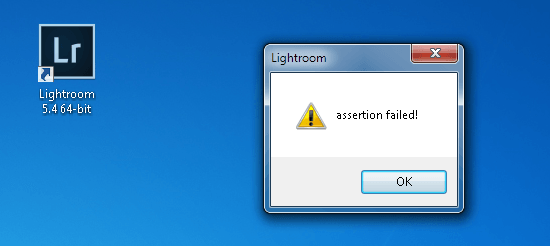
Det ökända påståendet om Lightroom 5.4 misslyckades. Det hindrar användare från att starta fotoredigeringsprogramvaran. Tack och lov finns det några korrigeringar tillgängliga!
Tack och lov kan du få det här irriterande popup-fönstret att försvinna. Det finns flera korrigeringar som användare redan har försökt och arbetat för dem. Men de kanske eller kanske inte fungerar för dig, så håll tålamod och utforska alla tillgängliga alternativ innan du ringer till det.
Första alternativet: Kör Adobe Lightroom 5.4 som administratör
En användare har märkt att Lightroom 5.4 kräver "admin" -behörigheter medan Lightroom 5.3 fungerar utan administratörsrättigheter. För att köra Lightroom 5.4 som admin, högerklickar du bara på ikonen på skrivbordet och väljer sedan “Kör som administratör”.
Om detta inte fungerar ska du högerklicka på programmets ikon en gång till, men den här gången väljer du "Egenskaper". Härifrån klickar du på fliken "Avancerat". I menyn som dyker upp kryssar du helt enkelt i rutan bredvid ”Kör som administratör”. Välj "OK" och klicka sedan på "Apply". Om Windows säger att du behöver administratörsbehörighet för detta, välj sedan "Fortsätt" / "OK" / "Ja", beroende på dialogrutan. Håll bara med och fortsätt. Välj nu ”OK” och egenskaperna för Lightroom 5.4-egenskaper stängs också.
När detta är klart, försök att köra Lightroom 5.4. Om Adobe Lightroom 5.4-påståendet misslyckades är fel bort, gratulerar du. Om det inte fungerar måste du prova nästa alternativ.
Andra alternativet: Kontrollera om mappen Bilder / Mina bilder ligger på rätt plats eller inte
Många av er har i Windows märkt en "standard" -mapp, som heter Bilder eller Mina bilder. Om Lightroom 5.4 inte fungerar, finns det en möjlighet att du har tagit bort den av misstag eller helt enkelt flyttat sin standardplats.
Vanligtvis kan du se det genom att öppna Computer / My Computer och sedan öppna din "C:" -partition (du kan också tilldela en annan bokstav till din Windows-systempartition). Öppna nu mappen "Användare" och öppna sedan mappen "användarnamn." I den här mappen ska du se en mapp “Bilder” eller “Mina bilder”. Om den inte finns, ska du skapa en och namnge den "Bilder" eller "Mina bilder". Vi rekommenderar att du använder det första alternativet.
Att starta om din dator är något du bör göra och försök sedan starta Lightroom 5.4. Om det fungerar, så gratulerar! Om det inte gör det, finns det något annat som du bör kolla in!
Klicka på "Start" -knappen på ditt nyckelord och sök efter "Run". Öppna "Kör" och skriv sedan "regedit". Denna åtgärd öppnar din registerredigerare så se till att du inte ändrar några andra saker förutom vad som står i den här artikeln.
Följ den här vägen i Registerredigeraren: HKEY_CURRENT_USERSoftwareMicrosoftWindowsCurrentVersionExplorerAnvändar skalmappar. Du kan göra detta genom att klicka på den nämnda mappen som automatiskt öppnar en massa undermappar. Följ den ovannämnda vägen och du kommer äntligen att se "Mina bilder" i rutan till höger tillsammans med andra alternativ. Dubbelklicka på “Mina bilder”.
Här ser du en dialogruta "Redigera sträng". Det ska stå "% USERPROFILE% Pictures" (utan citattecken i fältet "Value data"). Om det inte står detta, lägg sedan till "% USERPROFILE% Pictures" utan citattecken. Tryck på “OK” och stäng sedan Registerredigeraren. Om den ber dig att spara och / eller starta om, godkänn och öppna sedan Lightroom 5.4 igen.
Denna modifiering bör göra tricket om mappen "Bilder" var på standardplatsen (troligtvis C: / Användare / /Bilder ), men registerposten pekade på en annan (fel) sökväg.
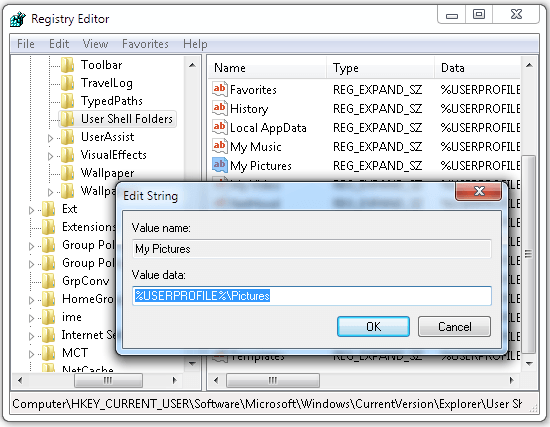
Så här ska inställningarna för Bilder / Mina bilder visas i Windows Regedit. Lägg till detta värde till det och Lightroom 5.4 ska fungera.
Lösningen är liknande om din mapp för bilder i Windows är C: / Användare / /Mina bilder . I det här fallet bör dina registervärdesdata peka på % USERPROFIL% Mina bilder.
Korrigeringen som kräver att man skapar en Pictures-mapp för “Adobe Lightroom 5.4-påståendet misslyckades” har föreslagits av en av företagets anställda. Windows-registerverifiering (och modifiering) kanske inte behövs, men det fungerade för oss på en Windows 7-dator. Fungerade inte för dig? Kolla in den tredje och sista utväg.
Tredje alternativet: Avinstallera Adobe Lightroom 5.4 och installera Adobe Lightroom 5.3
Du har provat allt ovan. Du har startat om din dator otaliga gånger. Tja, det fungerade inte. Här är vad du ska prova nästa! Du kan installera Lightroom 5.3, men inte innan du avinstallerar Lightroom 5.4. Det rekommenderas att du har en säkerhetskopia av dina filer / foton / Lightroom-kataloger, bara för att vara på den säkra sidan.
Öppna Kontrollpanelen och öppna sedan Program och funktioner. Dubbelklicka på Lightroom 5.4 och avinstallera den. Starta om din dator.
Öppna din webbläsare och gå vidare till denna länk. Den består av alla Lightroom-versioner som lanserades av företaget och 5.3-versionen är bland dem. Klicka på Adobe Photoshop Lightroom 5.3, börja ladda ner och installera sedan programmet.
Den tidigare versionen av Lightroom ska fungera som avsett. Adobe har erkänt problemet och det är sannolikt att man arbetar med en fix. Vi meddelar dig så snart uppdateringen är tillgänglig så att du kan uppgradera till den senaste versionen.
Under tiden, prova dessa korrigeringar och låt oss veta vilken av dem som hjälpte dig att bli av med Adobe Lightroom 5.4-påståendet misslyckades fel!






































