Alla Produkter
Nyligen delade en av mina vänner en bild på Facebook som fick namnet "Att ta en panoramabild medan du rullar nerför en kulle". Det var av en underbar bild, förmodligen tagen med en iPhone medan du rullade nerför en kulle. Hon "utmanade" mig att se om jag kunde göra det, eller mer specifikt, om min man kunde göra det. Jag accepterade omedelbart - men jag ville inte rulla nerför en kulle! Jag drog ut min bärbara dator, avfyrade Photoshop och lät redigeringen börja!
Steg 1 - Ta eller skapa en panoramabild
För denna handledning skapar jag en panoramabild med en befintlig bild. Några element du vill att din bild ska ha är:
- Liggande - bildförhållande 4: 3
- Skyline - 1/2 eller 1/3 av bilden ska ha himmel, helst med träd eller byggnader i bakgrunden

- Öppna din bild i Photoshop
- Välj beskärningsverktyget (C)
- I verktygsinställningarna, kryssa för ”Obegränsad”
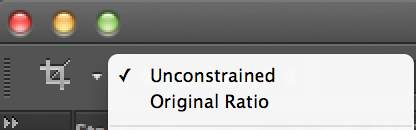
- Dra de övre och nedre handtagen på avgränsningsrutan tills du har en panoramabild och tryck sedan på "enter".

- Nästa steg är nyckeln till att göra detta till en lyckad redigering. Du MÅSTE att varje ände av bilden visas som om den är kontinuerlig.
- Använd Marque (M) -verktyget för att rita ett val antingen till vänster eller höger sida av bilden.

- När du är nöjd med ditt val klickar du på "Kommando" / "Kontroll" + "J". Detta HOPPAR ditt val till ett nytt lager.
- Klicka på det nya lagret. Använd och flytta (V) -verktyget och klicka och dra lagret till motsatta änden av bilden.
- Gå sedan till Redigera> Transformera> Vänd horisontellt. Din bild ska se skraj ut som min gör nedan.

- Välj Eraser (E) -verktyget och radera den hårda linjen med en medelstor mjuk borste och blanda ihop de två lagren.
- När du är nöjd med din redigering, gå till menyn Lagerpalett och slå samman lagren.
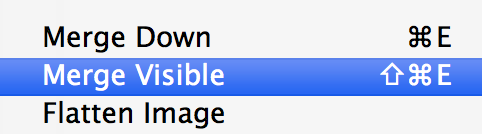
Steg 2 - Packa in din bild
Nu börjar den roliga delen!
- Gå till menyn Bild> Bildstorlek
- Avmarkera "Begränsa proportioner"
- Oavsett höjden på bilden, gör att också bildens bredd så att du får en perfekt fyrkant. (Se nedan för ett exempel)
- Klicka på OK.
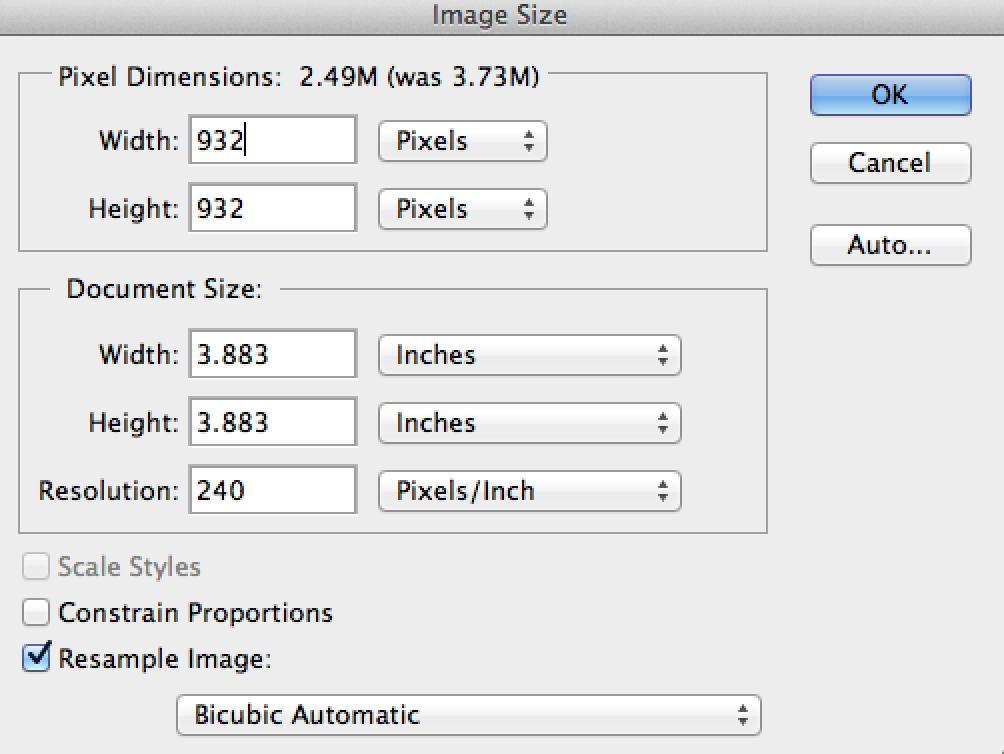
- Gå nu till menyn Filter> Snedvrida> Polarkoordinater ...
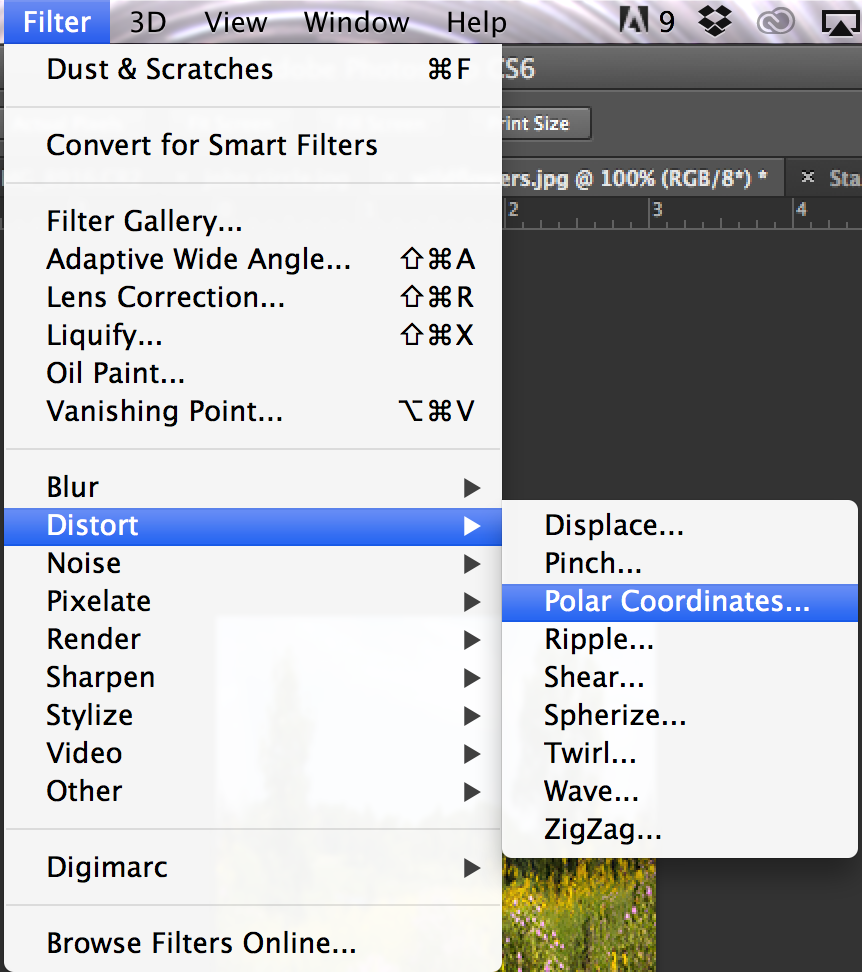
- Se till att "Rectangular to Polar" är markerat
- Klicka på OK.
- Nu får du en inslagen panoramabild!
- Beskär och redigera gärna med din favorit MCP-åtgärder!

Jenny Carter är en porträtt- och landskapsfotograf baserad i Dallas, Texas. Du hittar henne på Facebook och se hennes arbete här.
Inga kommentarer
Lämna en kommentar
du måste vara inloggad att skriva en kommentar.







































Åh så kul. Jag visste hur man gjorde polarkoordinansen men inte hur man blanda kanterna och göra allt lika stort och så. Tack så mycket för att du har rensat upp något av detta åt mig.
Tack för att du delar med dig av ditt Rolling down the Hill-foto. En av dessa dagar kanske jag försöker göra mitt eget Tack igen Terry R.
Det här är snyggt och jag har lekt med det, men jag är förvirrad - din slutliga bild är inte fyrkantig och kanterna / kanterna är mycket annorlunda än vad jag kan reproducera. Du måste ha gjort mycket mer än bara "beskära och redigera med MCP-åtgärder" mellan att köra polarkoordinatfiltret och den slutliga bilden? Det hade varit tydligare om du visade din bild efter filtret och sedan eventuella sluteffekter du lagt till.
Jag hade samma problem. Min bild hamnade fyrkantig och inte rektangulär.
Wow det är helt fantastiskt! Jag har alltid undrat hur lätt detta kan göras i Photoshop. Nu för att hitta den perfekta bilden för det 🙂 Tack MCP