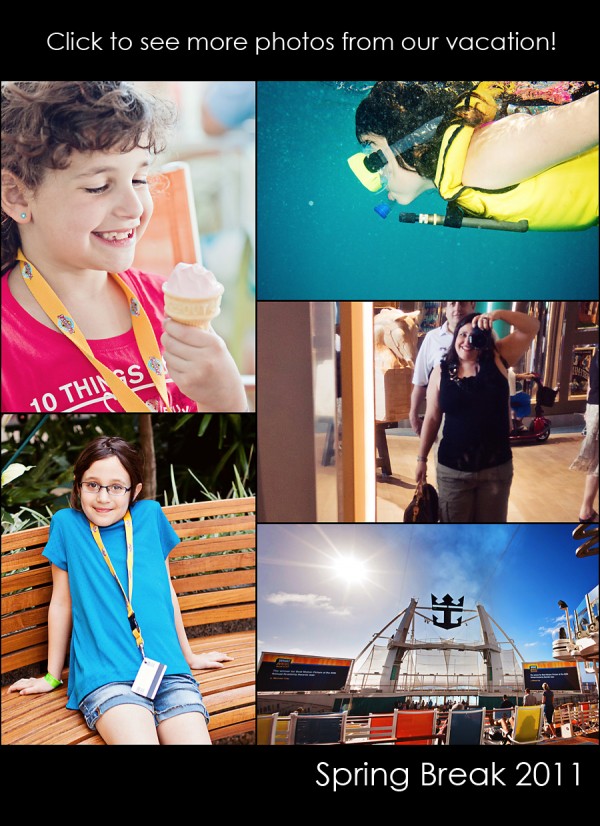Alla Produkter
Hur man redigerar 500 bilder på fyra timmar: My Lightroom & Photoshop Workflow
När jag kommer tillbaka från en familjesemester har jag högar med tvätt och kort fulla av bilder som alla tävlar om min uppmärksamhet. Eftersom vi behöver rena kläder vinner tvätt ofta. Men när kläderna är rengjorda och snyggt förvarade i våra garderober, börjar det riktiga roliga - att organisera och redigera foton från resan.
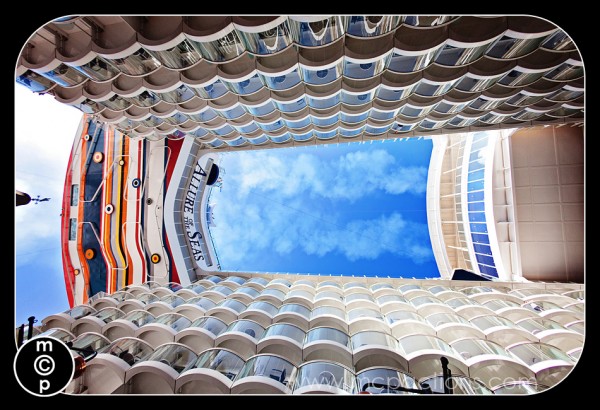
Efter vår senaste semester på kryssningsfartyget Allure of the Seas, som tog oss till östra Karibien, jag gick igenom samma process med mina bilder som jag gör efter någonsin semester. Jag får alltid frågor om hur jag kommer igenom så stora mängder foton i rätt tid. Här är hur!
Nedan förklarar jag steg för steg hur jag tar 500+ bilder från mina kameror och på 4-5 timmar har de laddats upp till Flickr, Facebook och / eller mitt personliga Smugmug-konto.
1. Ta ut CF-kortet ur Canon 5D MKII - fäst det i kortläsaren för min Mac Pro.
2. Importera foton till Lightroom 3, ordnade efter datum och nyckelord kodade för den specifika resan.

3. Ta ut SD-kortet ur Canon G11-punkten och skjut kameran - anslut den till kortläsaren för min Mac Pro.
4. Importera foton till Lightroom 3, ordnade efter datum och nyckelord kodade för den specifika resan.
5. I biblioteksmodulen gör jag en eliminationsprocess - jag går igenom varje foto, spenderar 3-5 sekunder på varje och bestämmer om jag vill behålla det. Om jag gillar det trycker jag på P-tangenten (som är genvägen för att ställa in en PICK). Om jag inte vill behålla den klickar jag på X-tangenten (som är genväg för REJECT). Från vår senaste semester minskade jag från 500 ner till 330. VIKTIGT: Jag har Cap Lock-knappen på. På så sätt hoppar den vidare till nästa bild varje gång jag klickar på “P” eller “X”.
6. När jag har tagit bort avslag tar jag dem ur katalogen. Gå under FOTO - RADERA AVSLAGNA BILDER. Då får du den här dialogrutan. Du kan välja att ta bort från disk som permanent tar bort dem från din dator eller ta bort som tar dem ur denna katalog.
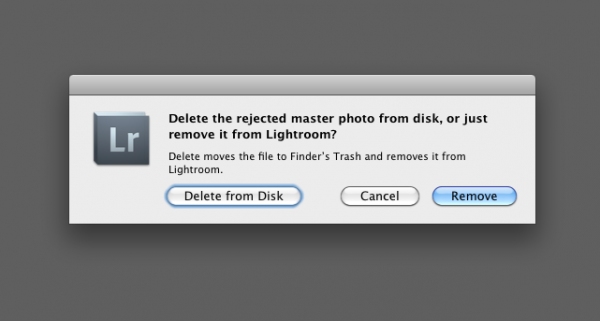
7. Nu är det snabb redigeringstid. Jag brukar inte göra fullständiga ändringar i Lightroom eftersom jag använder åtgärder en gång i Photoshop. Jag byter till utvecklingsmodulen och arbetar på ett foto från varje ny belysningssituation och miljö. Jag justerar exponeringen och vitbalansen om det behövs. Om fotot hade hög ISO använder jag brusreduceringen. Jag låter också det upptäcka min lins med hjälp av algoritmen Lens Correction. Efter att ha redigerat en bild synkroniserar jag alla andra liknande bilder, flyttar sedan till nästa, justerar och synkroniserar sedan. Jag upprepar detta tills jag kommer igenom alla bilder.
8. Nu exporterar jag dem så att jag kan arbeta i Photoshop CS5. Min process kan få lite krypa. Om det gör det, stäng ögonen. Jag gör inte tur och retur från Lightroom till Photoshop och tillbaka till Lightroom. Jag ser värde på det men jag vill bara ha hastighet och är inte bekymrad över indexerade lager i lager Raw-filer för semester- och familjebilder. Jag tror bestämt att varken sätt är rätt eller fel - det är situationellt. Här är vad jag gör. Jag går till FILE - EXPORT. det tar upp dialogrutan nedan. Jag väljer vilken mapp jag vill att de ska exportera till, jag märker undermappen och ställer in på 300ppi. Jag väljer sedan sRGB, JPEG, Quality 100. Du måste bestämma om du föredrar aRGB eller ett annat färgutrymme och om du föredrar TIFF, JPG, PSD, DNG, etc. Det laboratorium jag använder skriver ut i sRGB, så en gång i Photoshop I gillar att vara i det här färgutrymmet. När det gäller filformat beror det på vad jag gör, men för de flesta redigeringar börjar jag med en jpg och sparar till andra format, som PSD om jag behöver de lagerfilerna för framtida bruk.
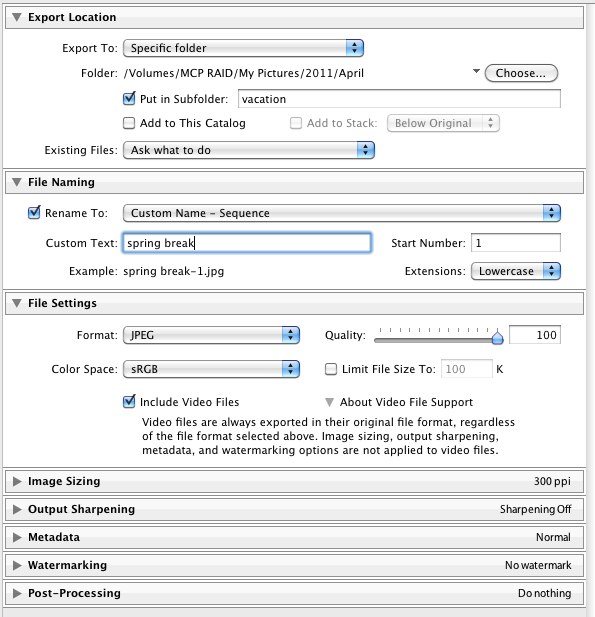
9. Älskar du någonting så mycket att du önskar att du var den som kom på det? Det är så jag känner för produkten jag använder i nästa steg i min redigering: AUTOLOADER. Inget skämt, jag kan inte tänka mig att redigera utan det. Nu när jag har er nyfiken, ska jag förklara. Autoloader är ett Photoshop-skript. När du väl har ställt in den för en viss grupp bilder, som berättar var den ska spara bilderna och vilken åtgärd du vill köra, gör den allt arbete ... ok - det mesta av jobbet ändå. Föreställ dig detta: du trycker på F5-tangenten. Ditt första foto drar upp. Ett handling som gör allt du kanske vill ha gjort på bilden körs, så förblir den öppen med lager i takt för att justera, maskera eller ändra opacitet. När du har flyttat några skjutreglage och ser till att fotot är perfekt klickar du på F5 igen. Fotoet sparar utan att du behöver göra något. Nästa foto öppnas. Upprepa. Upprepa. Upprepa. Det fortsätter att göra detta tills alla dina bilder redigeras, även om du behöver stänga Photoshop och komma tillbaka en annan dag. Det kommer till och med ihåg var du slutade.
SECRET till min snabba redigering är en kombination av AUTOLOADER och min STOR BATCH-ÅTGÄRD Så här tar jag tag i 300+ bilder på rekordtid.
Jag gör en-mot-en-sessioner där jag arbetar med fotografer för att skapa deras Big Batch Action, eftersom denna åtgärd är mycket individuell. Om du är intresserad, kontakta mig för mer information efter att ha läst om det på MCP-webbplatsen. Om du vill göra din egen stora batchåtgärd skulle du försiktigt stapla och lagra åtgärder. Du måste ta stopp och komma ihåg att leta efter en åtgärd med lager som kan täcka en annan. Det kan vara knepigt, men om du är stark i Photoshop kan du kanske göra det på egen hand. Oavsett vad, gör alltid kopior av åtgärderna innan du försöker.
10. Kommer du ihåg att jag i början nämnde att jag skulle göra dem redo och ladda upp dem online? Nästa steg, gruppera alla mina bilder med en åtgärd som lägger till min ram och logotyp. Med hjälp av Photoshops bildprocessor kör jag på några minuter varje foto genom en åtgärd som jag gjorde som ändrar storlek och lägger till min logotyp i hörnet. Sedan laddar jag upp till vilka webbplatser eller bloggar jag vill och jag är klar.