Alla Produkter
Nu när vintermånaderna är här är det svårt att ta väl upplysta fotografier utomhus. Dyster himmel och kallt väder har tvingat många entusiastiska fotografer att experimentera med porträttfotografering inomhus istället. Nybörjare kan tycka att den här tiden på året är mycket nedslående, eftersom onaturligt ljus inte alltid är lätt att arbeta med.
Om du inte äger professionell belysningsutrustning kan du skrämmas av de gula, röda och apelsinerna som inomhusbelysning skapar. Lamplight, till exempel, kan se intensivt ut oavsett ändringar i kameran. Låt inte detta hindra dig från att ta foton när du inte har chansen att gå ut; Lightroom, tillsammans med MCP: s Lightroom-förinställningar, hjälper dig att förbättra alla inomhusporträtt inom ett par minuter. Dessa ändringar kan sedan sparas som en enda förinställning och tillämpas på varje fotografi som tas under samma fotografering. Snabbt, enkelt och effektivt!
För att återskapa detta utseende behöver du bara Lightroom och MCP Enlighten-förinställningar. Låt oss börja!
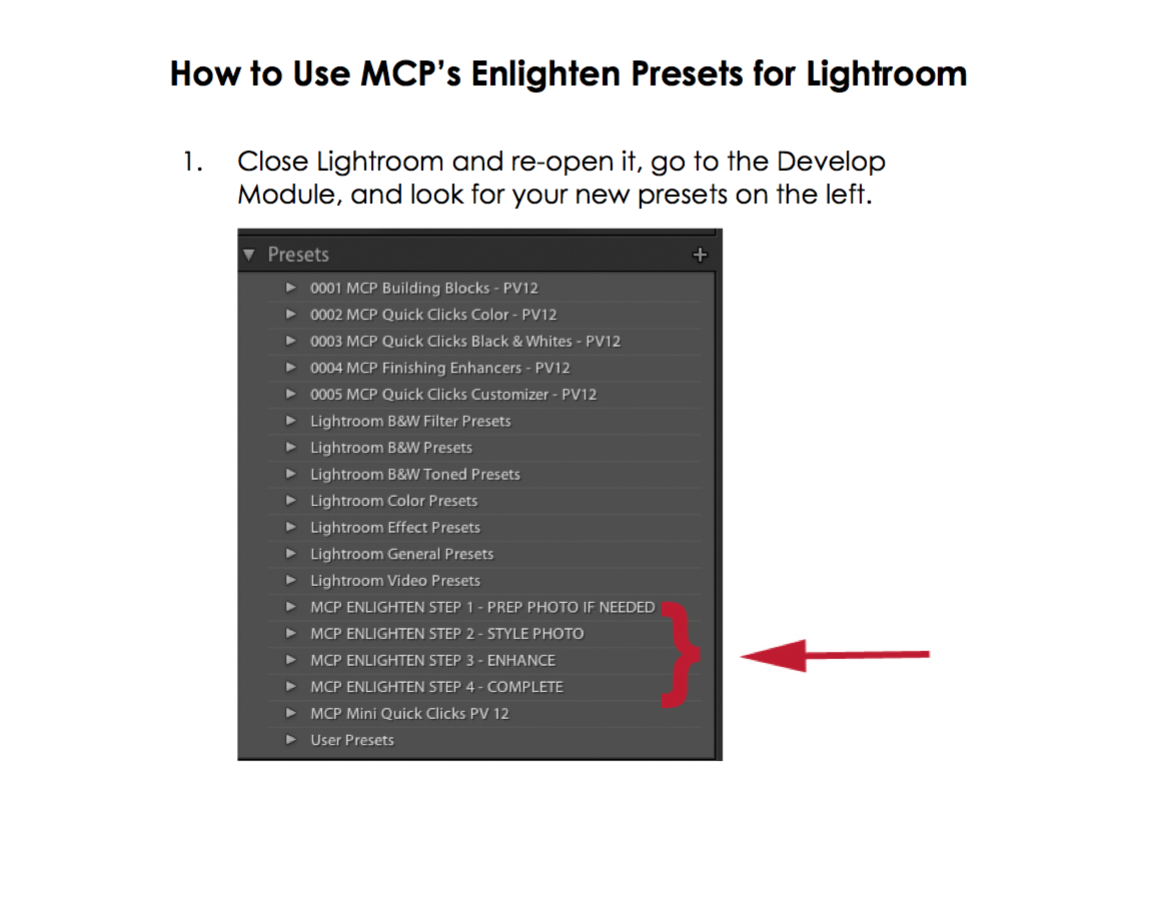
1. Låt oss lära känna förinställningarna först. Förinställningspaketet Enlighten består av fyra mappar: Prep, Style, Enhance och Complete. Förinställningarna i varje mapp kan staplas ovanpå varandra. Vissa ändringar kan också återställas individuellt utan att förlora allt. Stapelbara förinställningar som dessa är mycket praktiska eftersom de garanterar en smidig redigeringsprocess som kommer att komplettera alla bilder. Om du inte är säker på vad något av detta betyder, kom inte i panik! Paketet innehåller tydliga instruktioner som hjälper dig att installera och använda förinställningarna enkelt.

2. Jag valde den här bilden för att jag gillade kompositionen, posen och uttrycket i modellens ansikte. Jag visste att jag skulle kunna fixa färgerna senare, så jag blev inte besviken när resultaten såg ännu mättare ut än jag hade föreställt mig. Tänk på detta när du tar bilder inomhus - om du tar bilder i RAW blir det enkelt att fixa alla typer av misstag i Lightroom. Ta inte bort ett foto bara för att dess färger ser konstiga ut.
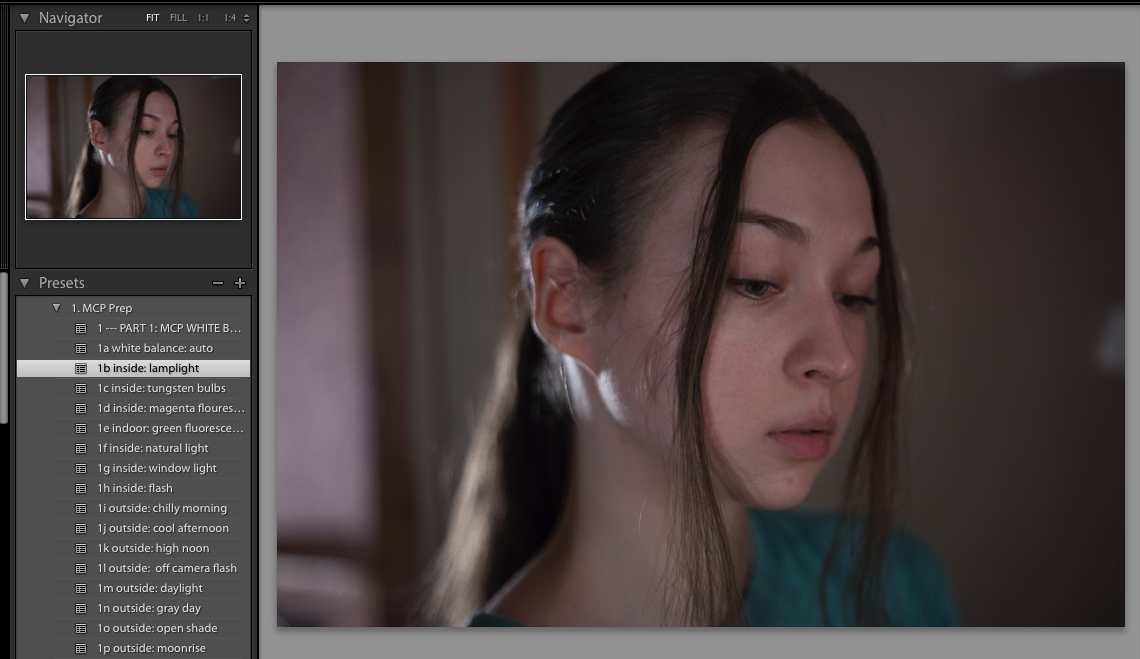
3. Den första mappen, Prep, är valfri, men jag rekommenderar den till alla som arbetar med inomhusfotografier. Prep består av färger som kommer att fungera som bra grund för foton av något slag. Det finns förinställningar för foton som tas vid middagstid, midnatt och så vidare. Jag använde en lampa för att tända det här fotografiet, så jag väljer förinställd 1b inuti: lampljus.
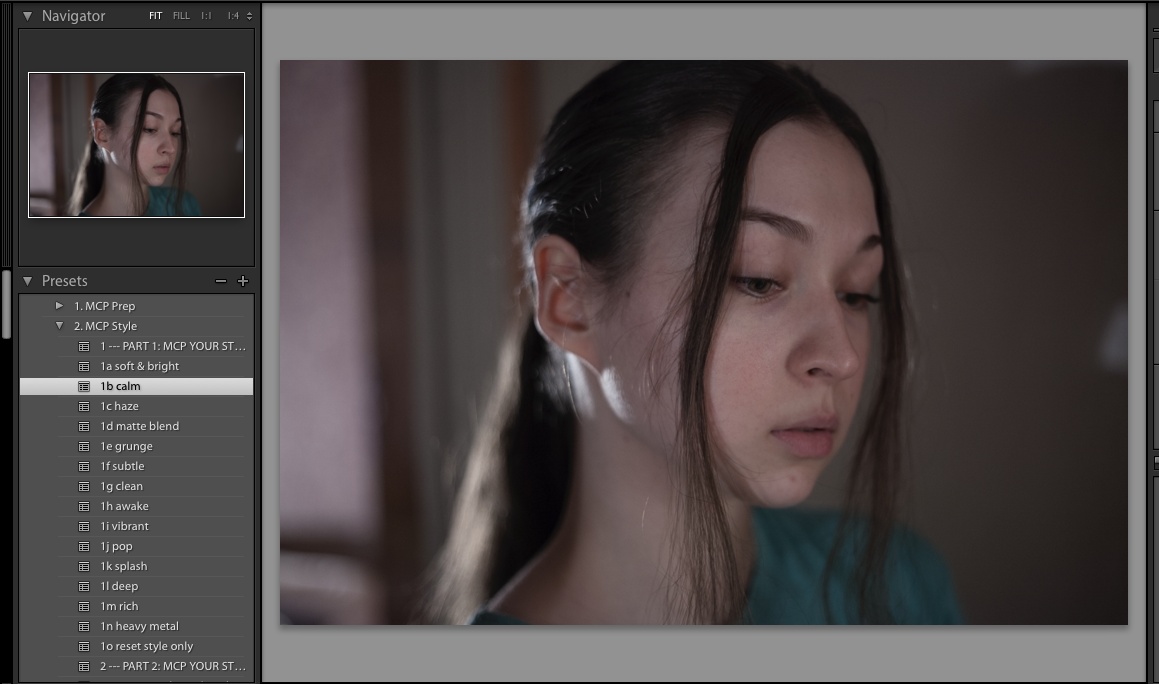
4. Den andra mappen, Style, har en mängd intressanta utseende. Jag valde 1b - Lugn för att avmätta modellens hud lite mer och för att skapa en jämn bas för de förinställningar som jag kommer att använda i nästa steg. Experimentera gärna med dessa så mycket du vill. Om du inte är nöjd med en titt, klicka bara på 1o - återställ bara stil.
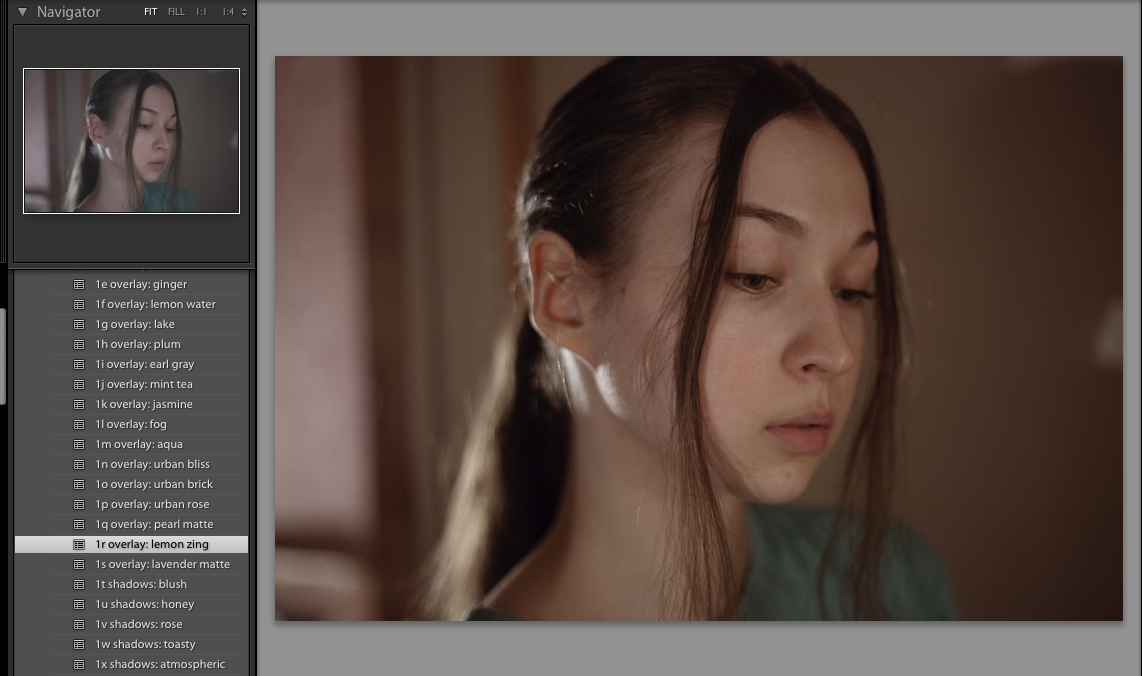
5. Mappen Förbättra är fylld med fantastiska atmosfäriska alternativ. De beskrivande namnen - ingefära, jasmin, dimma, honung och så vidare - ger dig en god uppfattning om hur du vill att din bild ska se ut. Jag valde 1r-overlay: Lemon Zing för att ge min bild en mysig, varm atmosfär.

6. Den sista mappen, Komplett, ger dig chansen att göra subtila förändringar inom några sekunder. Här kan du styra bildens höjdpunkter, skuggor, mellantoner, kontrast och mer. Den här mappen har även ett brusreduceringsverktyg för foton som är för korniga. Du behöver inte använda alla förinställningar i det här avsnittet - som du kan se gjorde jag några ändringar som avsevärt förbättrade vissa delar av min bild.
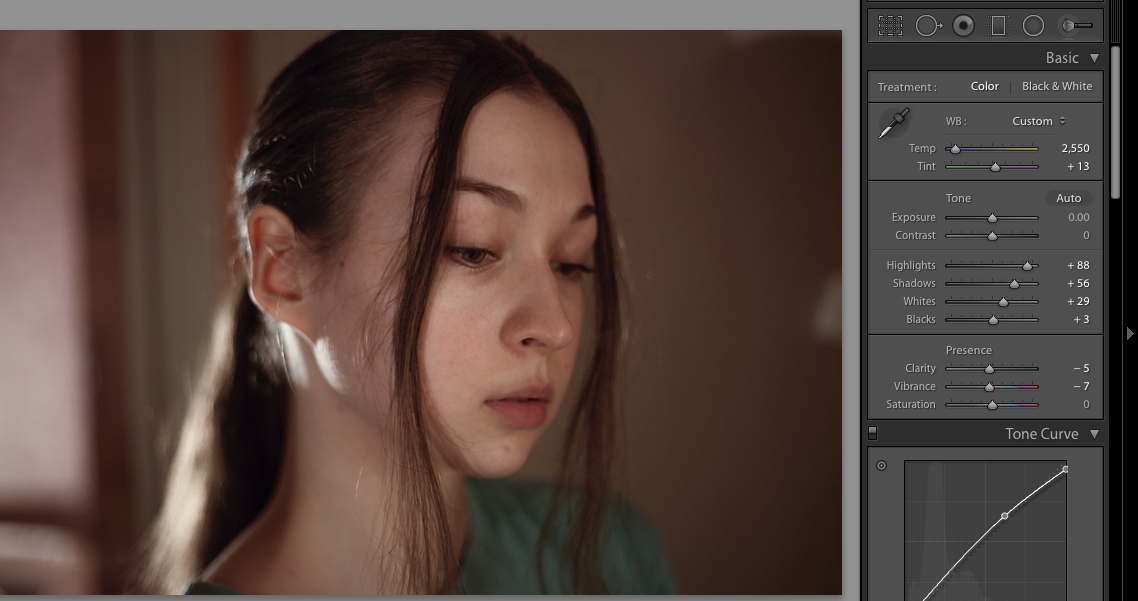
7. Om det finns några slutliga ändringar du behöver göra kan du arbeta med dem nu. Jag fixade några höjdpunkter, skuggor och färger på det här fotot.
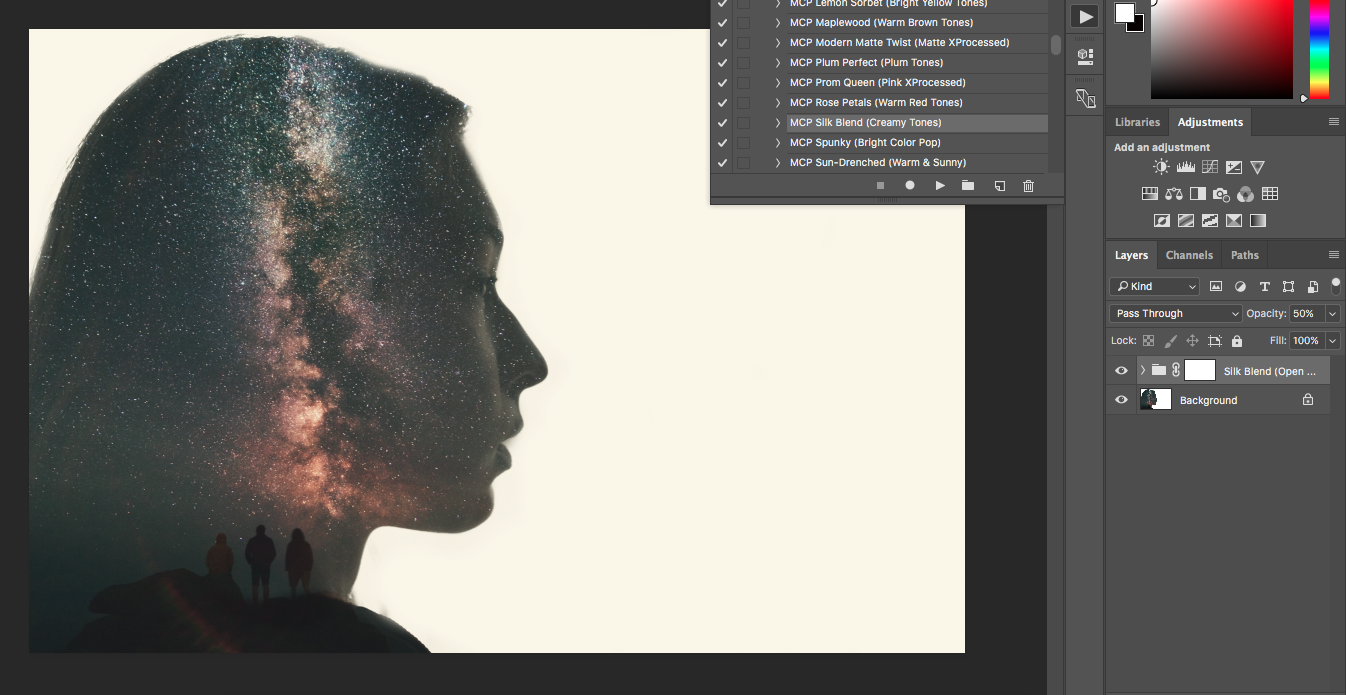
8. Det är det! Om du inte vill spendera några minuter på att redigera varje fotografi från samma fotografering, spara dessa ändringar genom att antingen klicka på Kopiera under fönstret Förinställningar eller klicka på + bredvid Förinställningar. Båda alternativen hjälper dig att tillämpa dina nya ändringar inom en mycket kort tidsperiod.
Om du vill prova MCP Enlighten Presets gratis, ladda ner minipaketet här.
Om du vill köpa hela uppsättningen, gå hit.
Lycklig redigering!
Prova dessa bästsäljande Lightroom-förinställningar:



































