Alla Produkter
Webbplats för MCP-åtgärder | MCP Flickr Group | MCP recensioner
En av mina läsare skrev nyligen och frågade hur man skulle göra hennes foto till en blyertsskiss.
Så här är en handledning för att lära dig hur. Jag använder det foto jag just gjort till en blogghuvud. Kolla in en mängd andra sätt att redigera det här fotot genom att titta på toppen av min blogg.
*** TIPS: Och om du vill "fuska", fortsätt titta, jag kanske dyker upp en gratis åtgärd för att förvandla dina foton till en blyertsskiss nästa vecka ***
Ritning med blyertsskiss - LÄRESKRIFTEN
Börja med att välja ett foto du vill använda. Inte varje foto kommer att få fantastiska resultat med denna teknik, så du kan behöva göra lite försök och fel.
Original:
Du måste desaturera det - du kan använda vilken metod som helst för att bli av med färg - från att avmätta i nyans / mättnad till att använda kanalblandare eller lutningskarta. Jag kommer att använda en lutningskarta för detta exempel.
Därefter duplicera lagret genom att hålla in "ctrl" eller "cmd" -tangenten och "J" - tryck sedan på "ctrl" eller "cmd" och "I" för att invertera ditt val. Och ändra sedan ditt blandningsläge till "färgdodge" som visas nedan. Ditt foto ser vitt eller mestadels vitt ut. Det antas att vid denna tidpunkt.
Nästa steg är att använda "gaussian oskärpa" under "filtermenyn." Ju högre suddighet, desto djupare och mörkare blir din pennskiss. Det finns inga exakta siffror - det är baserat på den enskilda bilden.
För bilden nedan gjorde jag en oskärpa på 5.8 pixlar. Om jag ville ha tunnare linjer skulle antalet vara lägre. Om jag ville ha tjockare linjer skulle jag öka antalet.
Slutligen, om du vill att linjerna är lite mörkare eller ljusare (men inte tjockare eller tunnare), kan du använda ett nivåjusteringslager som visas nedan. Flytta mellantonsreglaget åt höger för att göra linjerna mörkare eller vänster för att göra det ljusare.
Här är den sista skissen:
Inga kommentarer
Lämna en kommentar
du måste vara inloggad att skriva en kommentar.













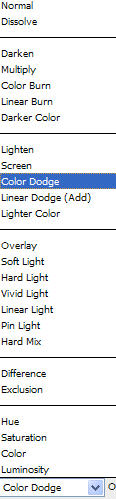
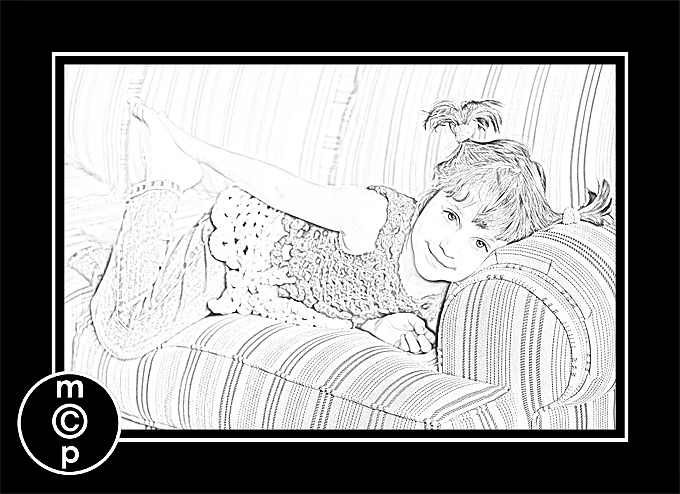
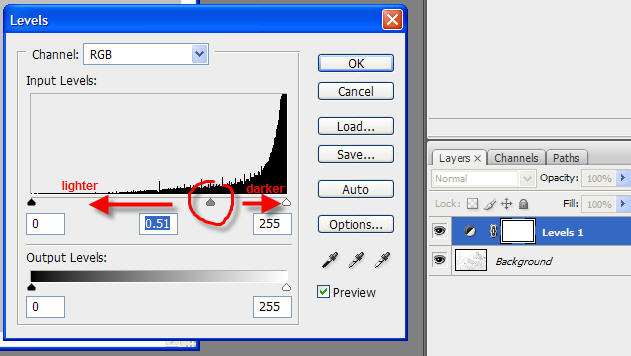
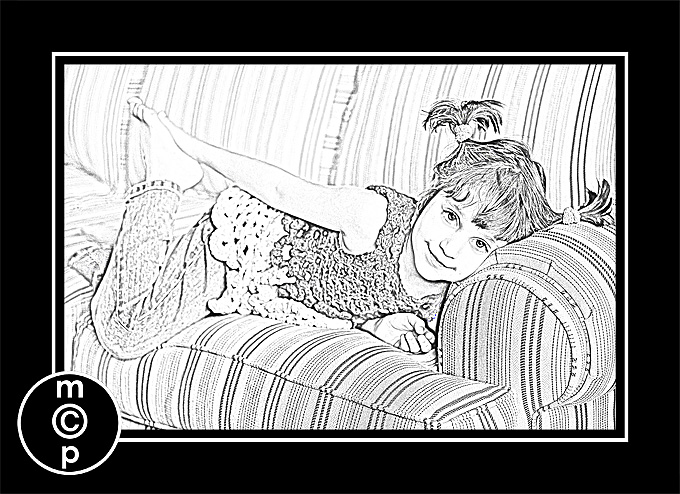





























oooh, jag skulle älska action !!!! 🙂
Jag kämpar för att få det här att fungera ... Jag har provat fyra olika bilder nu och jag får aldrig en som ser ut som den har penna linjer. Jag skulle dock älska att uppnå det här utseendet, så kanske jag bara behöver vänta på åtgärden? Allt ser bra ut fram till suddigheten, men att lägga till suddigheten ger det inte samma utseende som exemplet på din blogg får.
Jodi du plattar bilden efter avmättnad korrekt. Jag var inte säker på om det där Jessica kanske hänger på. Först duplicerade jag Gradient-kartlagret vid en olycka och fungerade inte, men när man planar ut fungerar det som en charm ... Så för att klargöra följde jag den öppna bilden - avmättad bild (med hjälp av lutningskarta) —platta bilden - duplicera bilden - Invertera bild —- applicera sudd på bilden —- nivåer för att bli ljusare eller mörkare. Fungerar bra och mycket snabb effekt ... Skulle älska i actionform
Jag utelämnade ett steg på min första kommentar sorry Jodi du plattar bilden efter avmättnad korrekt. Jag var inte säker på om det där Jessica kanske hänger på. Först duplicerade jag Gradient-kartlagret vid en olycka och fungerade inte, men när man planar ut fungerar det som en charm ... Så för att klargöra följde jag den här öppna bilden - avmättad bild (med hjälp av lutningskarta) - platt bild - duplicerad bild - Invertera bild —- Applicera färgdodge – applicera oskärpa på bilden —- nivåer för att bli ljusare eller mörkare. Fungerar bra och mycket snabb effekt ... Skulle älska i actionform
Tack så mycket ttexxan! Jag saknade steget att vända min bild innan jag använde färgdodge. Att se din lista med steg hjälpte mig att hitta mitt problem! : Tack för den här fantastiska tekniken Jodi! Jag vill prova det på alla typer av foton nu. 🙂
tack jag letade efter det här jag försökte på annat sätt och gav mig inte detta resultat tack igen
Tack, det här är vad jag letade efter i många dagar och så småningom hittade jag det på den här webbplatsen, vilket är extremt användbart och mer praktiskt.
Tack så mycket! Jag har provat detta på flera olika sätt och ditt sätt fungerar bäst.
haha ^^ trevligt, finns det ett avsnitt för att följa RSS-flödet
Jag behövde göra något liknande och jag ville bara peka på mitt huvud och säga att den här handledningen hjälpte mycket.
Det verkar för mig att det är en bra idé. Jag håller med dig. Inga bekymmer - jag känner mig nöjd, för jag försökte bara privat guide i Sankt Petersburg jag rekommenderar det
trevligt 🙂 tack 🙂