Alla Produkter
Våra förinställningar för Lightroom Local Adjustment är utformade för att vara tillräckligt starka för att hantera de flesta fotoredigeringssituationer som du kan kasta på dem.
Vi har lokala förinställningar i följande Lightroom-förinställda samlingar:
Oddsen är att det finns några foton som standardinställningarna för våra förinställningar kommer att vara bra på, och andra som våra lokala förinställningar är alldeles för starka för. Det är därför det är så praktiskt att spara en mjuk borste med låg opacitet i Lightroom. Med ett klick kan du byta pensel från en som målar med full kraft till en som låter dig måla på effekten gradvis och bygga upp den från en lägre styrka till en som är precis rätt.
Tips för justering av Lightroom-justering
För att spara en pensel med låg opacitet aktiverar du din Local Adjustment-borste i Lightroom (bredvid pilen på skärmdumpen nedan).
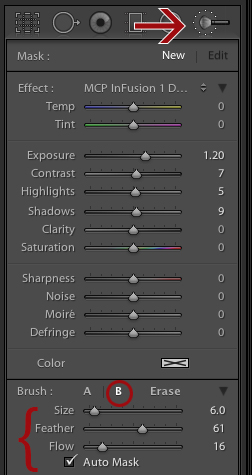
Klicka sedan på bokstaven B (inringad, nära botten av skärmbilden ovan). Välj de inställningar du vill memorera för storlek, fjäder och automatisk mask. Kom ihåg att du kan göra detta anpassningsbart för din stil!
- För mig spelar ingen roll den storlek jag programmerar här, för jag ändrar den ofta genom att använda tangenttryckningarna på mitt tangentbord [för att göra det mindre och] för att göra det större.
- Fjädring är vanligtvis bäst för mig någonstans mellan 50 och 75.
- Skjutreglaget Flow är nyckeln till den här självstudien. Flow fungerar som borstets opacitet i Photoshop. Ett flöde på 16 kommer att tillämpa din effekt i ett belopp som motsvarar cirka 16%. Du kan använda ytterligare penseldrag på ett område för att öka effekten i steg om cirka 16%. Så två pass med en 16 Flow-borste motsvarar ungefär 30% täckning.
När jag aktiverar min A-borste, snarare än B-borsten vi just har programmerat, är Flow inställt på 100. Jag använder det för områden som behöver starka redigeringar. Och när jag klickar på B ändras mina inställningar till de som du ser på skärmdumpen ovan.
Vill du ändra antingen A- eller B-inställningarna? Klicka på bokstaven och justera sedan skjutreglagen. Lightroom kommer ihåg dina senast använda inställningar tills nästa gång du ändrar dem.
De av er som använder Lightrooms justeringsborste ofta vet förmodligen att skriva bokstaven O medan du använder den kommer att visa ett rött överlägg på din bild för att ange var du har målat. Om du har använt en lågflödesborste blir den röda ljusare.
Det är dags att se detta exempel i aktion
Att ta det här fotot, till exempel, använde jag MCP: s Dodge Ball, från InFusion-samling av förinställningar, för att lätta ansiktet och ögonen. Du kan se det svaga röda överlägget i ansiktet, där jag använde en borste med ett flöde av 16. På hans ögon använde jag dock ett flöde på 100 och det röda är mycket mörkare.

Dessa inställningar producerade detta före och efter:
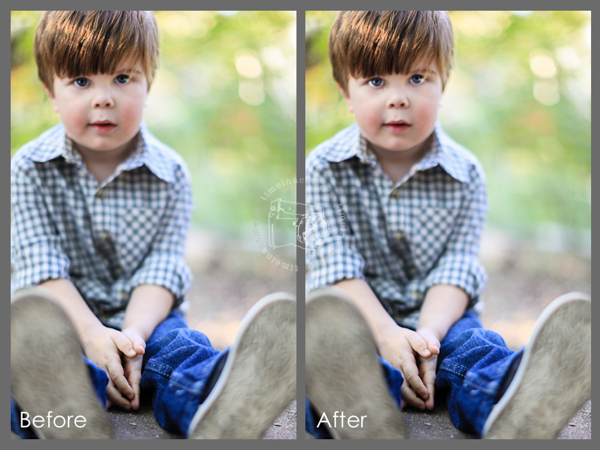
Kom ihåg att för att få ut det mesta av effektiviteten som MCP: s förinställningar erbjuder, se till att du vet hur du får ut mesta möjliga av Lightrooms verktyg! Att använda dina A & B-borstar är inte bara en stor tidsbesparing utan ger också mycket större flexibilitet för dina ändringar. Njut av!






































