Alla Produkter
 Hur sparar du redigerade foton i Lightroom?
Hur sparar du redigerade foton i Lightroom?
Denna fråga stör många första gången Lightroom-användare. Speciellt när de hör att svaret är att du inte sparar dina ändringar när du använder Lightroom!
Lightroom är en databas som permanent lagrar varje redigering du gör till ett foto när du gör det.
Det tillämpar dock inte dessa ändringar på ditt foto. Säg till exempel att jag konverterar det här fotot till svartvitt inuti Lightroom. Det ser ut redigerat när jag visar det i Lightroom, men när jag tittar in på min hårddisk ser jag SOOC-versionen av bilden.
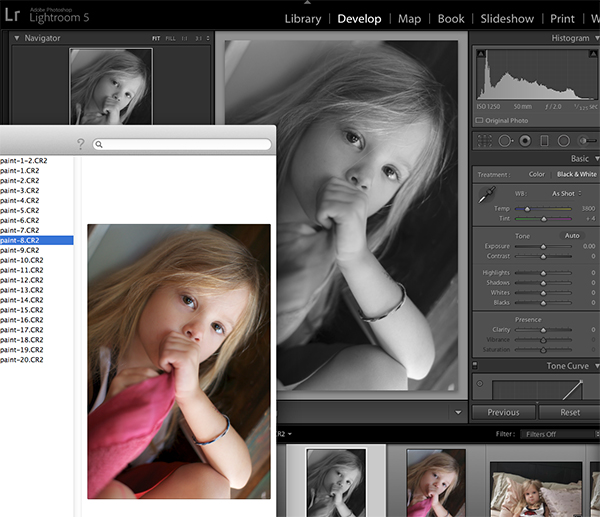
Detta är inte ett problem i de flesta fall. Det är faktiskt en av anledningarna till att Lightroom är den ultimata icke-destruktiva fotoredigeraren - du ändrar aldrig den ursprungliga bilden. Och du behöver inte ta upp hårddiskutrymme med en redigerad version av ditt foto för många saker som Lightroom kan ta hand om för dig, som:
- Skicka ett foto via e-post
- Skicka det till Facebook
- Skriva ut den till din hemskrivare
Det finns dock några saker som inte kan göras inifrån Lightroom:
- Skicka en fil till ett utskriftslaboratorium
- Ladda upp foton till din blogg
- Dela foton i ett forum eller en specifik Facebook-sida (som MCP: s Facebook-grupp!)
- Några många andra saker
Den enda gången du behöver kombinera dina ändringar med bilden i en ny fil är när du behöver göra något som inte kan göras inifrån Lightroom. Att exportera är inte ett sätt att spara filer eller att se till att du aldrig tappar dina ändringar. Exportera skapar helt enkelt en ny fil som du kan använda utanför Lightroom.
Så hur exporterar du foton? Välj det eller de foton som du vill exportera, högerklicka och välj Exportera två gånger. Eller använd genvägskontroll + shift + e (kommando + shift + e på en Mac).
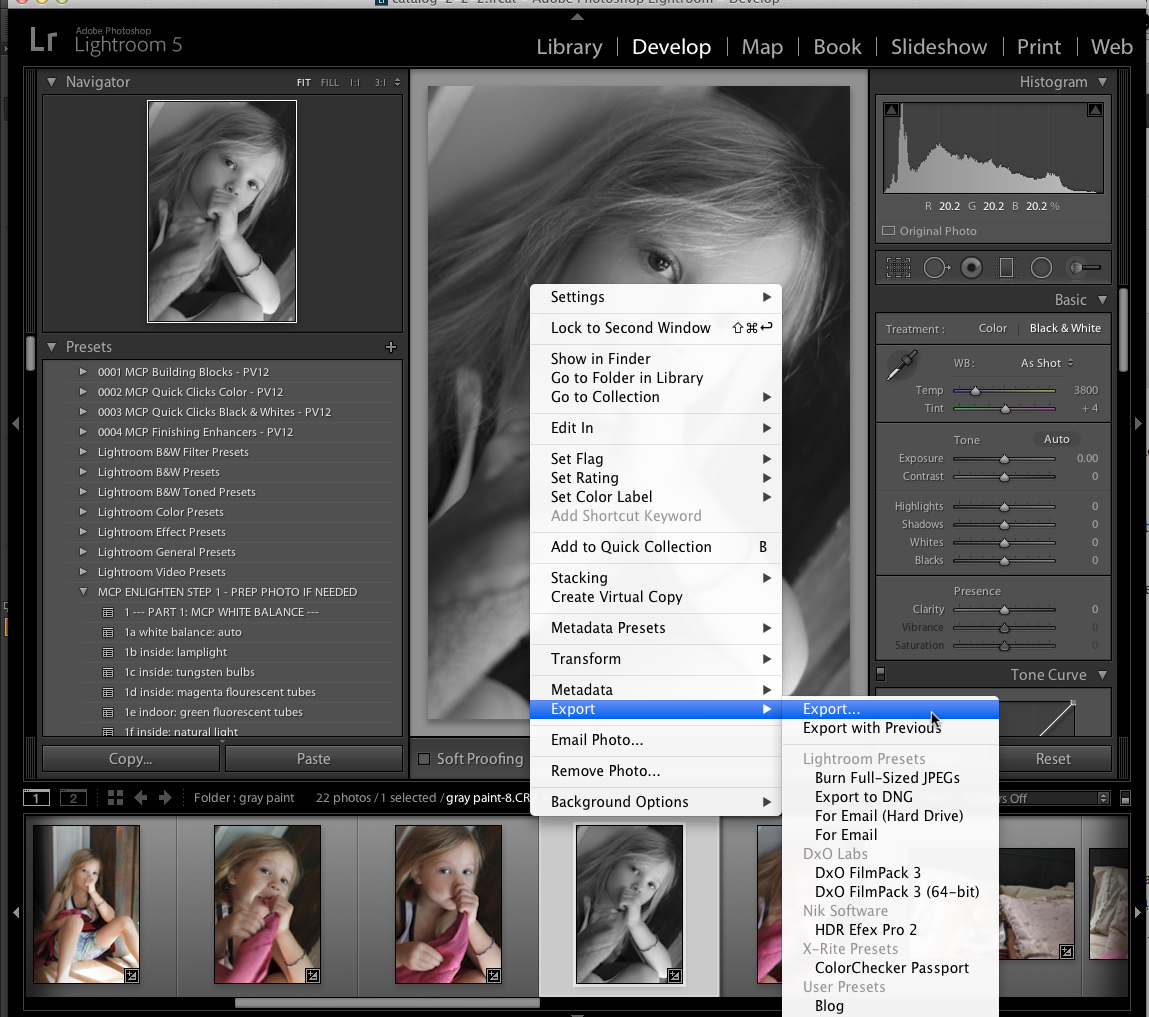
Du kommer då att se denna dialogruta, där du styr exakt hur dina foton ska exporteras:
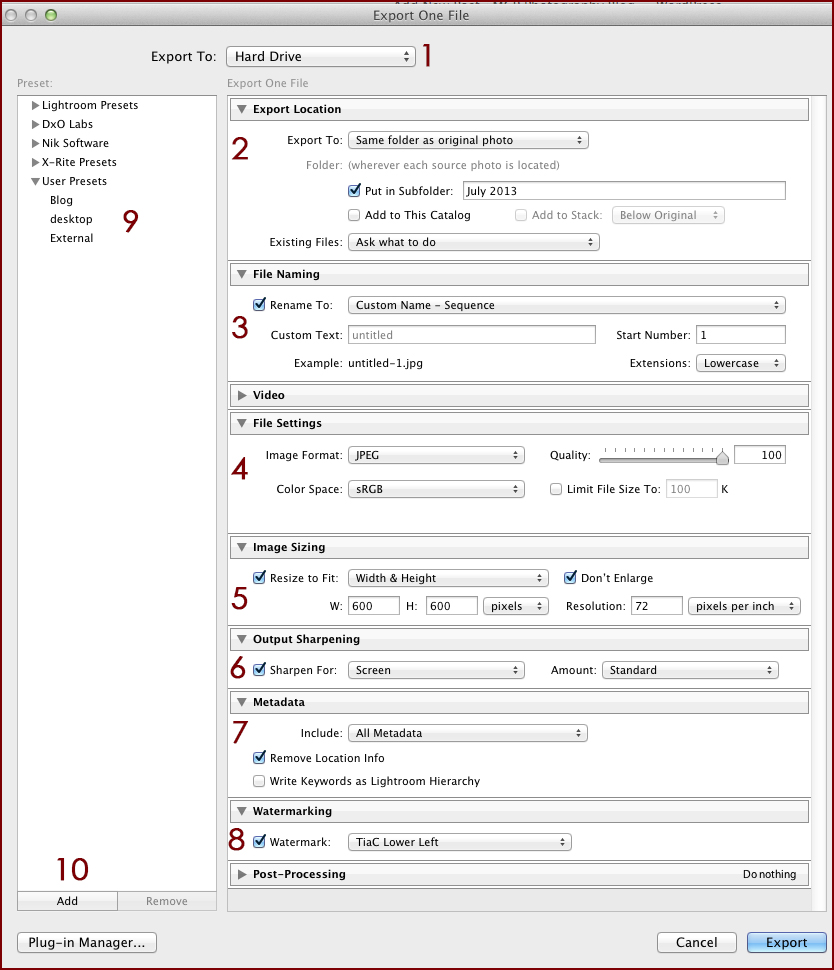
- Välj mellan hårddisk, e-post och DVD. Varje alternativ här ändrar alternativen nedan något.
- När du exporterar till din hårddisk väljer du var de nya filerna ska finnas. Inställningarna i det här skärmbilden är de inställningar som jag använder för att exportera till min blogg. Från fältet Exportera till kan du också välja Samma mapp som original, vilket jag använder när jag exporterar för att skicka till ett utskriftslaboratorium.
- Välj namnet på den nya filen eller filerna. “Anpassat namn - sekvens” uppmanar dig att ange filnamnet och sedan nummerera flera filer i följd.
- Välj ditt filformat, färgutrymme och kvalitet. Dessa förändras sällan för mig.
- Ange bildstorlek. Inställningarna i skärmbilden ovan ger en bild som inte är mer än 600 pixlar på den längsta sidan. Jag stänger av detta för att skapa en export i full storlek för att skicka till ett utskriftslaboratorium.
- Utgående skärpning - den här slipningen ersätter inte utvecklingsmodulens skärpning. Det tillämpar en annan typ av slipning som är anpassad till din metod för bildutmatning. Observera att du måste ange om bilden ska matas ut på skärm, glättat papper eller matt papper.
- Ta bort metadata om du vill ha sekretess. Detta kan vara särskilt användbart om din kamera bäddar in GPS-information i dina foton.
- Lägg till en vattenstämpel i din bild.
Avsnitt 9 i skärmdumpen ovan visar lagrade förinställningar som påskyndar exporten. Jag har ställt in mina tre vanligaste exportinställningar här. Den första är konfigurerad precis som du ser på skärmdumpen ovan, för att publicera på min blogg. Den andra går till mitt skrivbord - jag använder den här för snabb export som jag kommer att ta bort från min dator mycket snabbt. Och det sista för är foton i full storlek i utskriftskvalitet till min externa hårddisk.
Att skapa din egen Förinställningar för Lightroom, ange först alla inställningar som du vill att Lightroom ska memorera. Till exempel för mina bloggfoton dirigerar jag förinställningarna till min bloggföräldermapp och använder alternativet "Lägg i undermapp" för att ange en aktuell månad eller ett ämne. Välj storlek, skärpning och andra inställningar som du vill komma ihåg och klicka sedan på knappen Lägg till som nummer 10 i skärmbilden ovan. Skriv namnet på din förinställning och tryck på skapa. Nu kan du komma ihåg dessa inställningar genom att klicka på namnet på din förinställning.
När du exporterar från Lightroom är det viktigaste att komma ihåg att export inte är en ersättning för att spara och att du inte behöver exportera alla filer. När den idén "klickar" för dig är resten lätt!
Inga kommentarer
Lämna en kommentar
du måste vara inloggad att skriva en kommentar.







































Det är precis så jag använder Lightroom. Jag vet att det finns så många fler funktioner i det, men jag använder det oftast bara som en katalog och för att justera vitbalansen och exponeringen innan jag kör allt genom Photoshop.
Jag har inte Lightroom än, men överväger att uppgradera min Photoshop CS2 och köpa kombinationen av de två med CS4. För närvarande arbetar jag med minsta möjliga utrustning tills min webbplats och företag växer ... ödmjuk början ... så jag använder mitt iPhoto-program på en hårddisk ansluten till min laptop för att sortera och lagra originalfiler och det fungerar för tillfället, men inte särskilt tidseffektiv. Har någon råd för mig vart jag ska gå härifrån? Övertyga mig varför jag ska använda Lightroom i mitt arbetsflöde. Jag tar Jodis snabbredigeringsverkstad den här månaden, så jag kan ta ytterligare ett steg framåt nu när jag har en grundläggande förståelse för Photoshop och använder åtgärder osv ... Jag undrar också vilken bildskärm jag ska köpa. Jag handlar efter en ny dator och / eller bildskärm. Vad är det bästa för fotografer. Snälla hjälp mig, andra bloggare och MCP-fans ... Jag skulle uppskatta alla råd du skulle dela. Tack så mycket .... I arbetet och på väg att föda min webbplats ... xo
Jag älskar min bildskärm - jag har en NEC2690 - den är fantastisk!
Och även om jag inte använder LR till fullo eftersom jag är PS-junkie, tycker jag att det fortfarande är ett mycket värdefullt verktyg i mitt arbetsflöde.
Tack, Jodi ... Jag kommer att titta på den skärmen säkert och överväga Lightroom för exakt det, arbetsflödeseffektivitet ... ja, du är en PS-junkie ... tur för oss! 🙂
Hej Jodi, när du säger att du "sparar" i Lightroom, menar du att du exporterar? Det är fortfarande förvirrande för mig att byta mellan Lightroom och Photoshop. Tack så mycket!
Ja - exportera 🙂
Tja, jag använder lightroom så mycket jag kan, är mitt huvudsakliga redigeringsverktyg, tror mig lightroom är väldigt kraftfull, du kan göra mycket trevligt retuschera med penslarna och spara mycket tid, och ta till Photoshop bara ett valt antal bilder bara de som verkligen behöver det, eller de för tidningsomslaget. Jody: Du gör vackra åtgärder för photoshop, jag kan inte vänta med att se dina förinställningar för lightroom !!
Tack Jodi- så hjälpsam! Jag har både Lightroom och Photoshop och en sak som jag har försökt träna är det bästa sättet att ta foton till Photoshop från Lightroom och hantera den extra filen som den skapar när du är redigerad i Photoshop (PSD eller TIFF). Håller du båda filerna i samlingen? Eller märker du dem annorlunda? Eller skapa en ny samling? Några tips eller framtida blogginlägg om detta ämne skulle vara fantastiskt 🙂 Tack igen för alla dina tips!