Alla Produkter
För fler fantastiska Lightroom-handledning (och lektioner om Beta-versionen av Lightroom 3) gå med i NAPP (The National Association of Photoshop Professionals).
När du har flaggat alla dina bilder som "plockar" eller "avvisar" kan du börja göra en samling av dessa bilder att redigera. Du måste bestämma om du vill ta bort de icke-valda bilderna eller behålla en fil med dessa Raws för alla fall. I ett nyligen genomfört Lightroom-seminarium rekommenderade Scott Kelby att ta bort dem. Hans rationella var, om de inte gjorde klippningen, varför behålla dem?
Jag är dock en bildgris och föredrar att spara saker, så jag lämnar dem i den här originalimporterade katalogen. Jag gör sedan en samling baserad på "plockarna".
Börja med att gå till BIBLIOTEK - AKTIVERA FILTER - och se till att det är avmarkerat. Om inte, välj det så att det är.
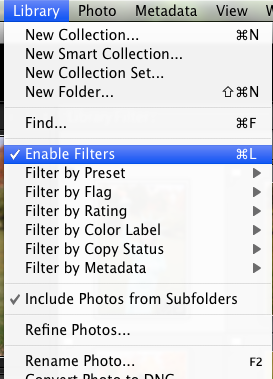
Gå sedan till BIBLIOTEK - FILTER MED FLAGG - ENDAST FLAGGAD
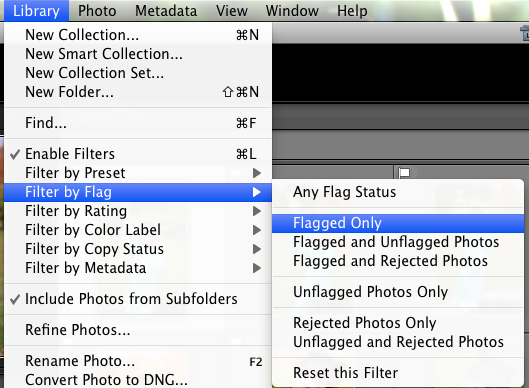
Nu visas bara dina flaggade "valda" bilder. VÄLJ sedan alla återstående bilder genom att hålla ned SKIFT och antingen välja via biblioteket eller bottenpanelen. Du kan också trycka på Kommando + “a” eller Control + “a” för att välja alla. De kommer alla att markeras när du gör det här.

Då går du under BIBLIOTEK - NY SAMLING.
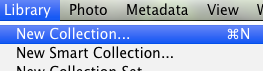
Och den här dialogrutan kommer upp. Välj det namn du vill ha för den här samlingen. Jag heter mina Halloween-bilder. Du kan placera den i en uppsättning om så önskas - eller lämna den som sin egen samling - och markera sedan "Inkludera valda foton." Det är också upp till dig om du vill ha en virtuell kopia kan du markera den sista rutan. Jag använder det bara på utvalda foton. Klicka sedan på "skapa".
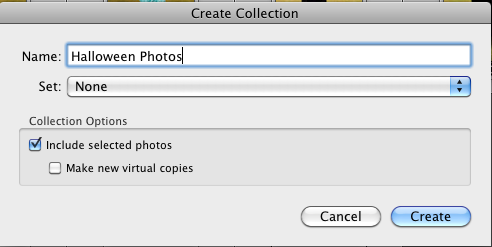
Du kommer till den här samlingen på vänster sida under "samlingar".

Och det är allt som finns! Härifrån, eftersom jag fortfarande gör det mesta av min redigering i Photoshop, justerar jag vitbalansen och kontrollerar och justerar exponeringen om det behövs i utvecklingsmodulen. Sedan sparar jag (som .jpg eller .psd) och öppnar med Autoloader i Photoshop. Hoppas det hjälper för er som vill lära sig Lightroom!
Inga kommentarer
Lämna en kommentar
du måste vara inloggad att skriva en kommentar.







































Det här fungerar bra! den andra kvällen sorterade jag igenom 130 + bilder och bearbetade 30+ val på två timmar. Tack till LIGHTROOM och MCP ACTIONS !! Älskar dem båda!
Tack Jodi. Sedan jag har bytt till Mac har jag haft mycket problem med att välja / avvisa i Bridge. Jag ska prova det i LightRoom imorgon. Vissa uppgifter bör ta tid, plocka / avvisa bör inte.
Bli av med "avvisar"? Vad gör du med dem? Jag har använt en stjärna och sedan sorterat efter stjärnor, men jag gillar den här idén också!
Så här gör jag alltid mitt val. Det sparar så mycket tid. Jag bryr mig inte ens att avvisa de jag inte gillar, jag hoppar bara över dem alla tillsammans. Jag flaggar alla de jag vill redigera, sedan ställer jag in vyn till endast flaggad och redigerar dem. Om jag tycker att jag trots allt inte gillar några, flaggar jag dem bara och de är borta!
Tack Jodi för den här guiden, jag kämpar alltid med lightroom eftersom jag mest använder Photoshop, det här är ovärderlig info!
Jag gör det bara på bilder med under 100 bilder. När jag har många bilder gör jag allt. Jag går igenom och reflekterar, betygsätter dem sedan 1, sedan från de 2, sedan från de 3 osv, tills jag har 30-40 bilder som är BÄSTA. Händelser med 1000+ foton kan vanligtvis ha 5 stjärnor. Om jag betygsätter dem kan jag verkligen fokusera på vilka som är de bästa bilderna i min portfölj, visa på bloggen, visa klienten initialt. Har också hjälpt min fotografering en TON att vara så kritisk. Jag rekommenderar fortfarande starkt att betygsätta bilder, eftersom det kommer du att välja bättre bilder på det sättet. Men det är bara mina två cent
Bara ytterligare idé. När du använder P och X som beskrivet, börja med det första fotot i en import, håll ner skiftet när du går, när du trycker på antingen P eller X, hoppar det bara till nästa bild. Detta rakar längre tid och gör processen smidig. Fungerar på Window, antar jag att Mac blir densamma.