Alla Produkter
Frekvensseparation låter som en term som används i komplicerade fysikuppgifter, eller hur? Det lät så här åtminstone när jag först kom över det. I verkligheten är det en term som omhuldas av professionella Photoshop-användare. Frequency Separation är en redigeringsteknik som gör det möjligt för retuschörer att göra huden perfekt utan att bli av med sin naturliga struktur. Denna praktiska teknik kommer få dina porträtt att se naturligt felfria ut. Med den här metoden kan fläckar, fläckar och ärr lätt tas bort utan att skapa osmakliga resultat.

Frequency Separation är en livräddare för artister som fotograferar människor i alla åldrar. Dina kunder kanske vill att du ska ta bort fläckar från deras ansikten utan att få dem att se onaturliga ut. Istället för att noga zooma in och stressa med falskt utseende kan du vända dig till Frekvensseparation och låta den göra jobbet åt dig.
Dessa steg kommer att se komplicerade och skrämmande ut i början, men låt inte detta avskräcka dig. När du väl bekant dig med instruktionerna nedan och tränat ett par gånger behöver du inte konsultera några självstudier i framtiden. Dina kunder kommer att bli imponerade av din förmåga att retuschera huden så naturligt, och du kommer att ha en helt ny skicklighet som gör redigering så rolig som den förtjänar att vara. Låt oss börja!

1. Skapa två dubbla lager genom att trycka på Ctrl-J / Cmd-J på tangentbordet. Namnge skikten Oskärpa och Textur. (För att byta namn på ett lager, dubbelklicka på titeln.)

2. Klicka på Oskärpa och gå till Oskärpa> Gaussisk oskärpa. Dra försiktigt skjutreglaget åt höger tills fläckarna ser naturligt mjuka ut. Det är viktigt att inte gå överbord med detta.

3. Klicka sedan på texturlagret. Gå till Bild> Använd bild. Ett nytt fönster dyker upp. Det här steget kommer att se ut som ett komplicerat matematiskt problem men lita på mig, allt du behöver göra är att memorera siffrorna. Under ditt lager väljer du ditt suddighetslager. Ställ in skalan på 2, offset till 128 och välj Subtrahera i blandningsläge. Om din bild ser grå ut gör du rätt!
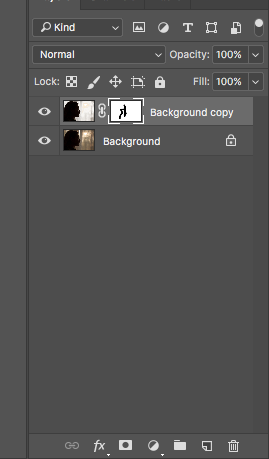
4. Ändra texturlagrets blandningsläge till Linjärt ljus. Detta kommer att eliminera de grå färgerna.

5. Klicka på Oskärpa och välj verktyget Lasso, Clone Stamp eller Patch. Med hjälp av önskat verktyg väljer du fläckar på motivets hud. Om du använder lassoverktyget går du till Oskärpa> Gaussisk oskärpa och drar skjutreglaget åt höger tills fläcken är borta. Om du använder antingen Clone Stamp eller Patch-verktygen, välj helt enkelt fläcken och dra den till en renare plats. Detta kommer att duplicera det rena området och ta bort fläckarna för gott.

6. För att ta bort rynkor, porer och andra grova texturer måste du byta till ditt texturlager. Klicka på den, välj Patch eller Clone Stamp-verktyget och upprepa stegen du gjorde när du redigerade motivets fläckar.

7. Om du tycker att suddig bild gör att ditt foto ser för mjukt ut, klicka på Oskärpa, välj Layer Mask och måla över de områden du vill skärpa (glöm inte ögon, läppar och hår! )

8. Och du är klar! Bra jobbat! För att se skillnaden, klicka på ögonikonen bredvid dina lager. Om skillnaderna är för intensiva, minska försiktigt lagrets opacitet. När du är nöjd med dina resultat går du till Layer> Platten Image.
Retuschering är inte längre en tråkig uppgift fylld med onaturlig hud och ickiga resultat tack vare frekvensavskiljning. Att experimentera med nya redigerings- och fotograferingstrickar kommer inte bara att göra dina uppgifter mindre skrämmande utan förbättra ditt liv avsevärt. Ju mer du tränar att redigera, desto lättare blir det. Ju lättare det blir, desto roligare blir dina fotograferingsjobb. Ju mer du tycker om ditt jobb, desto lyckligare blir du!
Lycka till!






































