Alla Produkter
I detta inlägg gästblogger Stephanie Gill av Tiny Tot Snapshot visar hur du skapar grundläggande kort i Photoshop med penselverktyget. Tack Stephanie för den här roliga, lätt att följa handledningen.
Hej igen, idag ska jag ge dig ett annat sätt att använda dina Photoshop-borstar. Eftersom semestern närmar sig vill jag visa ett exempel på ett semesterkort.
För att börja öppna rätt pappersstorlek, gå till FIL <NEW <välj BREDD & HÖJD i INCHES <ställ RESOLUTION på 300 pixlar / tum.
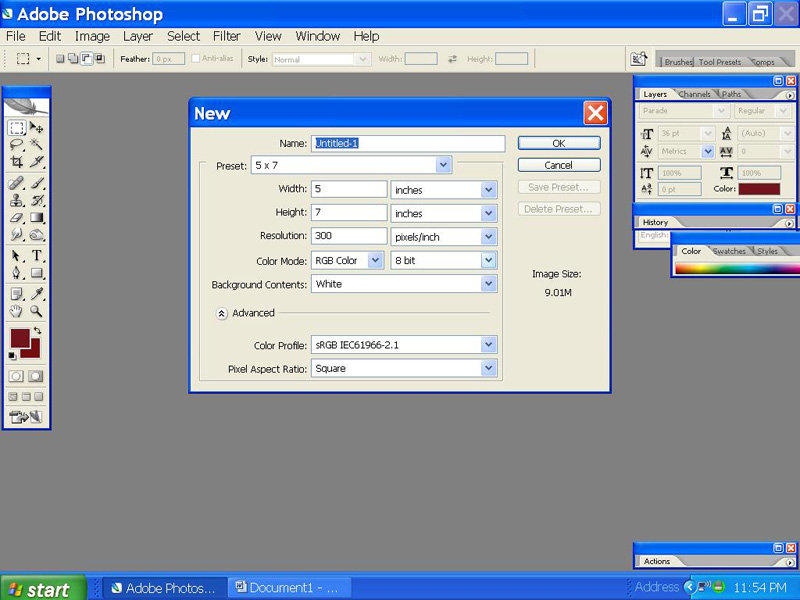
Jag använder en 5 x 7 sida eftersom jag vill skapa ett semesterkort. När du väl har valt din storlek behöver du en bakgrundsfärg. Jag har redan alla mina semesterborstar laddade i min penselpall, (kolla in mina tidigare blogginlägg för att hitta bra länkar för att hitta penslar). Välj vilken färg du vill att din borste ska ha.
Du kommer att märka i borstpallen ovan att jag har flera cirkelborstar; Jag kommer att använda många av dem för att uppnå min design. När du väljer borstens diameter (se gul punkt 1 nedan) ser du borstens konturer över ditt papper, justerar din diameter efter behov. Du kommer också att behöva justera din opacitet (se gul prick 2 nedan), detta kommer att justera hur blekad eller hård färgen på din pensel kommer att visas. Eftersom jag vill ha en mjuk design kommer jag att sätta min opacitet på 40%. Du kommer att märka att min borste inte ser ut som en fast vit (och det kommer inte ens om min opacitet är inställd på 100%, det beror på min speciella borste). Alla borstar är gjorda annorlunda, ibland kommer du att stöta på borstar som är mycket mjuka med 100% opacitet och andra är mycket hårda med 100% opacitet. Om du stöter på en pensel som fortfarande är alldeles för mjuk med 100% opacitet och du vill ha en hård, skarp, färgstark pensel, ställ in din opacitet till 100% och klicka sedan på knappen "airbrush-möjligheter" (se gul punkt 3 nedan) . Håll ner den på din sida tills du får ditt önskade utseende.

Du kan också justera borstens vinkel med hjälp av dina "borstförinställningar" och "borstspetsform" på höger sida av skärmen (se gul punkt 4 nedan). Jag går mer i detalj om hur man gör detta i mitt "digital make up" blogginlägg.
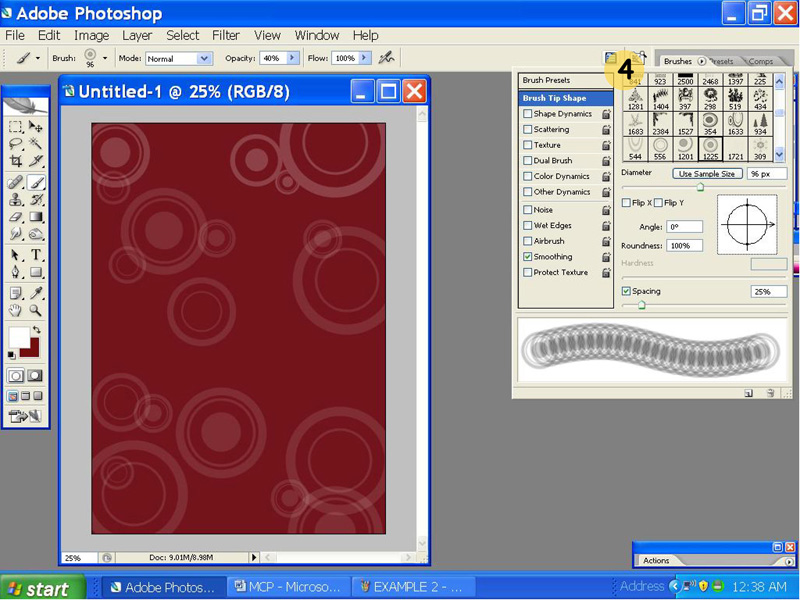
När jag har gjort min bakgrundsdesign måste jag lägga till mina foton och text. Jag lade till en vit fyrkant med "rektangelverktyget" (se gul fick 5 nedan). Det här är bara mitt sätt att visa en gräns runt mitt foto, jag är medveten om att det finns andra sätt att göra detta, men för mig är det enklast.
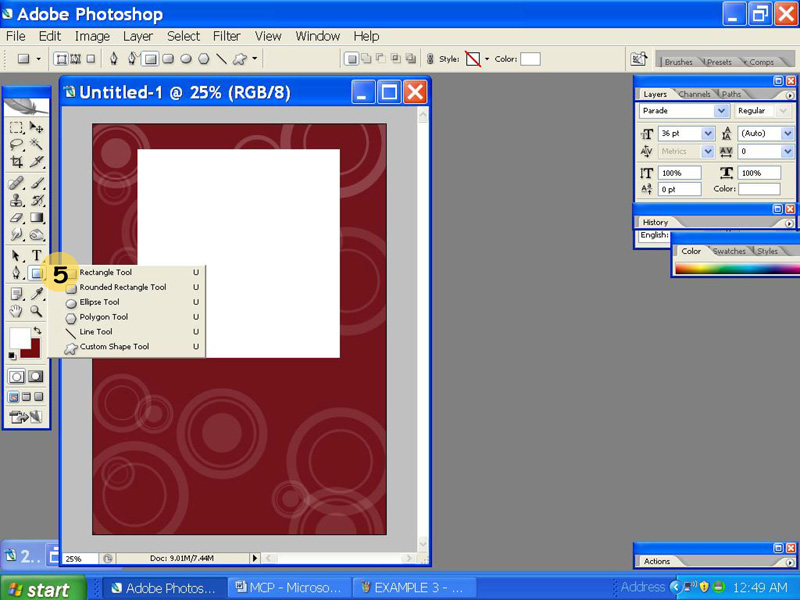
Nu vill jag att mitt foto ska passa in i den vita rutan, så jag ska välja en bild att använda. Sedan öppnar jag mitt foto och jag “CTRL A” och sedan “CTRL C”, detta kommer sedan att markera och kopiera ditt foto (du kommer att märka “marscherande myror” längs kanterna på ditt foto). Öppna nu ett nytt lager och använd sedan "Rectangular Marquee Tool" för att beskriva var du vill att ditt foto ska passa in. Då klistrar "CTRL V" ditt foto i formen. Du kommer att märka att ditt foto är enormt och du kommer bara att se en del av det, nu måste du justera storleken på ditt foto genom att använda "CTRL T", nu måtta ditt foto ordentligt (märk att ditt foto kommer att ligga inom den form du valt med markeringsverktyget) och dubbelklicka sedan på fotot för att ställa in det.
För att avsluta kommer jag att använda “Rectangle Tool” som jag gjorde ovan för att lägga till en vit rektangel längst ner på mitt kort. Sedan använder jag samma steg som tidigare, jag går tillbaka till min penselpall och väljer en julgranborste att lägga till i mitten av rektangeln. Nu lägger jag till text på mitt kort och plattar ut.
Denna metod kan upprepas för att designa inbjudningar, klippbokssidor, storyboards, albumlayouter, visitkort, seniorrep-kort, banners för webbplatser och bloggar. Nedan följer några enkla idéer om vad du kan göra med dina borstar.
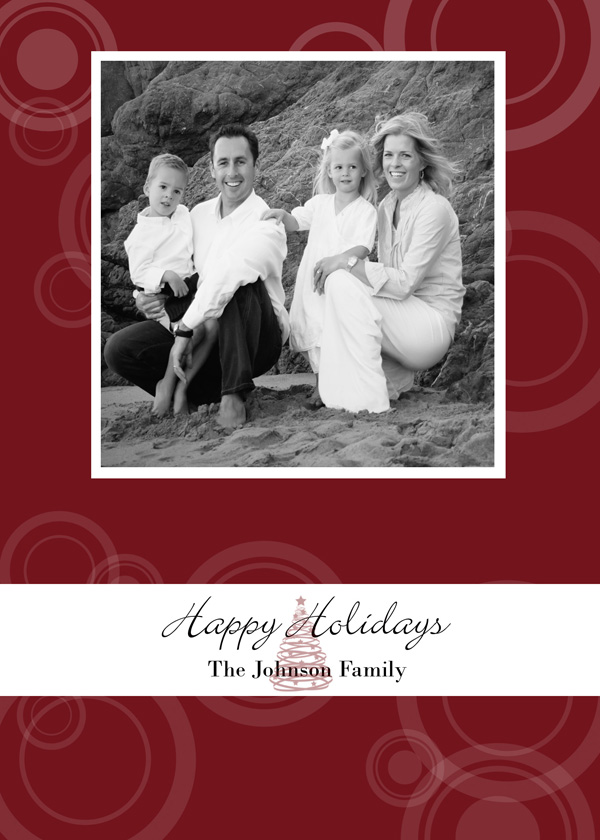


Inga kommentarer
Lämna en kommentar
du måste vara inloggad att skriva en kommentar.







































Jag älskar det! Vi har bara Paint Shop Pro. Jag skulle vilja få Photoshop någon gång.
bra artikel 🙂
Det här är bra! Du sa att det finns borstar som har publicerats tidigare och jag undrade specifikt var jag kan hitta dem i bloggen. Tack för de fantastiska tipsen.
Tack för den här fina handledningen. Ytterligare en handledning om att skapa julfestinbjudan i Photoshop finns på:http://graphics-illustrations.com/creating-christmas-party-invitation-w-christmas-photoshop-brushes-part-oneI tror att alla kommer att finna det användbart. Hej!
Mycket cool 🙂
Underbar! Tack!
Samma fråga som Christin ... kan du länka till inlägget om borstar? Tack som alltid!
STOR handledning !! Tack!
hittade länken för borstarna - tack Jodi!https://mcpactions.com/blog/2009/07/13/21-amazing-free-brushes-sites/
Jag älskar det här! Det kommer att vara perfekt till jul i år, och jag har också arbetat med ett collage som detta kommer att vara till stor hjälp för. Tack!
Detta är utmärkt !! Jag är fotograf, inte riktigt en grafisk designperson. Jag skulle aldrig ha tänkt på det här. Tack!
Fantastiskt, jag gjorde ett kort ikväll efter denna handledning. Tack!
Jag gjorde mitt första kort med den här guiden förra året. OCH en klient valde mitt kort framför de andra jag hade köpt för användning. Tack för att du alltid delar så bra info. 🙂