Alla Produkter
Photoshop Help: Få dina lager och lagermasker att fungera felfritt
Så många fotografer som är nya i Photoshop har problem med att förstå lager och lagermasker. Lagerpaletten skrämmer dem - och är den främsta anledningen till att fotografer är rädda för Photoshop.
Lager och maskering, när de förklaras korrekt, är verkligen enkla.
Lager avmystifierade:
Tänk på lagerpaletten som en bunt med tydliga och ogenomskinliga sidor ovanpå skrivbordet. Skrivbordet (som representerar din originalbild) är "Bakgrund". Vanligtvis är detta låst och ändras inte. Om du vill göra ändringar i din bild i Photoshop, staplar du dessa ändringar ovanpå "skrivbordet" (ditt original) i form av lager. Lager kan aktiveras eller inaktiveras när du redigerar, kan staplas och varje lager kan appliceras på en del av eller hela bilden. Nedan följer några av de många typerna av lager som finns i Photoshop. För mer detaljer, kolla in den här gästartikeln jag skrev för Digital Photography School on Layers.
Pixel lager (AKA New Layer from Background - eller Duplicate Layer of the Background): Vissa ändringar görs på sidor som ser ut som en fotokopia. Om du duplicerar din bakgrundsbild får du ett pixelskikt som har samma egenskaper som originalet. När du gör ändringar på den här typen av lager, som ofta används vid retuschering med verktyg som patchverktyget, arbetar du med den exakta bilden nedan. Huvudskillnaden är att du håller bakgrunden i takt och du kan justera opaciteten för detta lager. Som standard är den 100%. Men du kan göra ändringar och minska opaciteten så att en del av originalbilden visar igenom. Du kan lägga till lagermasker till dessa typer av lager. Nackdelen är att när de är inställda på normalt blandningsläge med hög opacitet, täcker de varandra. Föreställ en fotokopia på vitt papper. Om du lägger den ovanpå en bunt med klara ark kommer den att dölja dem.
Justeringslager: Det här är den viktigaste typen av lager. Se min artikel “Varför ska du använda lagermasker och justeringslager när du redigerar i Photoshop”För att lära sig varför. Justeringslagren är transparenta. De fungerar som det klara acetatet som används i overheadprojektorer. Om du inte vet vad en overheadprojektor är, daterade jag bara mig själv ... Hur som helst, dessa lager tillämpar en mängd förändringar i din bild, från nivåer, till kurvor, till livskraft eller mättnad och mycket mer. Varje justering kommer med en lagermask så att den kan appliceras selektivt på bilden om så önskas. Mest MCP Photoshop-åtgärder är gjorda av justeringslager för maximal flexibilitet. Du kan inte bara maskera med dessa utan också justera opacitet.
Nya tomma lager: Ett nytt tomt lager fungerar på samma sätt som ett justeringslager genom att det är transparent. Du kan använda dessa vid retuschering med vissa verktyg som låter dig använda alla lager under det tomma lagret. Du kan till exempel använda läkningsborsten på ett tomt lager. Du kan också lägga till ett vattenstämpel på ett tomt lager som låter dig flytta det oberoende av själva bilden. Du kan lägga till masker manuellt till dessa lager också. Du kan också lägga till utsmyckningar eller måla på ett tomt lager. Du kan justera opacitet för mer flexibilitet.
Textlager: Ganska självförklarande. När du lägger till text går den automatiskt till ett nytt lager. Du kan ha flera textlager i en bild. Du kan justera opaciteten för textlagret och ändra texten vid ett senare tillfälle, förutsatt att dina lager är i takt och inte planade.
Färgfyllningsskikt: Den här typen av lager lägger till en bild i enfärgad färg. Den levereras med en inbyggd mask för att kontrollera var färgen går och du kan ändra opacitet. Ofta i porträttfotografering och i Photoshop-åtgärder använder dessa lager ett annat blandningsläge, som mjukt ljus snarare än normalt, och är inställda på låg opacitet för att ändra toner och känsla för en bild.
Skiktmasker: nyckeln till att förstå de “vita och svarta rutorna”
När du förstår hur lager staplas och fungerar med varandra kan du börja arbeta med lagermasker. Här är video och handledning on hur man använder lagermasker i Photoshop CS-CS6 och CC +. Många av lektionerna kommer också att gälla för element.
Efter att ha sett och läst detta kan du fortfarande känna att du saknar något. Om du försöker använda en mask och den inte fungerar som förväntat, titta på videon nedan. Om du tänker ”mina handlingar fungerar inte - ingenting händer när jag målar på masken” vår senaste Photoshop-videohandledning hjälper dig att bli en expertmasker!
Inga kommentarer
Lämna en kommentar
du måste vara inloggad att skriva en kommentar.










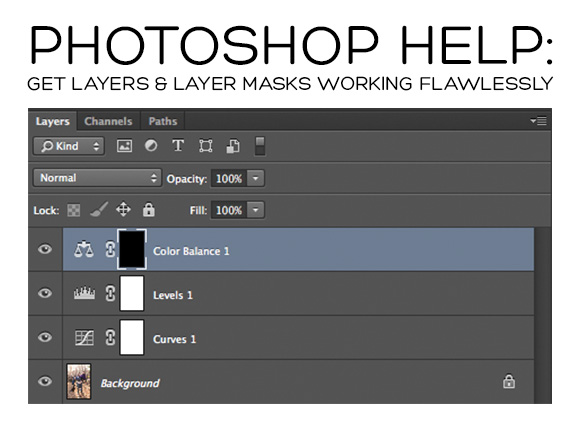





























Tog Erins MCP Beginner's Bootcamp för ett tag tillbaka och kom aldrig runt för att försöka redigera därefter. Nu när jag äntligen kommer till datorn för att prova redigering är jag förlorad. Undrar om du har en handledning för PSE 7 som visar mig det enklaste sättet att bara göra en del av en fotofärg. Som brudens boquet (sp?) Eller de små flickorna klär sig. Och resten av bilden är svartvitt. Om du hade en tutorial att titta på här, så hoppas jag med mina anteckningar och skriva ut från Erins klass att det kommer att påminna mig vad jag ska göra. Hon visade oss men jag kommer inte ihåg det ens med mina anteckningar nu. Attans! Hon gjorde en underbar klass förresten!
Hej, jag är inte säker på om mitt problem är ett lagermaskproblem eller inte. Jag har en åtgärd som jag har använt i flera månader och nu inte fungerar. När jag klickar på det svarta lagret och använder borstverktyget på bilden händer ingenting. Jag har försökt ta bort den och ladda upp den igen men det fungerade inte. Jag försökte också Ctrl, Alt, Shift. Jag bifogar en skärmdump av PSE9. Snälla hjälp mig!!!!
Jag är PSE8-användare och jag hade nyligen samma problem som Crystal (ovan) med en åtgärd som jag använder hela tiden. Plötsligt fungerade några av justeringslagren inte. Det var väldigt frustrerande, eftersom jag precis hade avslutat en Senior Portrait-fotografering och verkligen behövde släta lite hud. Jag kunde lösa problemet genom att stänga PSE och sedan starta om datorn. Jag vet inte varför det hände, men jag hoppas att du lyckades övervinna ditt problem som jag var 🙂 Jag älskar MCP-åtgärder!