Alla Produkter
 Den här artikeln skrevs som en uppföljning till Color Management: Part 1, av gästbloggaren Phillip Mackenzie.
Den här artikeln skrevs som en uppföljning till Color Management: Part 1, av gästbloggaren Phillip Mackenzie.
Färghantering: Del 2
Mjuk provning för att uppnå nära matchade färger online och i Photoshop
Förutsatt att du gör det mesta av din fotoredigering i någondera Adobe RGB eller ProPhoto RGB (LR:s inbyggda färgrymd), måste du konvertera dina bilder innan du exporterar dem till din webbplats eller blogg.
Mjukkorrektur är ett praktiskt sätt att se till att dina konverteringar ser ut som du tänkt dig medan du fortfarande arbetar med dina bilder. Denna metod fungerar också för flera utgångar (dvs. CMYK såväl som standardskärmar för både Windows och Macintosh).
Du kan "mjukbevisa" din konvertering genom att gå till Visa > Korrekturfärger (Cmd+Y på en Mac, Ctrl+Y på en PC) eller Proof Setup, följt av att välja en av standard Mac/Windows-profilerna (endast skillnad där som så vitt jag vet är Gamma; 1.8 mot 2.2).
Här är min originalbild som jag börjar arbeta med i Photoshop.
Mitt fungerande RGB-utrymme är sRGB, men den här filen har Adobe RGB-utrymmet inbäddat. Du kan se eftersom texten i titelraden på bilden ändras och nu har en asterisk bredvid RGB/8:
För att "mjukbevisa" bilden går jag upp till View > Proof Setup... > Custom...
Följande dialogruta öppnas:
Se till att välja "sRGB" i enheten som ska simuleras, och se till att avmarkera "Bevara RGB-nummer." Om du inte gör det kommer du faktiskt bevisa hur det skulle se ut om du bara delad en profil istället för omvandling till en. Så här ser min bild ut om jag låter rutan vara markerad:
Jag behöver inte berätta hur mycket sämre den här bilden ser ut; det har tappat kontrast och mättnad. Och varnas, detta är representativt för vad som händer om du sparar din fil med en Adobe RGB-profil inbäddad istället för sRGB i en webbläsare som inte kan känna igen färgprofiler (IE, till exempel). Vi måste se till att det inte händer med dina bilder, såvida det inte är det du är ute efter. Jag föredrar mina bilder snygga och mättade och med en hälsosam kontrast!
Välj "Relative Colorimetric" för Rendering Intent, och se till att Black Point Compensation är vald. Detta kommer att se till att använda största möjliga färgomfång vid konvertering till sRGB. Du kan läsa mer om de olika alternativen för återgivningsavsikt i Adobes onlinehjälpcenter: Rensning i Photoshop
När du har gjort de här anpassade inställningarna, aktivera ditt mjukprov med Cmd+Y (Mac) eller Ctrl+Y (PC), eller genom att välja Visa > Korrekturfärger:
Lägg märke till vad som händer nu med bildens titelfält:
Detta är det snabbaste sättet att avgöra om bilden du tittar på fortfarande är korrektur eller originalbilden.
Även om detta i huvudsak visar dig samma sak som den "optimerade" bilden i dialogrutan Spara för webben, är den smidigare eftersom den kan användas när som helst i ditt arbetsflöde, eller när du vill se om en viss färg eller nyans kommer visas i sRGB som det gör i antingen Adobe RGB eller ProPhoto RGB.
Du kan också använda den här mjuka korrekturtekniken för att simulera en standardskärm i Windows (Gamma-inställning på 2.2) eller Macintosh-skärm (Gamma-inställning på 1.8). Jag rekommenderar inte att du använder "Monitor Color" eftersom den baserar inställningarna från din egen bildskärm och därför inte överförs bra till andras monitorer, som kan vara mer eller mindre kalibrerade än din egen.
Här är lite mer information om soft proof-färger från Adobe: Mjuk korrektur
Ett annat roligt förhandsgranskningsalternativ finns i dialogrutan Spara för webben. Det finns en rullgardinsmeny längst ner till vänster i rutan som låter dig förhandsgranska bilden i den webbläsare du väljer:
Jag har markerat listan med tre webbläsare som jag oftast använder på en Mac, men du kan lägga till hur många webbläsare du vill till listan, inklusive IE i Windows. Detta gör att du kan testa flera webbläsare för att se till att färgprofilen respekteras i så många webbläsare som möjligt.
Se bara till att lämna alternativet "Bädda in färgprofil" markerat, så att personen som tittar på din webbplats eller blogg använder Firefox 3 eller Safari, de kommer att få din färgprofilinformation tillämpad på rätt sätt i webbläsaren.
Inga kommentarer
Lämna en kommentar
du måste vara inloggad att skriva en kommentar.










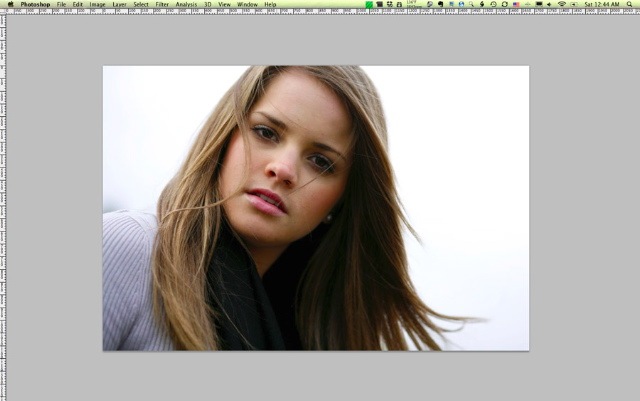
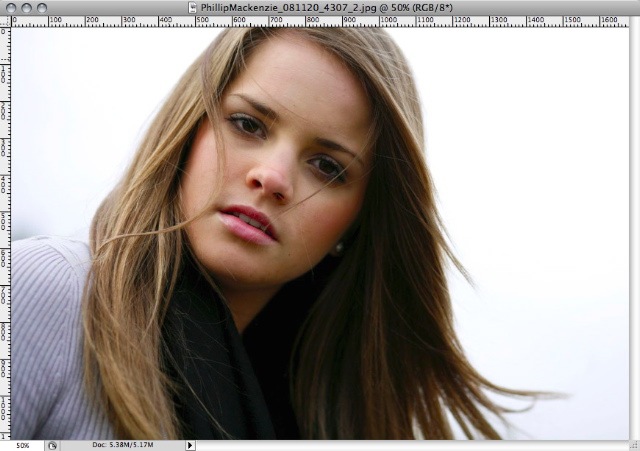
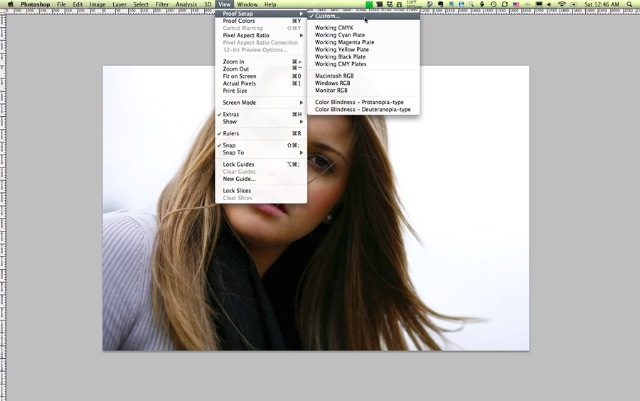
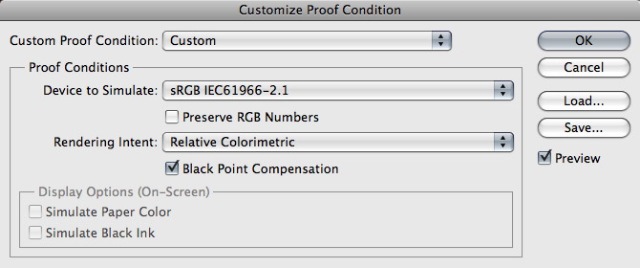
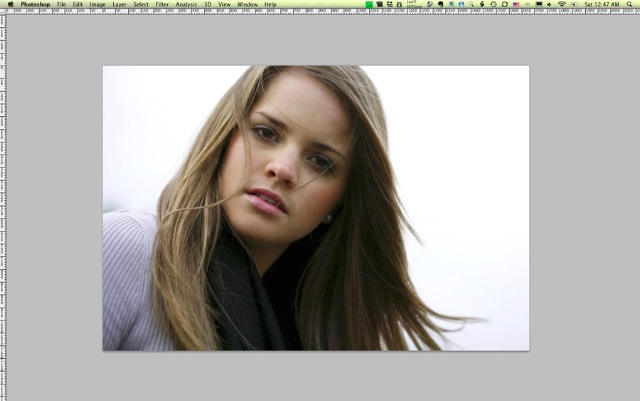
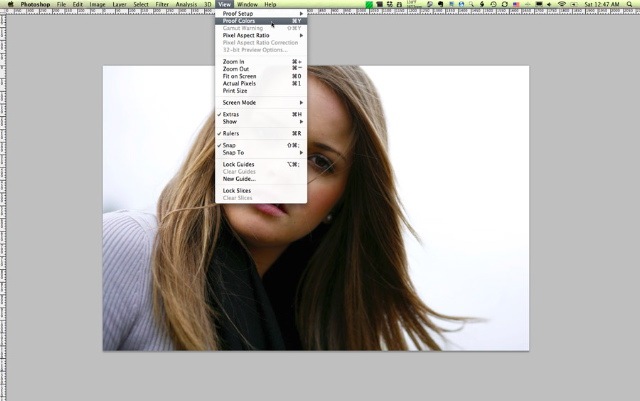
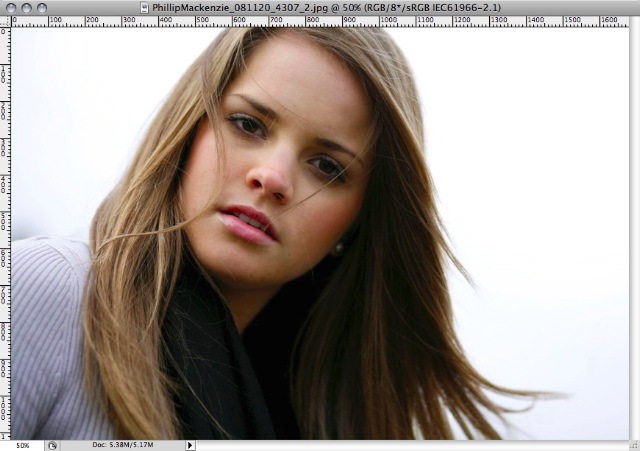
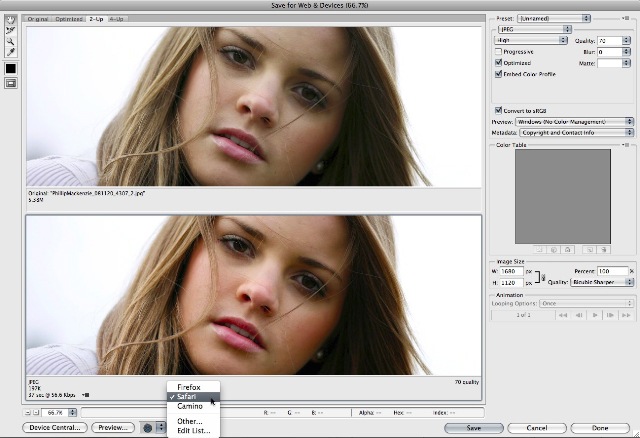





























grymt bra! tack för att du delar med dig!!! 🙂
Tack, jag läste precis om mjukkorrektur häromdagen och hade ingen aning om vad de betydde! Det här hjälper så mycket.
Mycket läglig info Jodi! Tack. Jag försöker fortfarande lista ut mitt arbetsflöde för utskrift. Jag gick till utskrift igår och bilden var så mycket mörkare än LR 2-versionen. Jag skulle älska att veta de bästa möjliga scenarierna för punktfärg vid utskrift. Att förstå din skrivare och hur den fungerar med PS och LR skulle vara ett stort tillägg till alla underbara färgjusteringsinlägg du just har gjort. Tack för att du lär oss!
Jag kommer aldrig sluta säga att Jodi är Jedi Master of Photoshop!! Hon har lärt mig såååå mycket och fortsätter att lära mig med nya inlägg som detta...För mitt färgarbetsflöde använder jag en eye one2-kalibrator med min nya 17-tums mac book pro (mattad skärm). Jag bor i Dallas-området och började använda BWC tillsammans med Whitehouse ibland. Jag laddade ner deras utskrivna profiler från webben och mjukbevisar ofta mina filer innan de skickades in. Vissa färggameter kommer bara inte att ses i tryck, dvs. röda kan vara tysta. Beth jag känner din smärta på mörka tryck. Jag brukade ha väldigt liknande problem. En sak som verkligen hjälpte var en kalibreringsenhet, dvs spindel eller eye one2. Nästa högkvalitativa utskriftslabb….Jag kommer säkert att flämta, men när vi först började använde vi begagnade Sams och Costco. Utskrifterna var bara hemska. Att byta till Whitehouse och BWC gjorde stor skillnad vid mjukkorrektur. Sist måste jag ge rekvisita till min nya Mac Book Pro. Det är perfekt när du tittar på filer och skickar till utskrift...Jag har ägt flera mac och detta är utan tvekan den mest exakta färgen!!Ok ett sista skrik till Master JEDI JODI!! KRAFTEN ÄR STARK I DEN HÄR!! Hennes senaste färgkorrigeringskurs gjorde allt klart!! Hon ger enkla tips för att hjälpa till att rätta till problemområden och rätta till toner som kan gå vilda!!
Detta var otroligt hjälpsamt för mig idag. Tack. Det gjorde mig galen hur bilden som såg så vacker ut på min skärm ... såg grå ut på skärmen. Tack Tack för din blogg! Nu behöver jag bara bestämma mig för vilken monitorkalibrator jag ska köpa!