สินค้าแนะนำ
-
-
-
-
แอคชั่น Photoshop ที่สำคัญ
ทารกแรกเกิดความจำเป็น™ชุดการแก้ไข Photoshop Actions ของทารกแรกเกิด
$29.00 -
-
-
-
ไม่มีทางลัดสำหรับประสบการณ์และการทำงานอย่างหนักในการถ่ายภาพ ฉันเชื่อมั่นอย่างแน่วแน่ว่าสไตล์และความสวยงามของคุณจะถูกค้นพบได้โดยการใช้ถนนสายยาวเท่านั้น
อย่างไรก็ตามฉันต้องการให้คุณทิ้งสิ่งนั้นทั้งหมดออกไปนอกหน้าต่างเพราะวันนี้เรากำลังใช้ทางลัดในการแก้ไขภาพใน Photoshop
นอกจากการใช้ MCP แล้ว การกระทำของ Photoshopซึ่งช่วยประหยัดเวลาในการแก้ไขได้มากนี่เป็นทางลัดที่ฉันใช้ในการแก้ไขเกือบทุกภาพใน Photoshop พูดซ้ำหลังจากฉัน:“ เสร็จสิ้นการประหยัดเวลา”

ตลอดเวลาที่ชื่นชอบ:
นี่คือทางลัดที่ฉันใช้ทุกวันไม่ว่าจะเป็นใน Photoshop การท่องเว็บการพิมพ์การส่งอีเมลและรายการต่อไป สิ่งเหล่านี้ควรอยู่ในคลังแสงลัดแป้นพิมพ์ของทุกคน (เป็นคำพูดสั้น ๆ หรือเปล่า?
- เลือกทั้งหมด - cmd A (MAC) & ctrl A (PC)
- คัดลอก - cmd C (MAC) & ctrl C (PC)
- วาง - cmd V (MAC) & ctrl V (PC)
- บันทึก - cmd S (MAC) & ctrl S (PC)
- บันทึกเป็น - cmd + shift S (MAC) & ctrl + shift S (PC)

ต้องมีการแก้ไขทางลัด:
- คัดลอกเลเยอร์ - cmd J (MAC) & ctrl J (PC)
- สลับเลเยอร์ - cmd I (MAC) & ctrl I (PC) - ฉันใช้อันนี้เป็นตันเมื่อกลับด้านเลเยอร์มาสก์ ตรวจสอบให้แน่ใจว่าได้เลือกเลเยอร์แล้วและหากสลับเลเยอร์ที่มาสก์ซึ่งถูกมาสก์จริงก่อนที่จะกลับด้านไม่เช่นนั้นคุณจะพบกับภาพที่บ้าคลั่ง ซึ่งแก้ไขได้ง่ายโดยทำทางลัดอีกครั้ง
- แปลงเลเยอร์ - cmd T (MAC) & ctrl T (PC) - การปรับขนาดแปรง - มีสองวิธีในการเปลี่ยนขนาดแปรงของคุณและด้วยตัวเลือกใด ๆ ที่คุณต้องเลือกแปรง / เครื่องมือวาดภาพ
- ทำให้แปรงเล็กลง - กด [และทำให้แปรงใหญ่ขึ้น - กด]
- เปลี่ยนความทึบของแปรงโดยใช้ตัวเลข: แปรง 10% - กด 1 แปรง 20% - กด 2 แปรง 30% - กด 3 และอื่น ๆ ไปเรื่อย ๆ จนถึงแปรง 100% - กด 0
- กำหนดขนาดแปรงที่แน่นอน: กดหมายเลขสองอย่างรวดเร็ว 34% - กด 3 แล้ว 4 อย่างรวดเร็ว
- การเปลี่ยนขนาดแปรงคือกด Ctrl + Option (MAC) ค้างไว้ในขณะที่คลิกเมาส์หรือ Ctrl + alt (PC) + ในขณะที่คลิกขวาที่เมาส์ จากนั้นในขณะที่คุณกดคำสั่งเหล่านี้คุณสามารถลากเมาส์ไปทางซ้ายหรือขวาซึ่งจะเพิ่มหรือลดขนาดแปรงหรือลากขึ้นลงซึ่งจะเพิ่มหรือลดความแข็งของแปรง
โอ้ความดีฉันสูญเสียคุณไปหรือยัง หากคุณต้องการหยุดพักโปรดตรึงโพสต์นี้หรือบุ๊กมาร์กไว้เพื่อใช้อ้างอิงในอนาคต คุณจะต้องใช้มันเพื่ออ้างถึงเมื่อคุณกำลังแก้ไข“ แล้วทางลัดที่ยอดเยี่ยมที่ลินด์เซย์สอนฉันคืออะไร? . . . โอ้ฉันตรึงไว้เพื่อที่ฉันจะได้อ้างอิงในภายหลัง” นั่นคือบทสนทนาที่คุณจะมีอยู่ในหัว 😉และคุณสามารถขอบคุณฉันในภายหลัง เมื่อคุณตรึงไว้แล้วเราก็เกือบเสร็จแล้ว - ฉันสัญญาและคุณจะชอบทางลัดถัดไป
SHORTCUT สุดท้ายและสุดท้ายของฉันคือเคล็ดลับทางลัดระดับที่ฉันได้เรียนรู้และตกหลุมรักอย่างแน่นอน เป็นการปรับระดับที่ช่วยป้องกันคนผิวดำของคุณจากการเล็มและผ้าขาวของคุณไม่ให้หลุดออกไป
ไปเลย: เปิดภาพของคุณนี่เป็นของฉันสำหรับการอ้างอิง:

จากนั้นสร้างชั้นปรับระดับ เมื่อเลือกเลเยอร์ระดับคุณสามารถคลิกที่แถบเลื่อนด้านซ้ายในขณะที่กดปุ่ม alt ค้างไว้แล้วเลื่อนไปทางขวา เมื่อเป็นเช่นนั้นคุณจะเห็นว่าคุณสามารถปรับระดับได้ไกลแค่ไหนก่อนที่คนผิวดำของคุณจะเริ่มเล็ม ส่วนที่เป็นสีดำในภาพด้านล่างจะถูกตัดออกหากฉันปล่อยแถบเลื่อนไว้ในตำแหน่งนั้น ดังนั้นฉันจะย้ายมันกลับไปจนกว่าคนผิวดำของฉันจะไม่ตัด จากนั้นฉันจะปล่อยเมาส์และปุ่ม alt จากนั้นภาพของฉันจะกลับมาและฉันจะปรับเปลี่ยนตามความต้องการของฉันหากจำเป็น
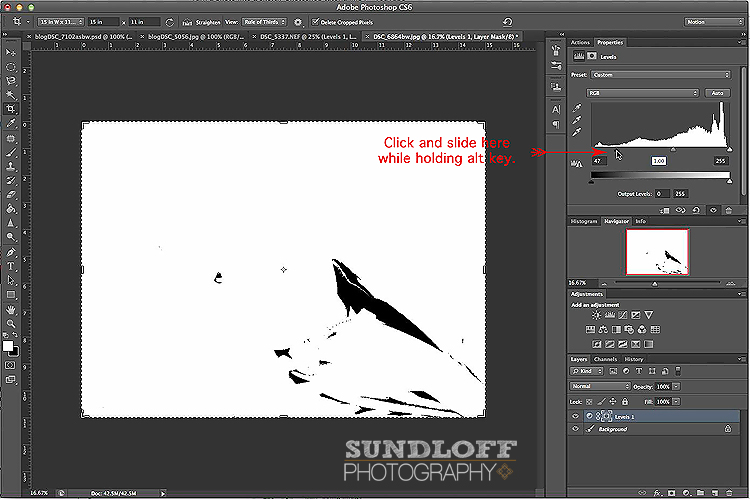
แนวคิดเดียวกันนี้สามารถทำได้โดยใช้ทางด้านขวาของแถบเลื่อนระดับเพื่อทำงานในพื้นที่ที่ไฮไลต์แทนที่จะเป็นสีดำ ภาพนั้นเมื่อตัวเลื่อนถูกดึงไปทางซ้ายในขณะที่กดปุ่ม alt จะมีลักษณะดังนี้:
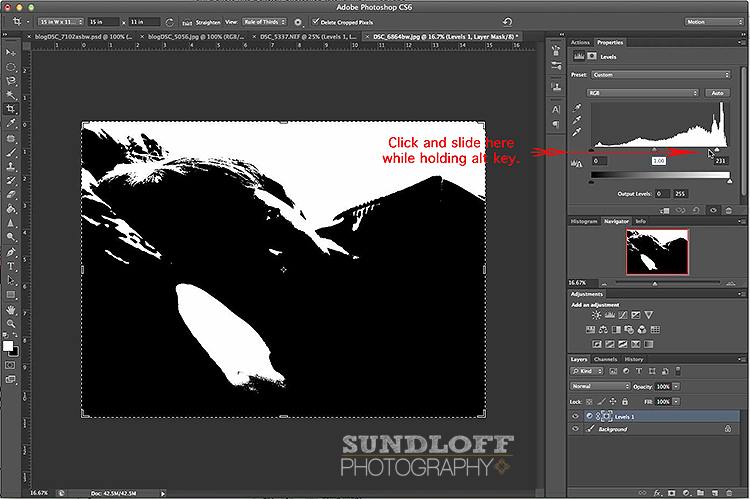
และฉันรู้ว่าฉันพูดเสร็จแล้ว แต่สุดท้าย แต่ไม่ท้ายสุดฉันได้เรียนรู้วิธีจับภาพหน้าจอบน MAC ในขณะที่ทำงานกับบล็อกโพสต์นี้ cmd + shift + 3.
เราหวังว่าคุณจะได้เรียนรู้ทางลัดใหม่ ๆ มากมาย อย่าลืมดาวน์โหลดไฟล์ คำแนะนำทางลัดที่พิมพ์ได้ฟรีจาก MCP.
ตอนนี้ถึงตาคุณแล้ว เพิ่มทางลัด Photoshop ที่คุณชื่นชอบในความคิดเห็นด้านล่าง
Lindsay จาก Sundloff Photography ชอบประหยัดเวลาด้วย MCP และปุ่มลัด คุณสามารถหาเธอได้ที่ Facebook และในบล็อกการถ่ายภาพ Sundloff
ไม่มีความคิดเห็น
แสดงความคิดเห็น
คุณจะต้องเป็น เข้า แสดงความคิดเห็น.







































หมายเหตุ: เมื่อทำการเพิ่ม / ลดความทึบของแปรงความแข็งหรือขนาดคุณจะไม่คลิกในช่องขนาดเพียงแค่ปล่อยเมาส์ไว้บนโปรเจ็กต์ เพื่อเพิ่มขนาด / โหมด / การปรับโดย 10 Shift + แป้นลูกศรขึ้นหรือลง
แต่ก่อนอื่นคุณต้องคลิกเคอร์เซอร์ของคุณในช่องจำนวนเงินที่ปรับปรุง
คุณสามารถ Command + shift + 4 (Mac) ได้หากคุณต้องการจับภาพเพียงบางส่วนของหน้าจอ
มันเยี่ยมมาก! ฉันกำลังมองหาสิ่งที่มีทางลัดที่ฉันชอบทั้งหมดเพื่อติดตามคอมพิวเตอร์ของฉันในขณะที่แก้ไข