สินค้าแนะนำ
-
-
-
-
แอคชั่น Photoshop ที่สำคัญ
ทารกแรกเกิดความจำเป็น™ชุดการแก้ไข Photoshop Actions ของทารกแรกเกิด
$29.00 -
-
-
-
 คุณจะประหยัดได้อย่างไร แก้ไขรูปภาพ ใน Lightroom?
คุณจะประหยัดได้อย่างไร แก้ไขรูปภาพ ใน Lightroom?
คำถามนี้รบกวนผู้ใช้ Lightroom เป็นครั้งแรกหลายคน โดยเฉพาะอย่างยิ่งเมื่อพวกเขาได้ยินว่าคำตอบคือคุณไม่บันทึกการแก้ไขเมื่อใช้ Lightroom!
Lightroom เป็นฐานข้อมูลที่จัดเก็บการแก้ไขแต่ละครั้งที่คุณทำไว้กับภาพถ่ายอย่างถาวรในขณะที่คุณทำ
อย่างไรก็ตามไม่ใช้การแก้ไขเหล่านี้กับรูปภาพของคุณ ตัวอย่างเช่นบอกว่าฉันแปลงภาพถ่ายนี้เป็นขาวดำภายใน Lightroom ดูเหมือนว่าจะแก้ไขเมื่อฉันดูใน Lightroom แต่เมื่อฉันดูในฮาร์ดไดรฟ์ฉันเห็นภาพเวอร์ชัน SOOC
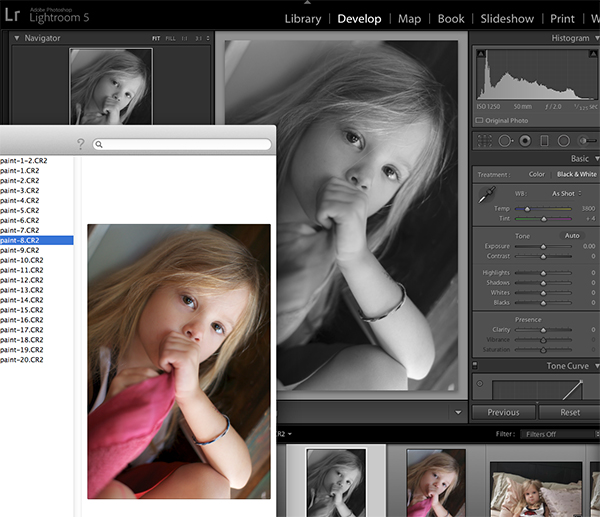
นี่ไม่ใช่ปัญหาในกรณีส่วนใหญ่ อันที่จริงแล้วนี่เป็นสาเหตุหนึ่งที่ทำให้ Lightroom เป็นสุดยอดโปรแกรมแก้ไขภาพที่ไม่ทำลายล้าง - คุณจะไม่เปลี่ยนภาพต้นฉบับนั้น และคุณไม่จำเป็นต้องใช้พื้นที่ฮาร์ดไดรฟ์ด้วยรูปภาพเวอร์ชันแก้ไขสำหรับหลาย ๆ สิ่งที่ Lightroom สามารถดูแลคุณได้เช่น:
- ส่งภาพถ่ายทางอีเมล
- โพสต์ไปที่ Facebook
- พิมพ์ไปยังเครื่องพิมพ์ที่บ้านของคุณ
อย่างไรก็ตามมีบางสิ่งที่ไม่สามารถทำได้จากใน Lightroom:
- การส่งไฟล์ไปยังห้องปฏิบัติการพิมพ์
- อัปโหลดรูปภาพไปยังบล็อกของคุณ
- การแชร์รูปภาพในฟอรัมหรือเพจ Facebook เฉพาะ (เช่น กลุ่ม Facebook ของ MCP!)
- ๆ ๆ ๆ ๆ ๆ ๆ ๆ ๆ ๆ
ครั้งเดียวที่คุณต้องรวมการแก้ไขของคุณกับรูปภาพในไฟล์ใหม่คือเมื่อคุณต้องทำบางสิ่งที่ไม่สามารถทำได้จากภายใน Lightroom การส่งออกไม่ใช่วิธีการบันทึกไฟล์หรือเพื่อให้แน่ใจว่าคุณจะไม่สูญเสียสิ่งที่แก้ไขไป การส่งออกจะสร้างไฟล์ใหม่ที่คุณสามารถใช้ภายนอก Lightroom ได้
คุณจะส่งออกรูปภาพได้อย่างไร? เลือกรูปภาพหรือรูปถ่ายที่คุณต้องการส่งออกคลิกขวาแล้วเลือกส่งออกสองครั้ง หรือใช้ปุ่มควบคุมทางลัด + shift + e (command + shift + e บน Mac)
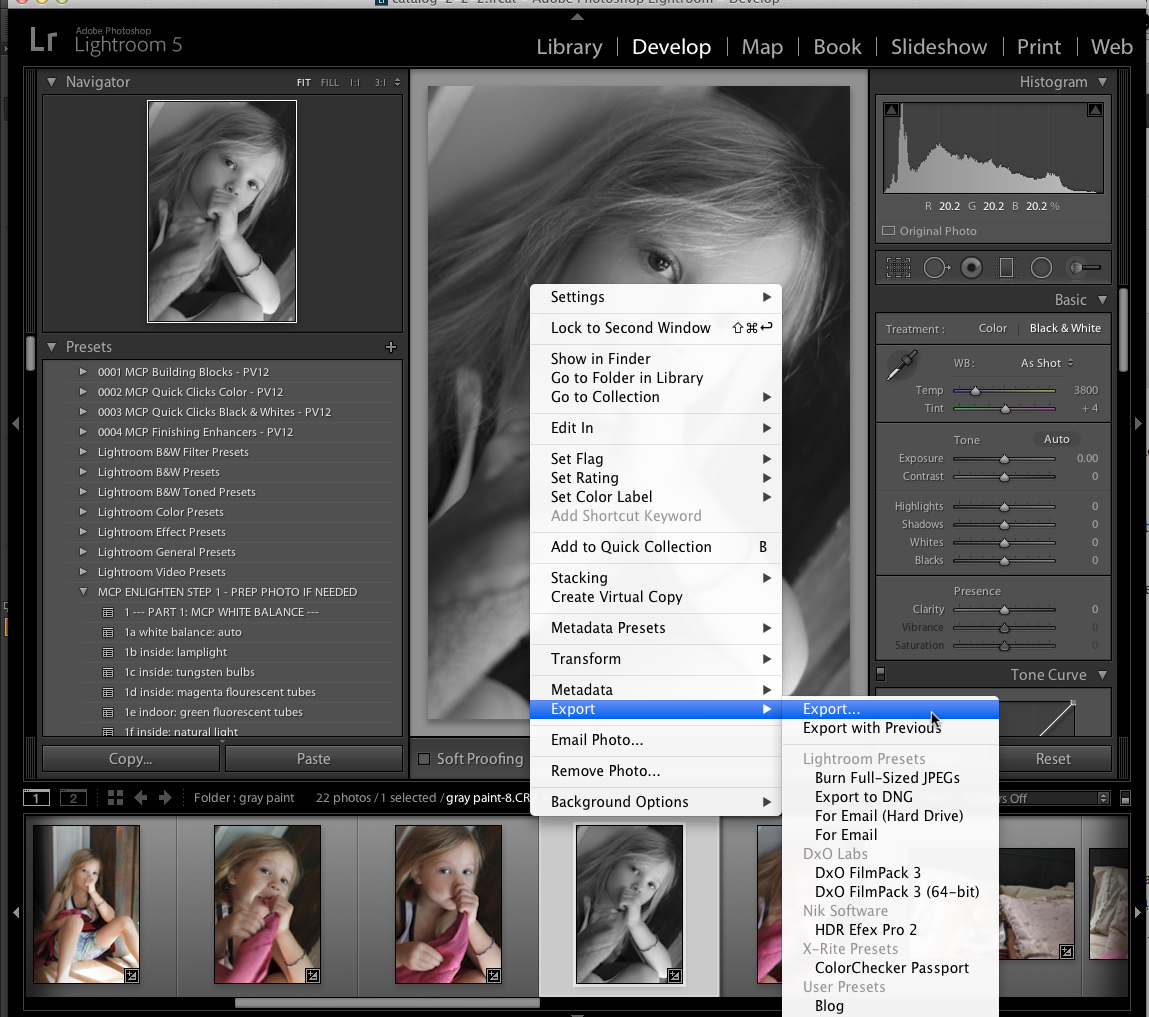
จากนั้นคุณจะเห็นกล่องโต้ตอบนี้ซึ่งคุณควบคุมวิธีการส่งออกรูปภาพของคุณ:
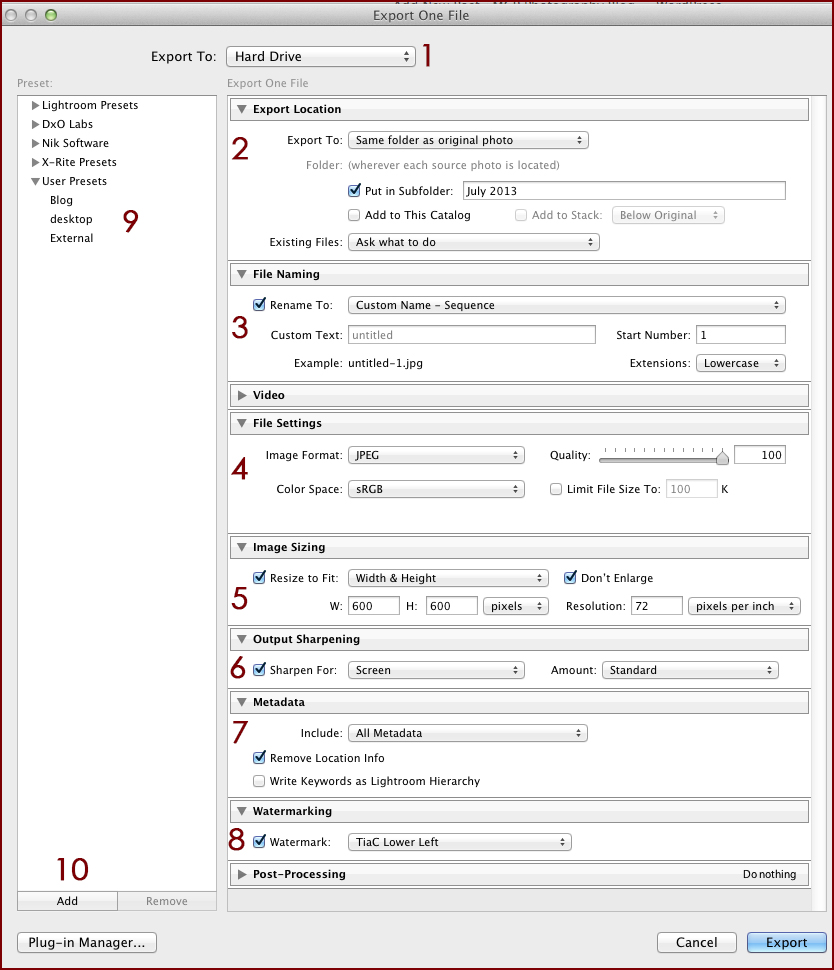
- เลือกระหว่างฮาร์ดไดรฟ์อีเมลและดีวีดี แต่ละตัวเลือกที่นี่จะเปลี่ยนตัวเลือกด้านล่างเล็กน้อย
- เมื่อส่งออกไปยังฮาร์ดไดรฟ์ของคุณให้เลือกว่าไฟล์ใหม่เหล่านี้จะอยู่ที่ใด การตั้งค่าในภาพหน้าจอนี้เป็นการตั้งค่าที่ฉันใช้เพื่อส่งออกไปยังบล็อกของฉัน จากช่องส่งออกไปยังคุณยังสามารถเลือกโฟลเดอร์เดียวกันกับต้นฉบับซึ่งเป็นสิ่งที่ฉันใช้เมื่อส่งออกเพื่อส่งไปยังห้องปฏิบัติการพิมพ์
- เลือกชื่อไฟล์ใหม่หรือไฟล์ “ ชื่อที่กำหนดเอง - ลำดับ” จะแจ้งให้คุณระบุชื่อไฟล์จากนั้นใส่หมายเลขไฟล์หลายไฟล์ตามลำดับ
- เลือกรูปแบบไฟล์พื้นที่สีและคุณภาพของคุณ สิ่งเหล่านี้ไม่ค่อยเปลี่ยนแปลงสำหรับฉัน
- ระบุขนาดภาพ การตั้งค่าในภาพหน้าจอด้านบนจะสร้างภาพที่มีความยาวไม่เกิน 600 พิกเซลในด้านที่ยาวที่สุด ฉันปิดสิ่งนี้เพื่อสร้างการส่งออกขนาดเต็มสำหรับส่งไปยังห้องปฏิบัติการพิมพ์
- การเหลาเอาต์พุต - การเหลานี้ไม่ได้แทนที่การเหลา Develop Module ใช้การเหลาประเภทอื่นที่ปรับแต่งตามวิธีการส่งออกภาพของคุณ โปรดทราบว่าคุณต้องระบุว่าจะส่งภาพออกไปยังหน้าจอกระดาษมันหรือกระดาษเคลือบ
- ลบข้อมูลเมตาสำหรับปัญหาความเป็นส่วนตัวหากต้องการ สิ่งนี้อาจมีประโยชน์อย่างยิ่งหากกล้องของคุณฝังข้อมูล GPS ไว้ในรูปภาพของคุณ
- เพิ่มลายน้ำให้กับรูปภาพของคุณ
ส่วนที่ 9 ในภาพหน้าจอด้านบนจะแสดงค่าที่จำไว้ล่วงหน้าซึ่งช่วยเร่งการส่งออก ฉันได้ตั้งค่าการตั้งค่าการส่งออกที่ใช้บ่อยที่สุด 3 รายการที่นี่ ขั้นแรกได้รับการกำหนดค่าเช่นเดียวกับที่คุณเห็นในภาพหน้าจอด้านบนสำหรับโพสต์ในบล็อกของฉัน อย่างที่สองไปที่เดสก์ท็อปของฉัน - ฉันใช้อันนี้เพื่อการส่งออกอย่างรวดเร็วซึ่งฉันจะลบออกจากคอมพิวเตอร์อย่างรวดเร็ว และสุดท้ายคือภาพถ่ายคุณภาพการพิมพ์ขนาดเต็มไปยังฮาร์ดไดรฟ์ภายนอกของฉัน
เพื่อตั้งค่าของคุณเอง Lightroom ที่ตั้งไว้ล่วงหน้าขั้นแรกให้ป้อนการตั้งค่าทั้งหมดที่คุณต้องการให้ Lightroom จดจำ ตัวอย่างเช่นสำหรับรูปภาพบล็อกของฉันฉันกำหนดค่าที่ตั้งไว้ล่วงหน้าไปยังโฟลเดอร์หลักของบล็อกของฉันและใช้ตัวเลือก "ใส่ในโฟลเดอร์ย่อย" เพื่อระบุเดือนหรือหัวข้อปัจจุบัน เลือกขนาดความคมชัดและการตั้งค่าอื่น ๆ ที่คุณต้องการจดจำจากนั้นคลิกที่ปุ่มเพิ่มที่หมายเลข 10 ในภาพหน้าจอด้านบน พิมพ์ชื่อค่าที่ตั้งไว้แล้วกดสร้าง ตอนนี้คุณสามารถเรียกคืนการตั้งค่าเหล่านี้ได้โดยคลิกที่ชื่อพรีเซ็ตของคุณ
เมื่อส่งออกจาก Lightroom สิ่งสำคัญที่สุดที่ต้องจำไว้คือการส่งออกไม่ใช่สิ่งทดแทนการบันทึกและคุณไม่จำเป็นต้องส่งออกทุกไฟล์ เมื่อแนวคิดนั้น "คลิก" สำหรับคุณแล้วส่วนที่เหลือก็ง่ายมาก!
ไม่มีความคิดเห็น
แสดงความคิดเห็น
คุณจะต้องเป็น เข้า แสดงความคิดเห็น.







































นี่คือวิธีที่ฉันใช้ Lightroom ฉันรู้ว่ามีคุณสมบัติอื่น ๆ อีกมากมาย แต่ส่วนใหญ่ฉันแค่ใช้เป็นแคตตาล็อกและเพื่อปรับสมดุลสีขาวและการเปิดรับแสงก่อนที่จะเรียกใช้ทุกอย่างผ่าน Photoshop
ฉันยังไม่มี Lightroom แต่กำลังพิจารณาที่จะอัปเกรด Photoshop CS2 ของฉันและซื้อการรวมกันของทั้งสองด้วย CS4 ปัจจุบันฉันกำลังทำงานกับอุปกรณ์ขั้นต่ำจนกระทั่งเว็บไซต์และธุรกิจของฉันเติบโตขึ้น…จุดเริ่มต้นที่ต่ำต้อย…ดังนั้นฉันจึงใช้โปรแกรม iPhoto บนฮาร์ดไดรฟ์ที่เชื่อมต่อกับ mylaptop เพื่อจัดเรียงและจัดเก็บไฟล์ต้นฉบับและตอนนี้ก็ใช้งานได้ แต่ก็ไม่มาก เวลามีประสิทธิภาพ ใครมีคำแนะนำสำหรับฉันที่จะไปจากที่นี่? โน้มน้าวฉันว่าทำไมฉันจึงควรใช้ Lightroom ในขั้นตอนการทำงานของฉัน ฉันกำลังเข้าร่วมเวิร์กช็อปการแก้ไขความเร็วของ Jodi ในเดือนนี้ดังนั้นฉันจึงสามารถก้าวไปอีกขั้นได้ในตอนนี้ฉันมีความเข้าใจพื้นฐานเกี่ยวกับ Photoshop และการใช้การกระทำ ฯลฯ ... นอกจากนี้ฉันสงสัยว่าควรซื้อจอภาพอะไร ฉันกำลังซื้อคอมพิวเตอร์และ / หรือจอภาพเครื่องใหม่เครื่องไหนดีที่สุดสำหรับช่างภาพ โปรดช่วยฉันด้วยเพื่อนบล็อกเกอร์และแฟน ๆ MCP ... ฉันจะขอบคุณสำหรับคำแนะนำใด ๆ ที่คุณจะแบ่งปัน ขอบคุณมาก…. ในการทำงานและกำลังจะให้กำเนิดเว็บไซต์ของฉัน… xo
ฉันชอบจอภาพของฉัน - ฉันมี NEC2690 - มันยอดเยี่ยมมาก!
และแม้ว่าฉันจะไม่ได้ใช้ LR อย่างเต็มที่เนื่องจากฉันเป็นคนขี้ยา PS แต่ฉันก็ยังพบว่ามันเป็นเครื่องมือที่มีค่ามากในเวิร์กโฟลว์ของฉัน
ขอบคุณ Jodi …ฉันจะดูจอภาพนั้นอย่างแน่นอนและพิจารณา Lightroom สำหรับสิ่งนั้นประสิทธิภาพของเวิร์กโฟลว์…ใช่คุณเป็นคนขี้ยา PS …โชคดีสำหรับเรา! 🙂
สวัสดี Jodi เมื่อคุณพูดว่าคุณ 'บันทึก' ใน Lightroom แล้วคุณหมายถึงคุณส่งออกหรือไม่? นั่นยังคงสับสนสำหรับฉันในการสลับระหว่าง Lightroom และ Photoshop ขอบคุณมาก!
ใช่ - ส่งออก🙂
ฉันใช้ lightroom มากที่สุดเท่าที่จะทำได้เป็นเครื่องมือแก้ไขหลักของฉัน beleave me lightroom มีประสิทธิภาพมากคุณสามารถทำการรีทัชด้วยแปรงได้อย่างดีเยี่ยมและประหยัดเวลาได้มากและนำไปที่ photoshop เพียงจำนวนภาพที่เลือกเท่านั้น คนที่ต้องการมันจริงๆหรือคนสำหรับปกนิตยสาร Jody: คุณสร้างแอคชั่นที่สวยงามสำหรับ photoshop ฉันไม่สามารถรอดูค่าที่ตั้งไว้ล่วงหน้าสำหรับ lightroom !!
ขอบคุณ Jodi - มีประโยชน์มาก! ฉันมีทั้ง Lightroom และ Photoshop และสิ่งหนึ่งที่ฉันพยายามทำคือวิธีที่ดีที่สุดในการถ่ายภาพลงใน Photoshop จาก Lightroom และจัดการไฟล์พิเศษที่สร้างขึ้นเมื่อคุณแก้ไขใน Photoshop เสร็จแล้ว (PSD หรือ TIFF) คุณเก็บไว้ในคอลเลกชันทั้งสองไฟล์หรือไม่? หรือคุณแท็กต่างกัน? หรือสร้างคอลเลกชันใหม่? เคล็ดลับหรือโพสต์บล็อกในอนาคตในหัวข้อนี้จะดีมาก🙂ขอบคุณอีกครั้งสำหรับเคล็ดลับทั้งหมดของคุณ!